Inhaltsverzeichnis
In dieser Projektreihe werden wir uns dem Thema Smart Home widmen. Vielleicht hat der eine oder andere schon von der Open-Source Smart Home Software openHAB bzw. openHAB 2 gehört. Wie ihr openHAB 2 auf euren Raspberry Pi installiert erfahrt ihr in diesem Beitrag.
Was benötigen wir alles?
Produkte | Kaufempfehlung |
| Raspberry Pi | [su_button url=“https://amzn.to/2Crtsdh“ target=“blank“ style=“flat“ background=“#192535″ color=“#ffffff“ size=“4″ radius=“5″ icon=“icon: shopping-cart“]Kauf Empfehlung (35 €)[/su_button] |
| MicroSD Karte | [su_button url=“http://amzn.to/2HBXfjp“ target=“blank“ style=“flat“ background=“#192535″ color=“#ffffff“ size=“4″ radius=“5″ icon=“icon: shopping-cart“]Kauf Empfehlung (7 €)[/su_button] |
| Netzteil | [su_button url=“https://amzn.to/2PlmCJy“ target=“blank“ style=“flat“ background=“#192535″ color=“#ffffff“ size=“4″ radius=“5″ icon=“icon: shopping-cart“]Kauf Empfehlung (15 €)[/su_button] |
| Raspberry Pi Starter Kit | [su_button url=“https://amzn.to/2J34rpN“ target=“blank“ style=“flat“ background=“#192535″ color=“#ffffff“ size=“4″ radius=“5″ icon=“icon: shopping-cart“]Kauf Empfehlung (50 €)[/su_button] |
| LAN Kabel | [su_button url=“https://amzn.to/2J3TiFf“ target=“blank“ style=“flat“ background=“#192535″ color=“#ffffff“ size=“4″ radius=“5″ icon=“icon: shopping-cart“]Kauf Empfehlung (3,5 €)[/su_button] |
| Tastatur (optinal) | [su_button url=“https://amzn.to/2RYpgXF“ target=“blank“ style=“flat“ background=“#192535″ color=“#ffffff“ size=“4″ radius=“5″ icon=“icon: shopping-cart“]Kauf Empfehlung (67 €)[/su_button] |
| HDMI Kabel (optinal) | [su_button url=“https://amzn.to/2N3CJxF“ target=“blank“ style=“flat“ background=“#192535″ color=“#ffffff“ size=“4″ radius=“5″ icon=“icon: shopping-cart“]Kauf Empfehlung (7 €)[/su_button] |
| SD-Kartenleser (optinal) | [su_button url=“https://amzn.to/2C2X7uu“ target=“blank“ style=“flat“ background=“#192535″ color=“#ffffff“ size=“4″ radius=“5″ icon=“icon: shopping-cart“]Kauf Empfehlung (15 €)[/su_button] |
openHABian Distribution
Ubuntu, Raspbian und co. sind alles Betriebssysteme die auf der Distribution Debian aufbaut sind. Und auch für openHAB gibt es wieder eine angepasstes Debian basiertes Betriebssystem mit dem Namen openHABian.
Dieses werden wir auf unseren Raspberry Pi installieren und einrichten. openHAB basiert auf Java und läuft somit auf den meisten Systemen (Windows PC, Mac OSX, Linux etc.). Wie ihr openHAB auf euren Synology NAS installiert erfährt ihr in einem der nächsten Beiträge. Wir könnten auch zuerst Raspbian auf unseren Raspberry Pi installieren und danach darauf openHAB einrichten.
In diesem Beitrag soll es aber nur um die Installation von openHAB 2 auf euren Raspberry Pi mit Hilfe von openHABian gehen.
Etcher (Win32 Disk Imager)
Damit wir später das Image auf unsere SD-Karte schreiben können, benötigen wir dazu noch eine entsprechende Software bzw. Tool. Hier kann ich euch den Win32 Disk Imager oder das Programm Etcher empfehlen.
Etcher
[su_button url=“https://etcher.io/“ target=“blank“ style=“flat“ background=“#024034″ color=“#ffffff“ size=“9″ center=“yes“ radius=“0″ icon=“icon: external-link“ icon_color=“#ffffff“]Etcher downloaden[/su_button]Win32 Disk Imager
[su_button url=“https://sourceforge.net/projects/win32diskimager/“ target=“blank“ style=“flat“ background=“#024034″ color=“#ffffff“ size=“9″ center=“yes“ radius=“0″ icon=“icon: external-link“ icon_color=“#ffffff“]Win32 Disk Imager downloaden[/su_button]Für diese Anleitung werde ich das Tool Etcher verwenden. Der Win32 Disk Imager funktioniert jedoch gleich gut, und ich habe diesen auch in meinen vorherigen Beiträgen und Projekten ohne Probleme verwendet.
Nach dem wir das Tool heruntergeladen haben müssen wir dieses nur noch auf unseren Rechner installieren.
openHABian herunterladen
Nach dem wir das Programm installiert haben, müssen wir als nächstes das Image von openHABian downloaden.
Diese finden wir auf der offiziellen GitHub Seite von openHAB unter folgenden Link
[su_button url=“https://github.com/openhab/openhabian/releases“ target=“blank“ style=“flat“ background=“#024034″ color=“#ffffff“ size=“9″ center=“yes“ radius=“0″ icon=“icon: external-link“ icon_color=“#ffffff“]openHABian downloaden[/su_button]Hier laden wir die aktielle Version herunter und speichern sie auf unseren Computer.
openHABian auf SD-Karte Schreiben
Als allererstes stecken wir die MicroSD-Karte (Class 10, mind. 16GB) *unseres Raspberry Pi’s in den Kartenleser unseres Rechners. Wer keinen Kartenleser für seinen PC hat, dem kann ich diesen USB -Kartenleser * empfehlen
Um jetzt das Betriebssystem auf unsere SD-Karte zu schreiben, öffnen wir Etcher und wählen bei Select image und zuvor heruntergeladenen openHABian Image aus.
Nachdem wir das Image ausgewählt haben wird im nächsten Schritt die SD-Karte ausgewählt und springt dann automatisch zum letzten Schritt Flash!
Überprüft hier jedoch nochmal in der Mitte ob wirklich die richtige SD-Karte ausgewählt ist. Wenn wir auf Change klicken, können wir nun in dem kleinen Fenster die richtige Karte auswählen bzw. die Auswahl überprüfen.
Überprüft hier lieber genau ob alles passt, denn im nächsten Schritt klicken wir auf Flash! und überschreiben alle Daten auf der SD-Karte.
Der Schreibvorgang ist meist in 2-3 Minuten abgeschlossen.
Wenn der Vorgang abgeschlossen ist, können wir die MicroSD-Karte wieder von unserem PC trennen und in unseren Raspberry Pi stecken.
openHAB 2 booten
Bevor wir jetzt unseren Raspberry Pi mit Strom versorgen, verbinden wir unseren Pi noch über ein LAN-Kabel mit unseren Router, schließen am HDMI-Port einen Monitor an und an einem der USB-Ports schließen wir noch eine Tastatur an.
Wenn wir jetzt das Netzteil an die Steckdose anschließen und unseren Raspberry Pi dadurch mit Strom versorgen, sollte der Bootvorgang beginnen.
Bei diesem ersten Bootvorgang wird alles eingerichtet und aktualisiert. Dieser Vorgang kann bis zu 30 Minuten dauern. Keine Angst, der Bootvorgang dauert nur beim ersten Mal so lange.
Ihr werdet merken, dass der Bildschirm nach ein paar Minuten schwarz wird. Keine Sorge, dass ist nur eine Art Bildschirmschoner wie wir es von unseren PC kennen.
Und auch hier bekommen wir wieder das Bild zurück, indem wir eine beliebige Taste auf unserer Tastatur drücken.
Jetzt werdet ihr höchstwahrscheinlich statt der Konsole (der Text der hinauflauft) nur noch einen grauen Hintergrund mit weißen Punkten (Statusanzeige) in der Mitte sehen.
Um jetzt wieder zurück zur Konsole zu gelangen, drücken wir einfach auf die Taste F10.
openHAB 2 anmelden
Nachdem der Bootvorgang abgeschlossen ist müssen bzw. können wir uns anmelden.
Benutzername: openhabian
Passwort: openhabian
Erschreckt euch nicht wenn ihr keinen Text bei der Eingabe des Passwortes seht. Schreibt trotzdem einfach openhabian und bestätigt die Eingabe mit Enter.
Wenn wir uns erfolgreich angemeldet haben sollt das Ganz so aussehen.
openHAB 2 über SSH verbinden
Wir könnten jetzt alle weiteren Schritte über unsere angeschlossene Tastatur und dem angeschlossen Monitor erledigen, oder wir können uns auch einfach über unseren PC mit unserem Pi Verbinden.
Da wir später unser Smart Home nur noch über unser Smartphone oder unserem Tablet steuern möchten, werden wir später sowieso keinen Monitor an unserem Pi angeschlossen haben. Das heißt wir werden in Zukunft nur noch von unserem Rechner aus über SSH auf unseren Pi zugreifen. (Hier geht es jetzt hauptsächlich um die Grundeinstellungen die wir über die Konsole machen. Das einbinden der Geräte und das Gestallten der Bedienoberfläche machen wird dann später sowieso über die Weboberfläche.)
Putty
Wenn ihr auf einem MAC oder einem Linux Betriebsystem arbeitet habt ihr bereits eine Terminal Software auf eurem System vorinstalliert. (MAC: Terminal.app | Linux: xterm)
Alle die so wie ich hier auf einem PC arbeiten, kann ich das Tool Putty empfehlen. Dieses Tool ist kostenlos und einfach zu bedienen.
[su_button url=“https://www.putty.org/“ target=“blank“ style=“flat“ background=“#024034″ color=“#ffffff“ size=“9″ center=“yes“ radius=“0″ icon=“icon: external-link“ icon_color=“#ffffff“]Putty downloaden[/su_button]Speichert die Datei einfach auf eurem PC ab, installiert und öffnet das Tool. Verbindet euch jetzt mit folgenden Zugangsdaten mit euren Raspberry Pi:
Hostname: openHABianPi bzw. openHABianPi.local
In der neuen Version konnte ich mich nur mehr mit openhabianpi als Hostname anmelden.
Benutzername: openhabian
Passwort: openhabian
Bevor wir unseren Benutzernamen und unser Passwort eingeben können, müssen wir noch bestätigen dass wir sicher sind, dass wir uns mit diesem Gerät verbinden möchten.
Wenn ihr nicht mit Putty arbeitet könnt ihr euch mit folgenden Befehl verbinden.
$ ssh -1 openhabian openHABianPi
Solltet ihr Probleme bei der Verbindung haben, prüft nochmal ob ihr wirklich mit eurem Rechner und eurem Pi im gleichen Netzwerk seit.
SSH Passwort ändern
Da wir nicht wollen das sich jeder mit unserem Pi verbinden kann der das Standardpasswort von openHABian kennt, werden wir dieses jetzt ändern.
Dazu müssen wir uns wie oben beschrieben mit unserem Pi über SSH verbinden und geben danach folgenden Befehl ein.
passwd
Jetzt werden wir aufgefordert das aktuelle Passwort (openhabian) einzugeben, und können anschließend unser neues Passwort vergeben. Dieses müssen wir zweimal eingeben.
Wenn alles funktioniert hat bekommen wir die Meldung:
passwd: password updated successfully
Wir haben damit unser Passwort erfolgreich geändert.
Sprache und Zeitzone ändern
Als letzte Grundeinstellung werden wir noch die Sprache und die Zeitzone unseres Systems ändern.
Sprache
Damit später alle Sitemaps deutschsprachig sind müssen wir diese vorab auf deutsch umstellen.
Dazu geben wir jetzt in unserem Terminal folgendes ein:
sudo openhabian-config
Wenn wir die Eingabe bestätigen öffnet sich das Konfigurationsmenü. Hier wählen wir dann den Punkt System Settings aus.
Hier sehen wir auch schon dass bei Punkt 32 Set System Locale ganz hinten en_US.UTF-8 eingestellt ist. Wir wählen diesen Punkt aus und gelangen zum nächsten Einstellungsfenster.
Bei diesem scrollen wir mit den Pfeiltasten solange runter bis wir folgende Zeile sehen, und wählen diese dann aus.
de_DE.UTF-8 UTF-8
Wenn wir diesen Punkt mit Enter auswählen bekommen wir fünf Auswahlmöglichkeiten. Hier wählen wir nochmal de_DE.UTF8 aus und besättigen die Auswahl mit Enter.
Die Einstellung der Sprache ist damit abgeschlossen.
Zeit
Kommen wir nun zur Zeitzonen. Hierzu gehen wie wieder im Konfigurationsmenü zum Punkt System Settings und anschließend auf Set System Timezone.
Danach wählen wir als erstes Europa aus, ….
… und danach wähle ich für Österreich Vienna (Wien) aus. Ihr könnt hier natürlich auch z.B. Berlin für Deutschland auswählen.
Nachdem wir jetzt die Zeit und die Sprache richtig einstellt haben, müssen wir den Pi einmal neustarten. Dazu verlassen wir das Konfigurationsmenü und geben im Terminal folgenden Befehl ein.
sudo systemctl restart openhab2.service
Jetzt werden wir im nächsten Schritt das erste Mal auf die Weinoberfläche von openHAB 2 zugreifen.
openHAB Weboberfläche (Webinterface)
Um jetzt alle Geräte in unser System einbinden zu können, und um die Bedienoberfläche zu gestallten, rufen jetzt das Webinterface von openHAB 2 auf.
Dazu öffnen wir unseren Browser und geben in der Adresszeile folgendes ein.
Wir haben jetzt openHAB 2 erfolgreich auf unserem Raspberry Pi installiert.
In den nächsten Teilen werde ich euch noch zeigen wie ihr openHAB auf einer Synology DiskStation installiert, und wie ihr Geräte wie die PhilipsHUE Lampen in das System einbindet.
Außerdem werden wir anhand einer Demo Wohnung unsere Bedienoberfläche Schritt für Schritt erweitern. Und vom Tablet und vom Smartphone alle unsere Geräte in dieser Wohnung steuern.
Wenn euch spezielle Themen zu openHAB interessieren, schreibt diese einfach unten in die Kommentare.

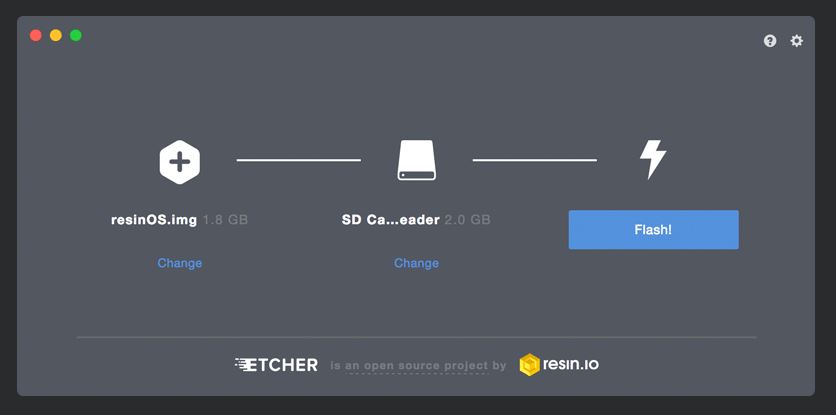
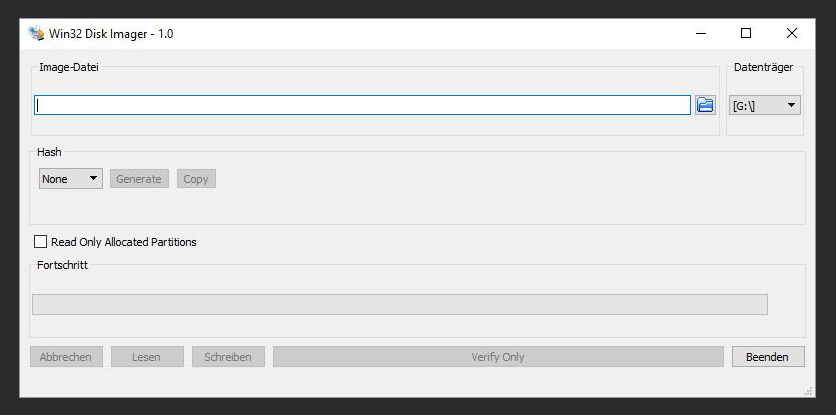

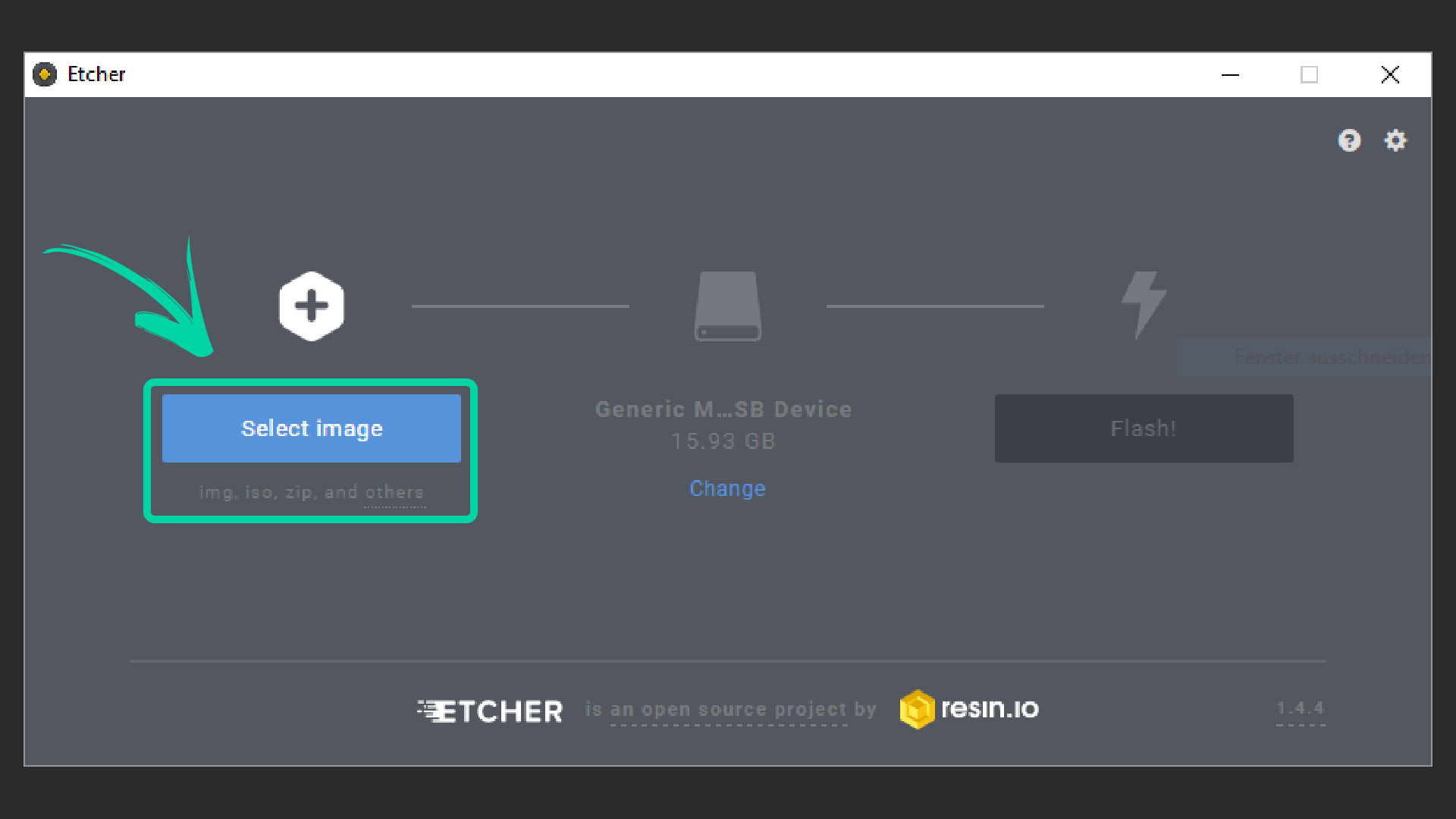
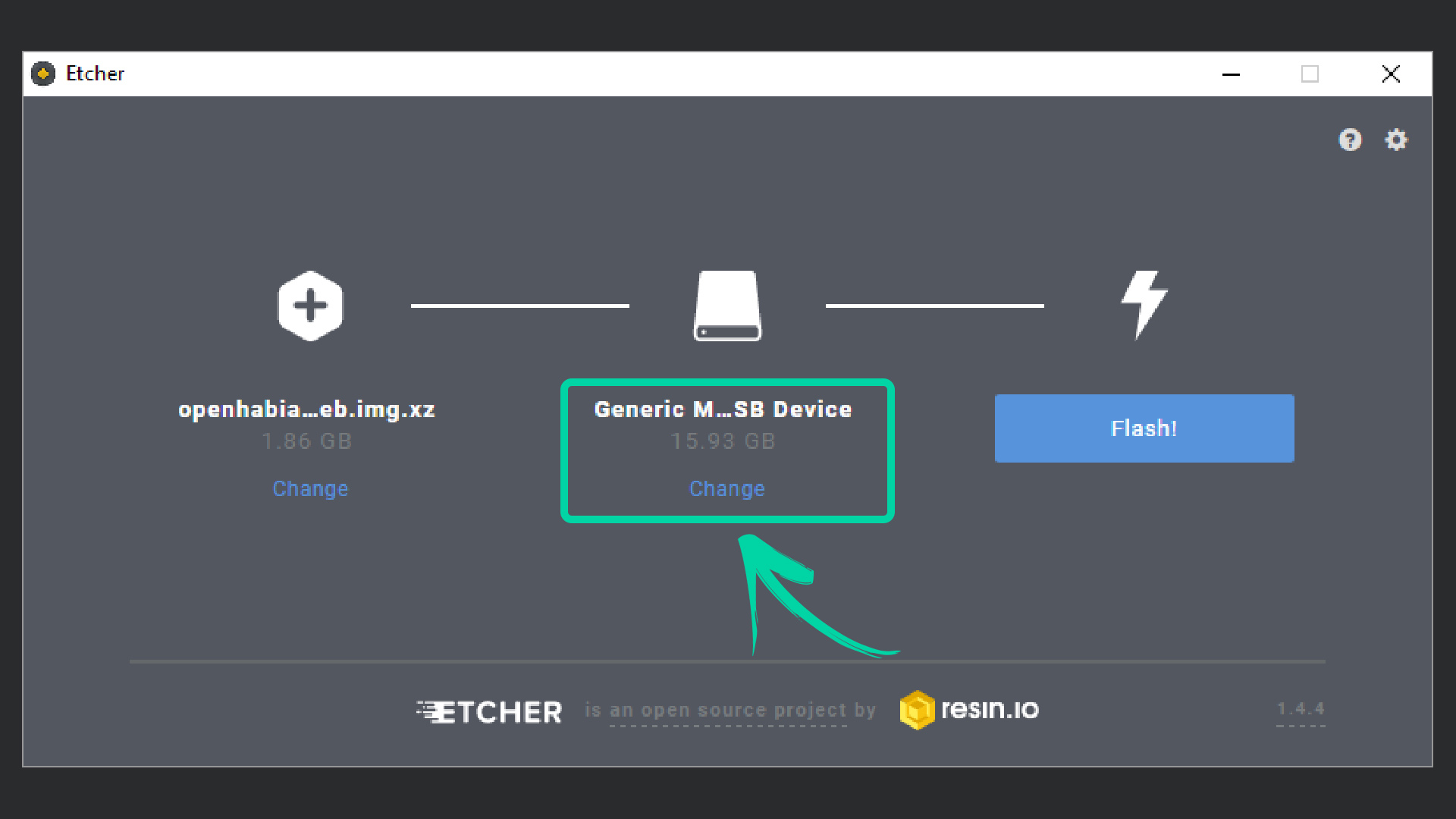
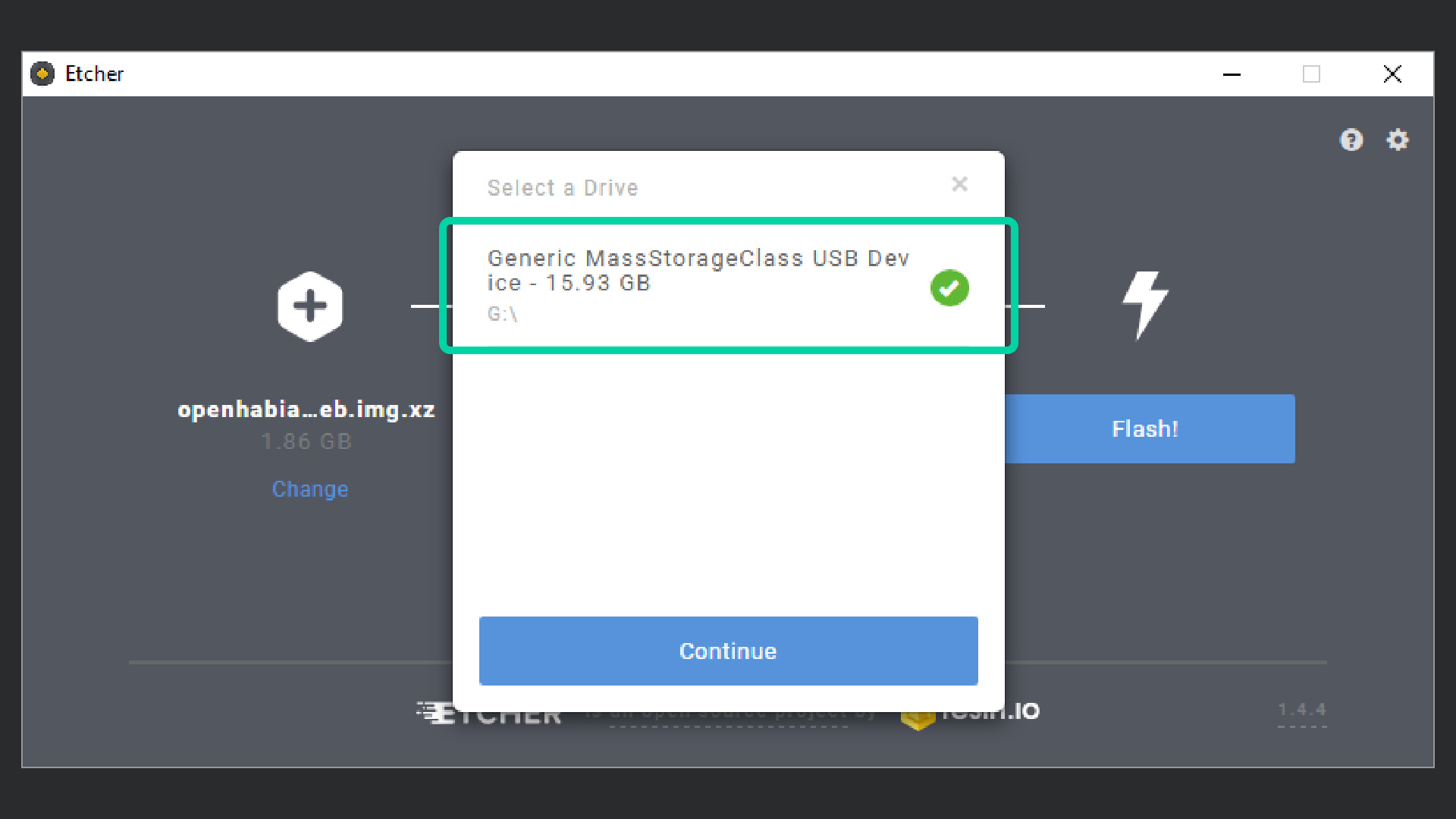
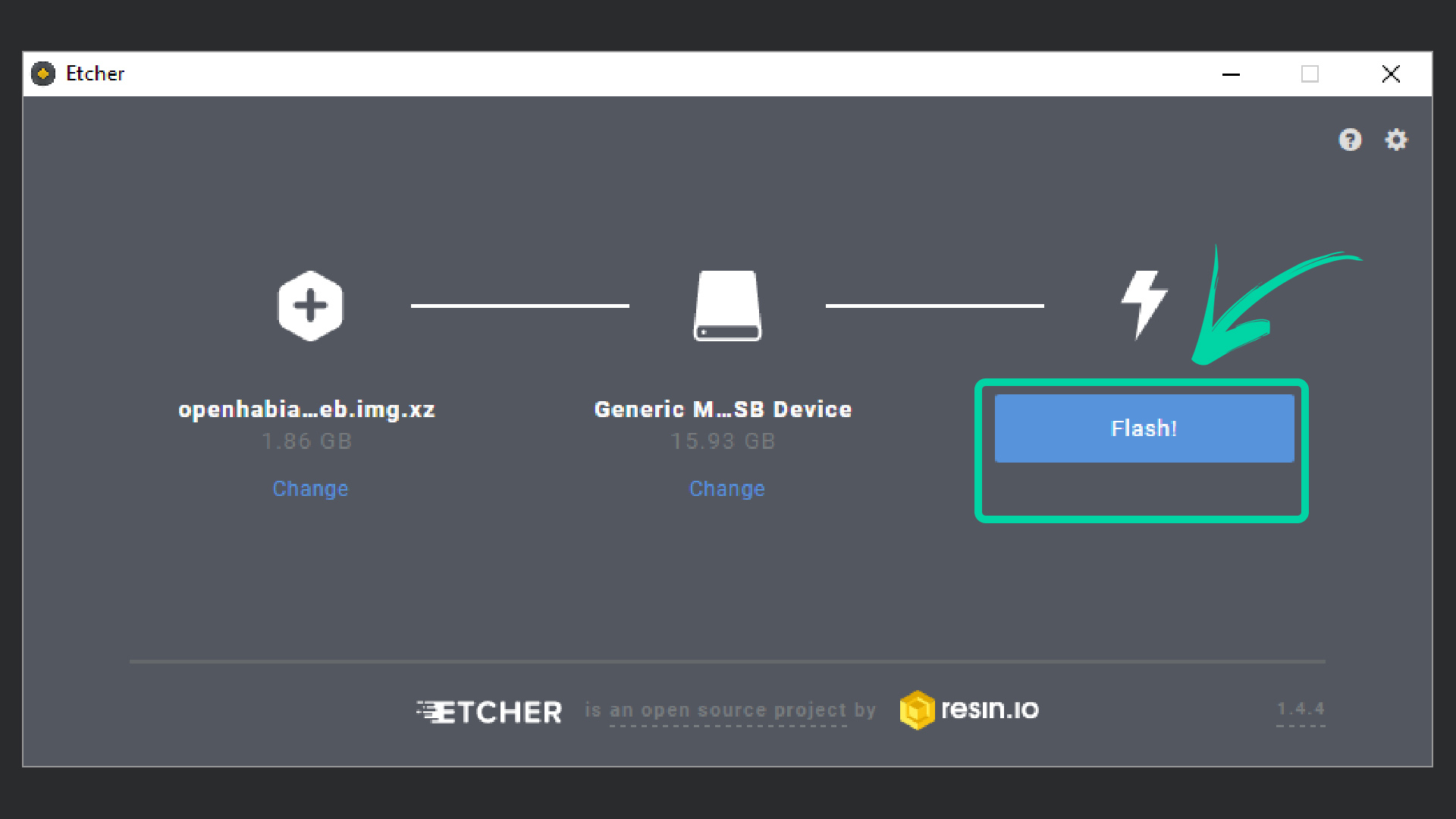
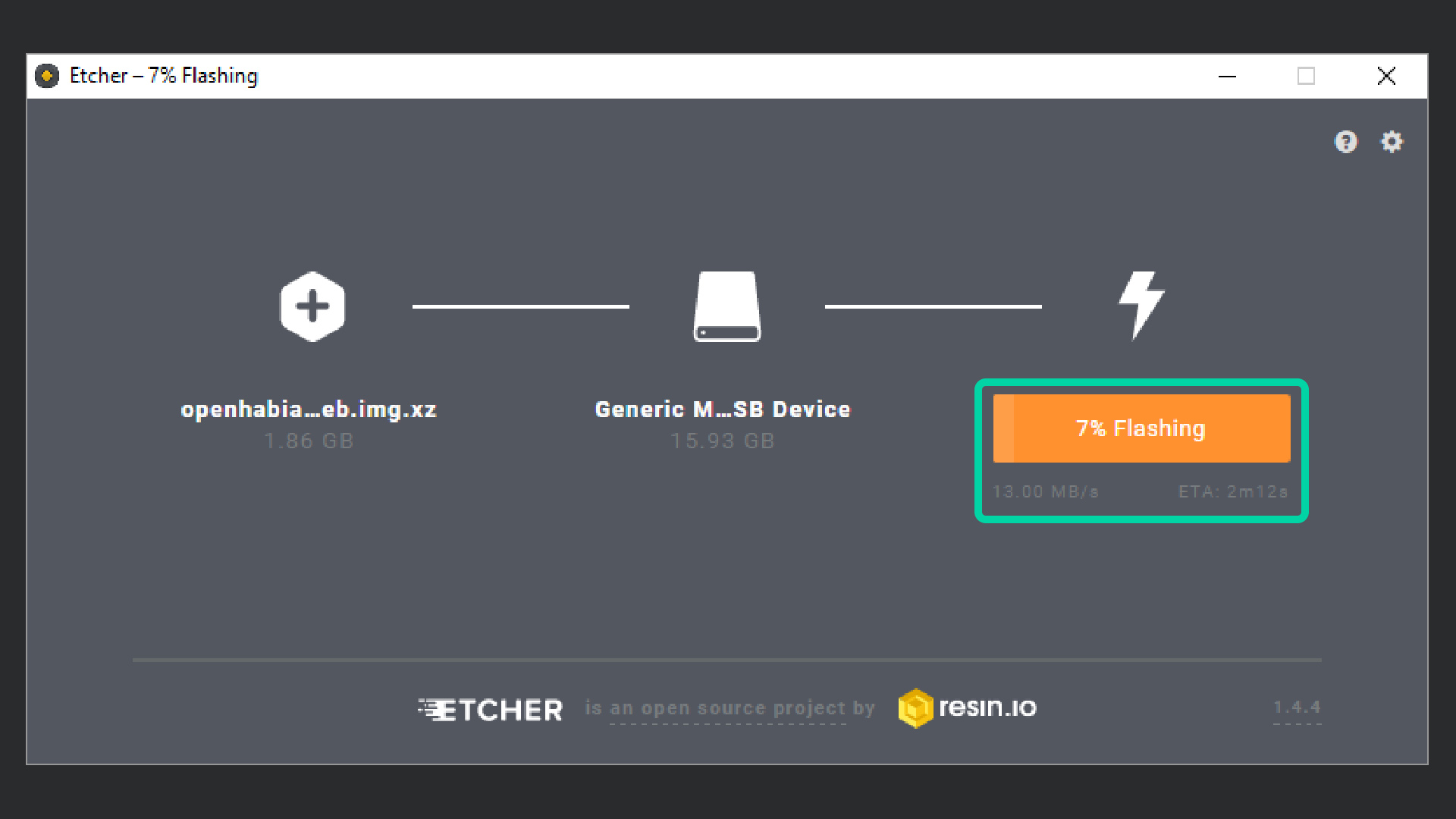


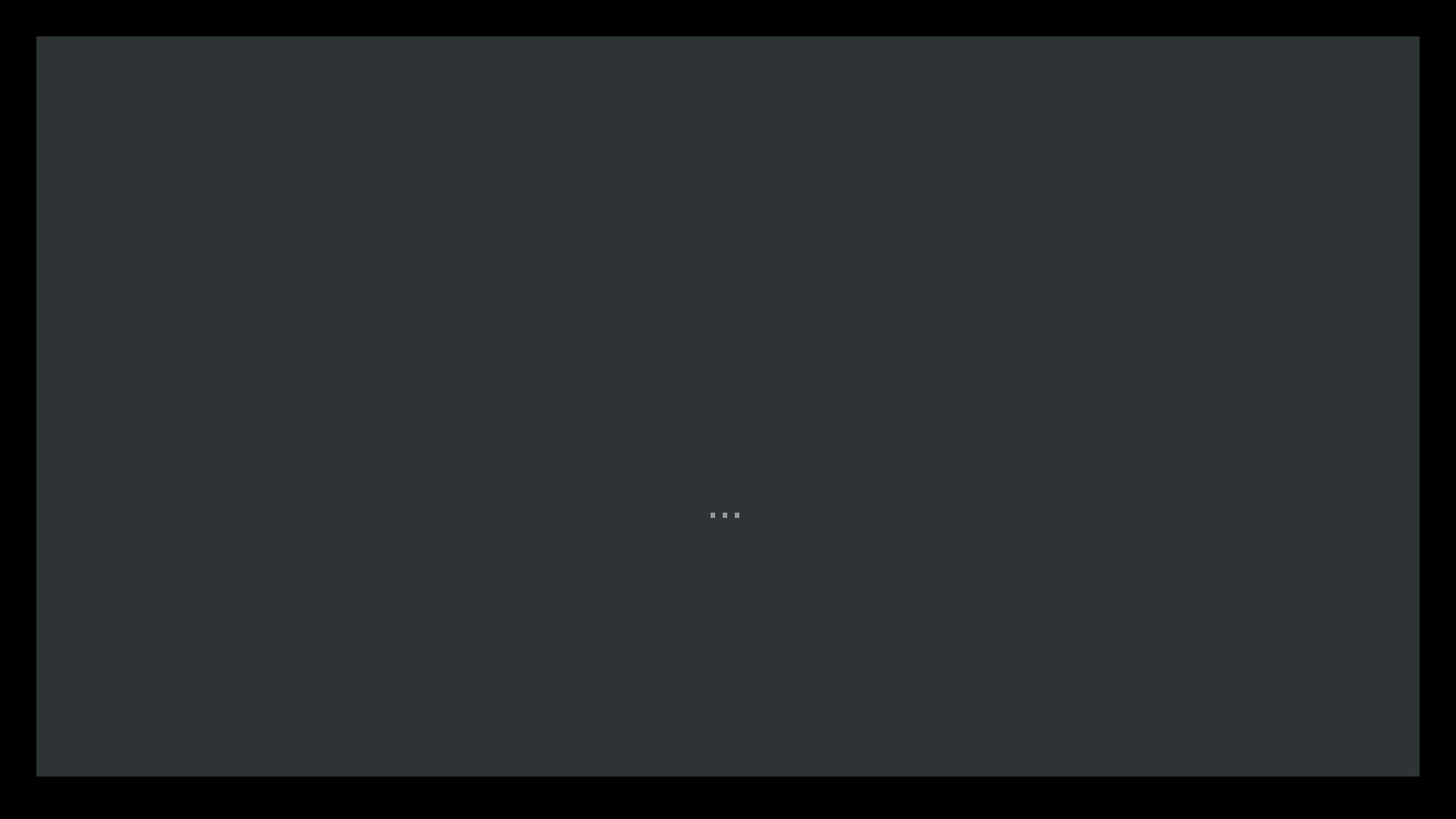
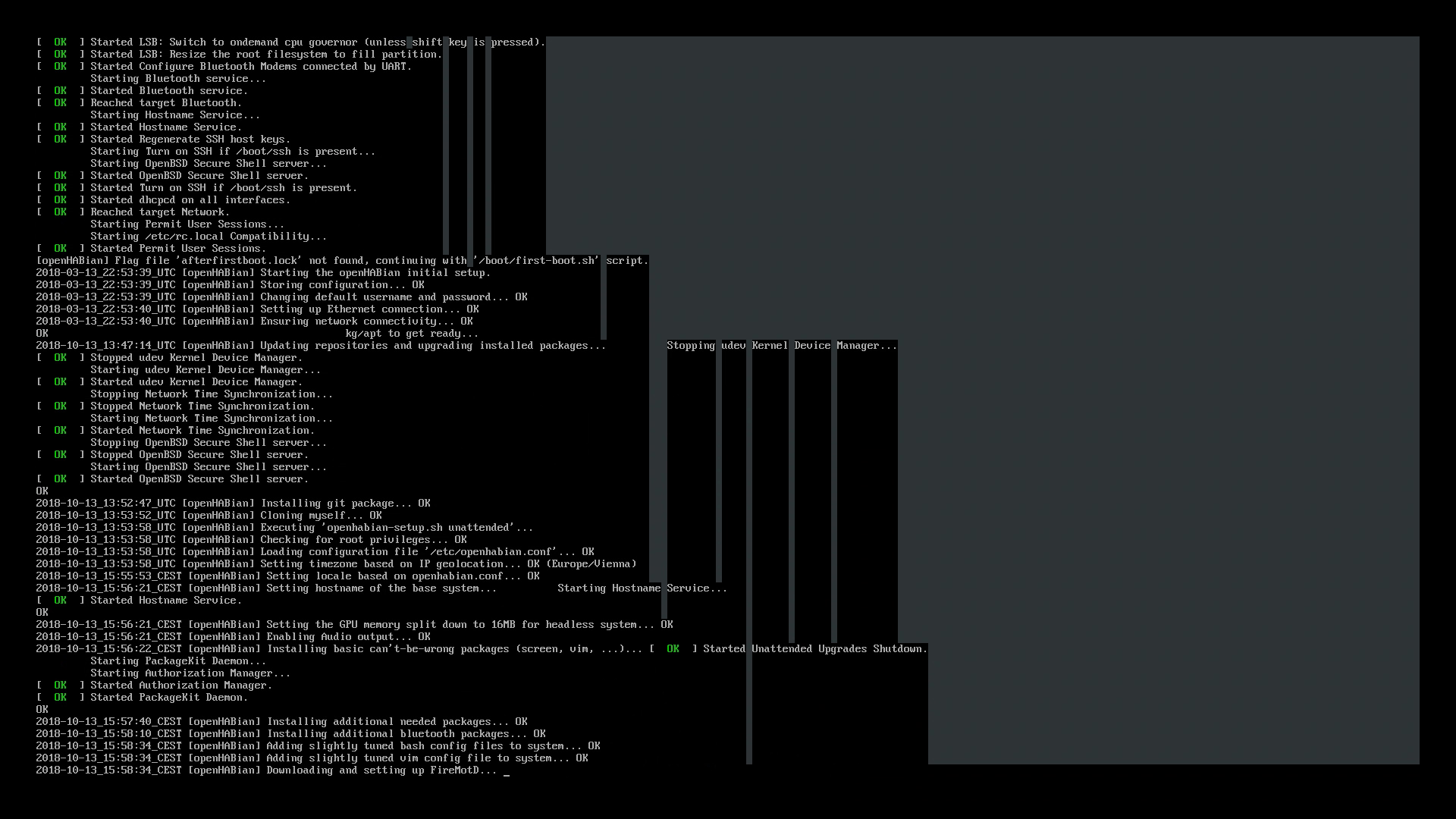
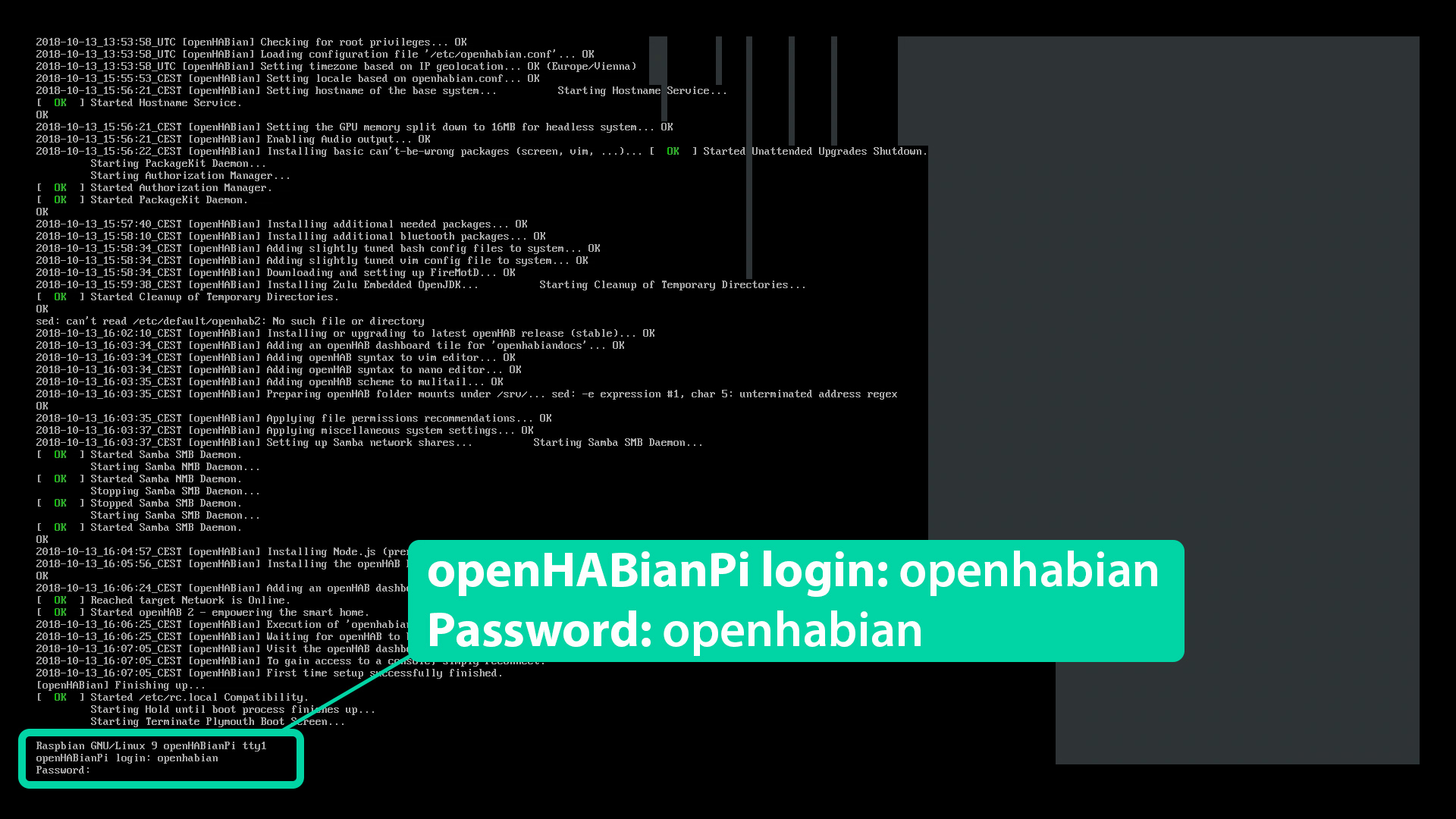
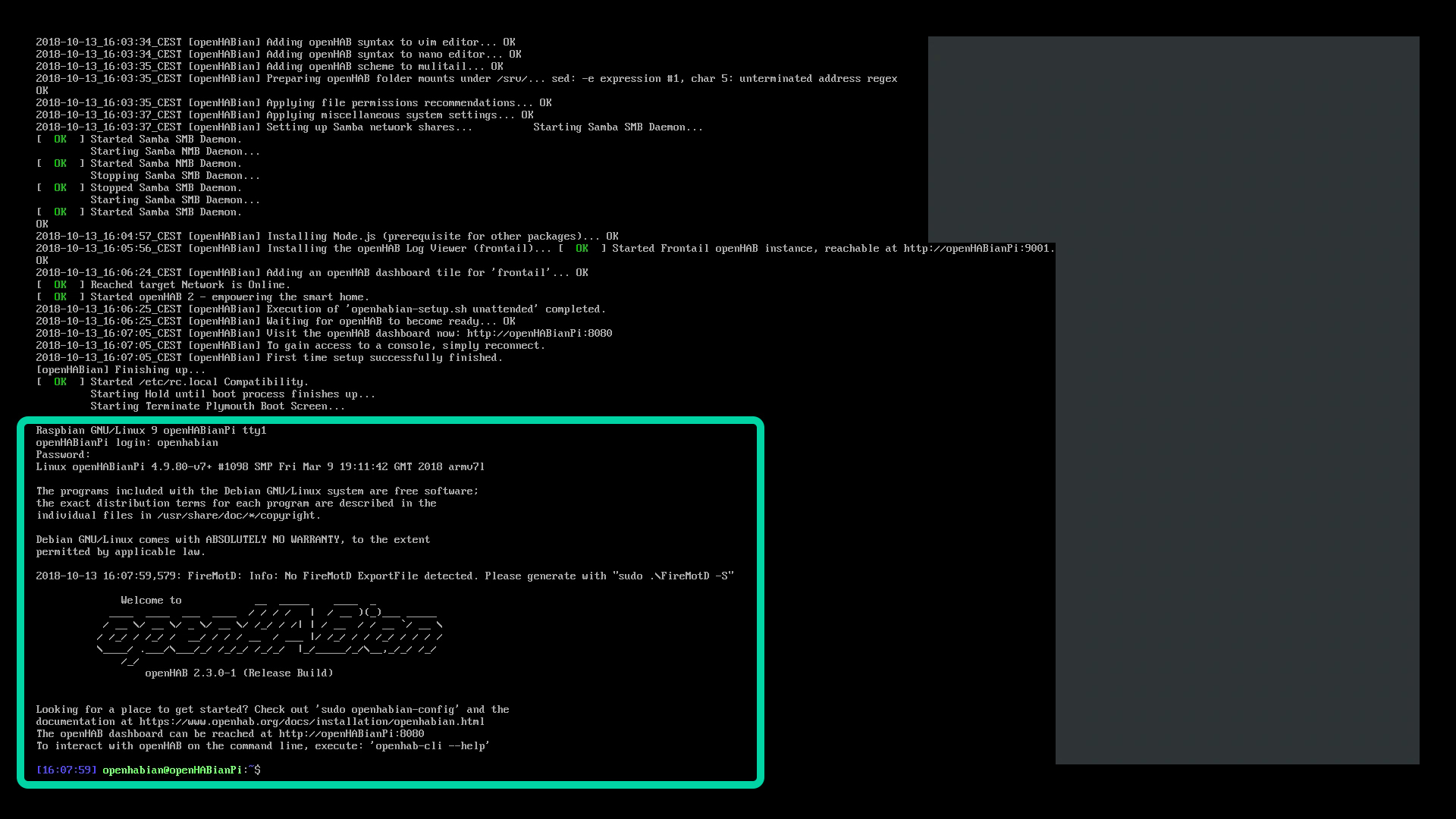
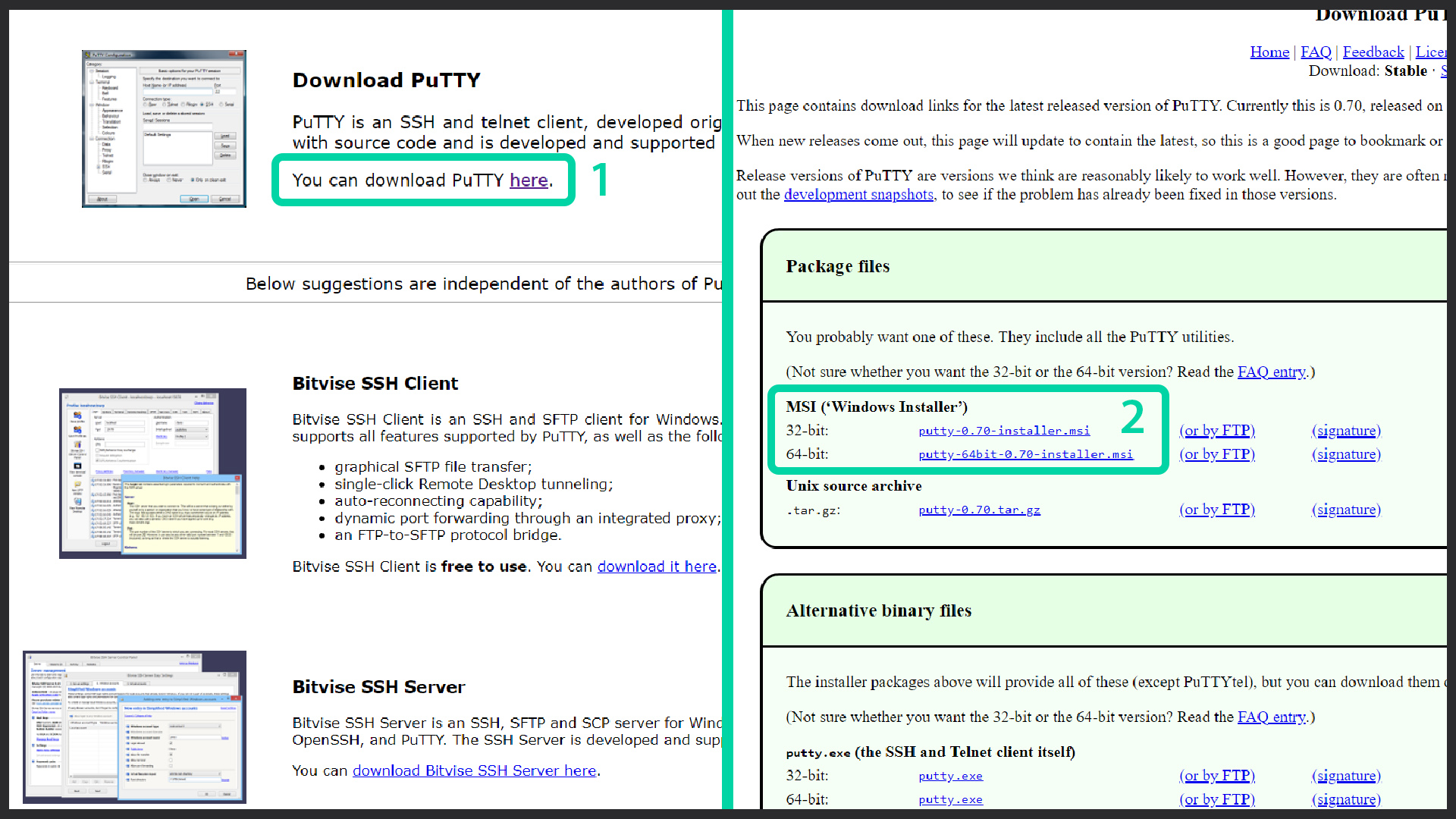
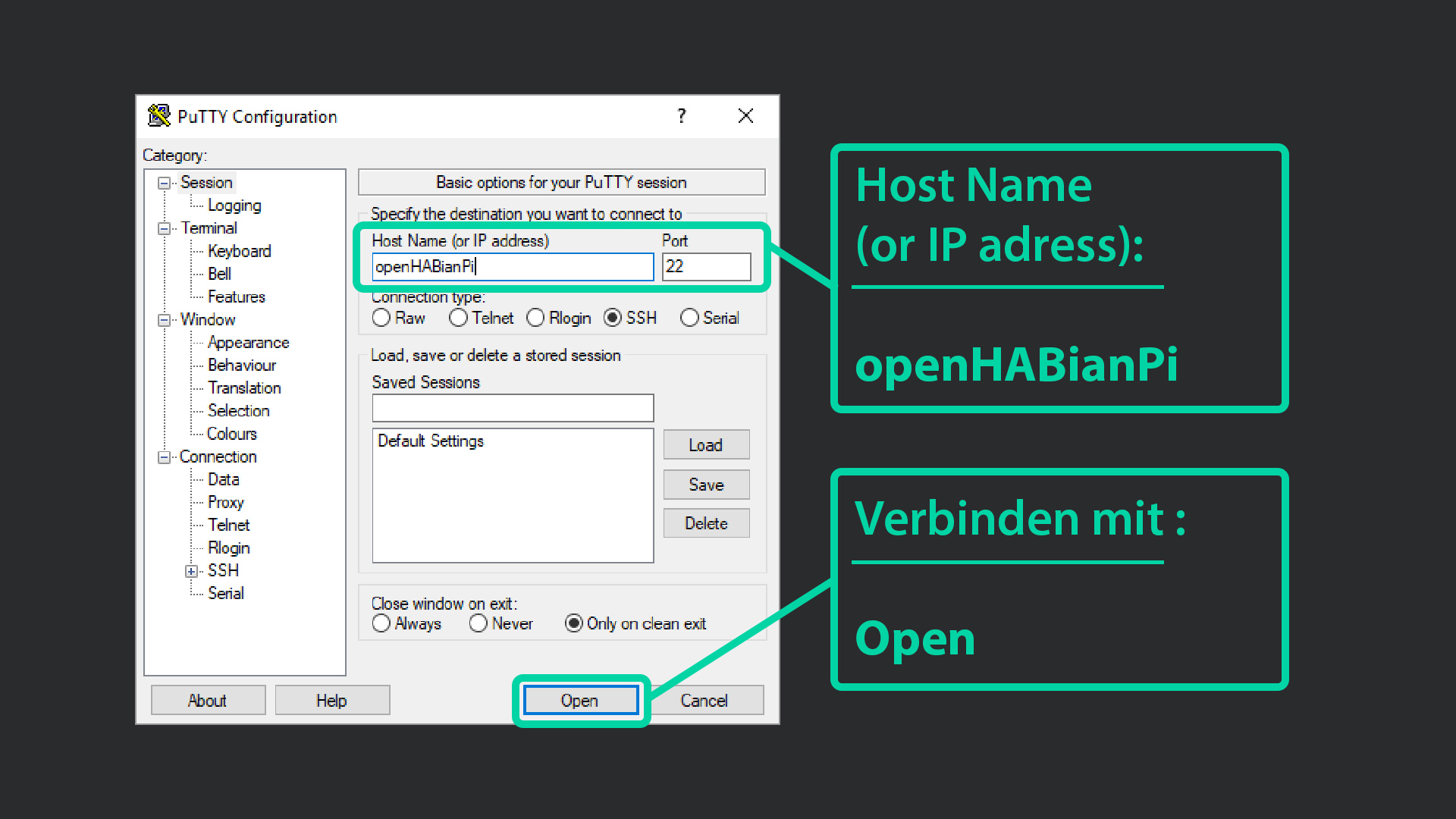
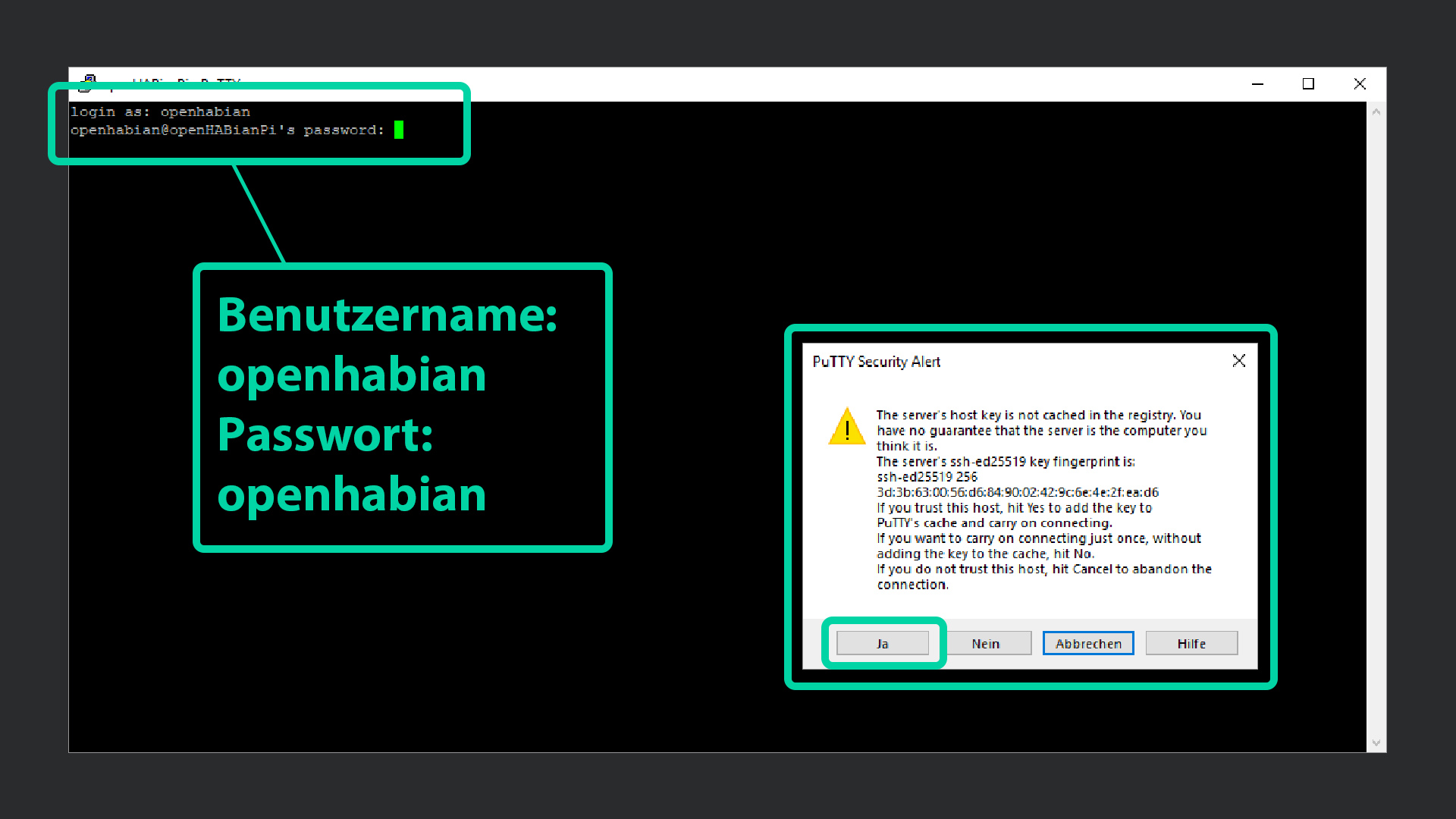
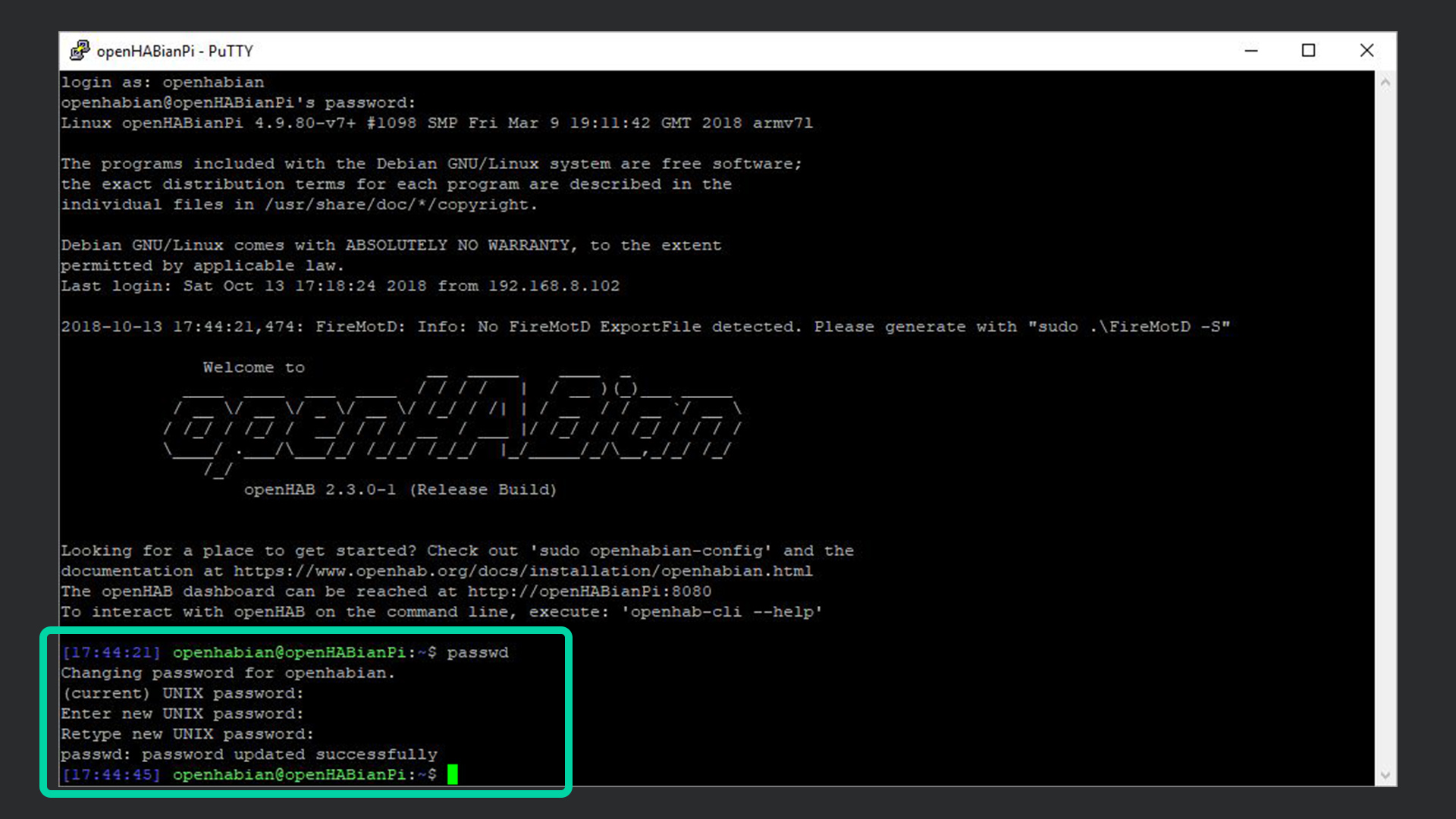

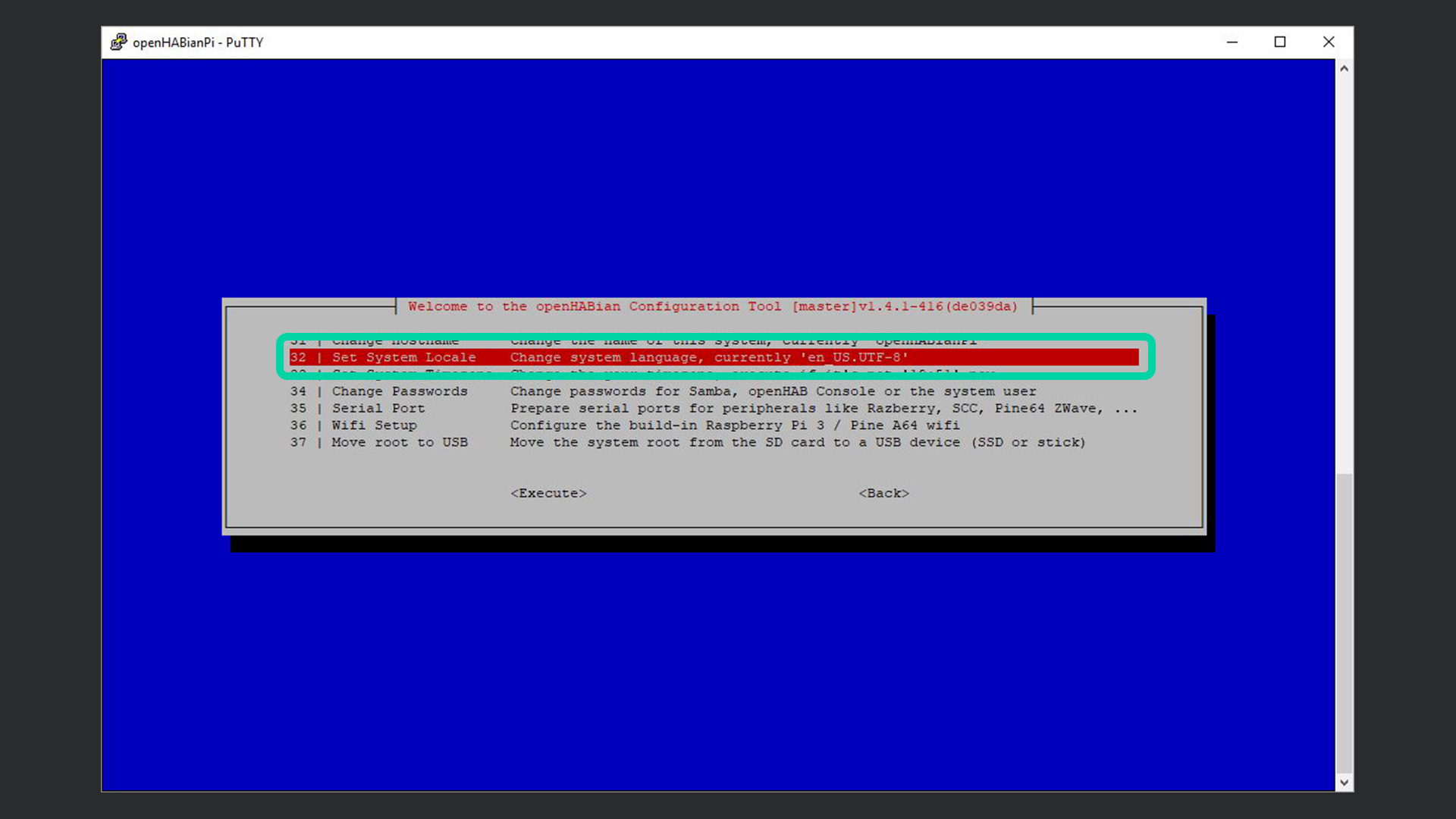
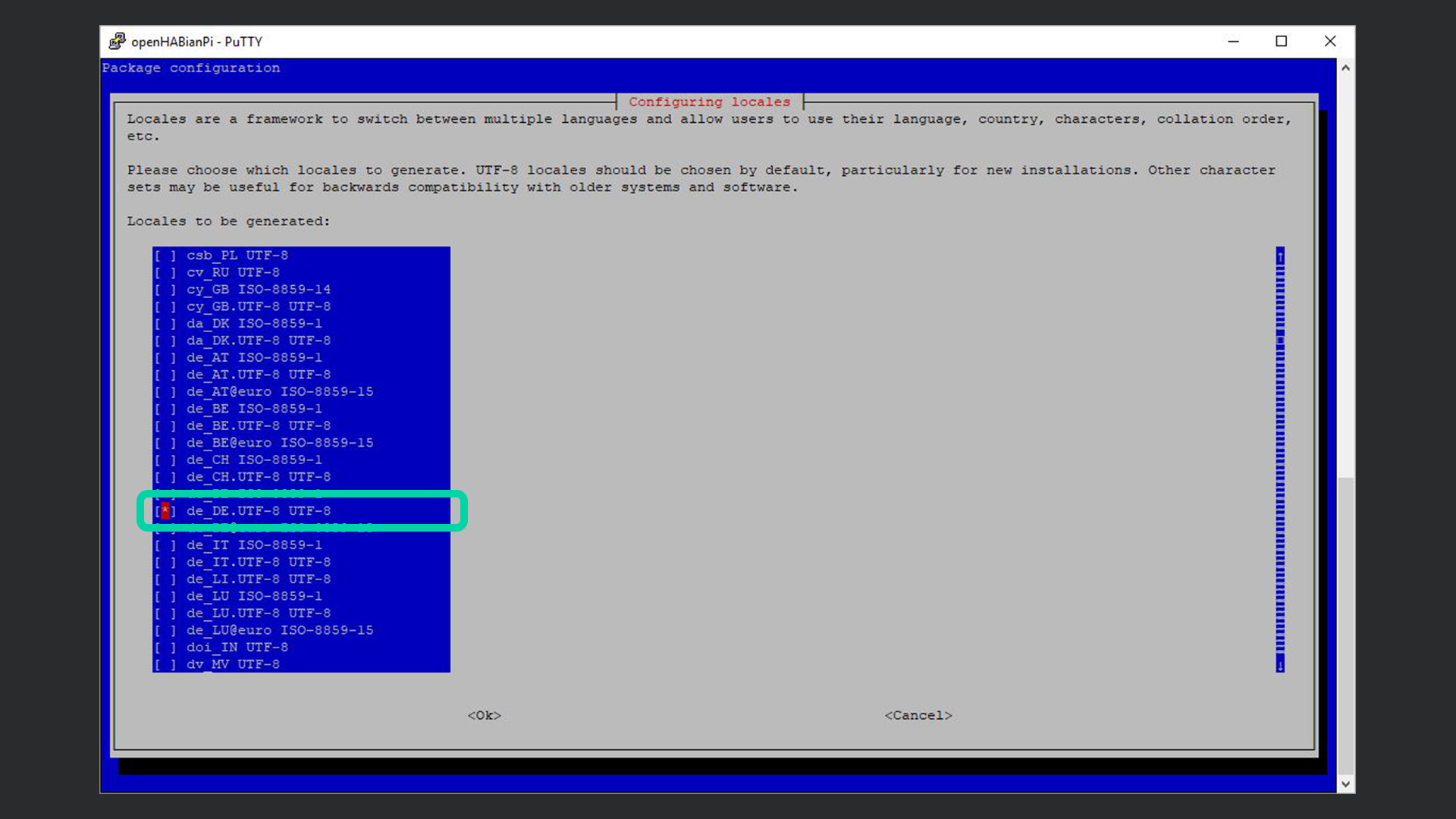
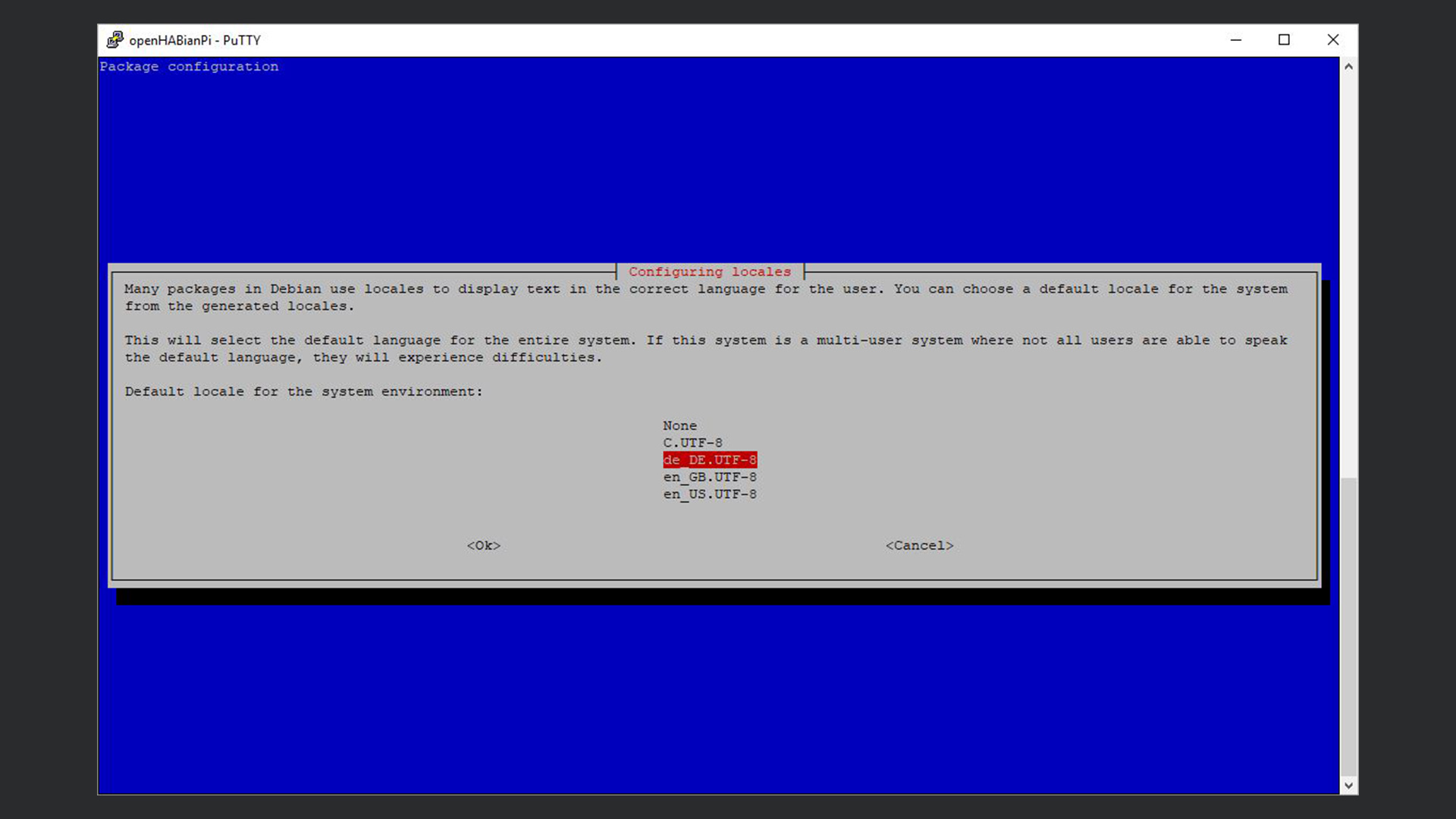
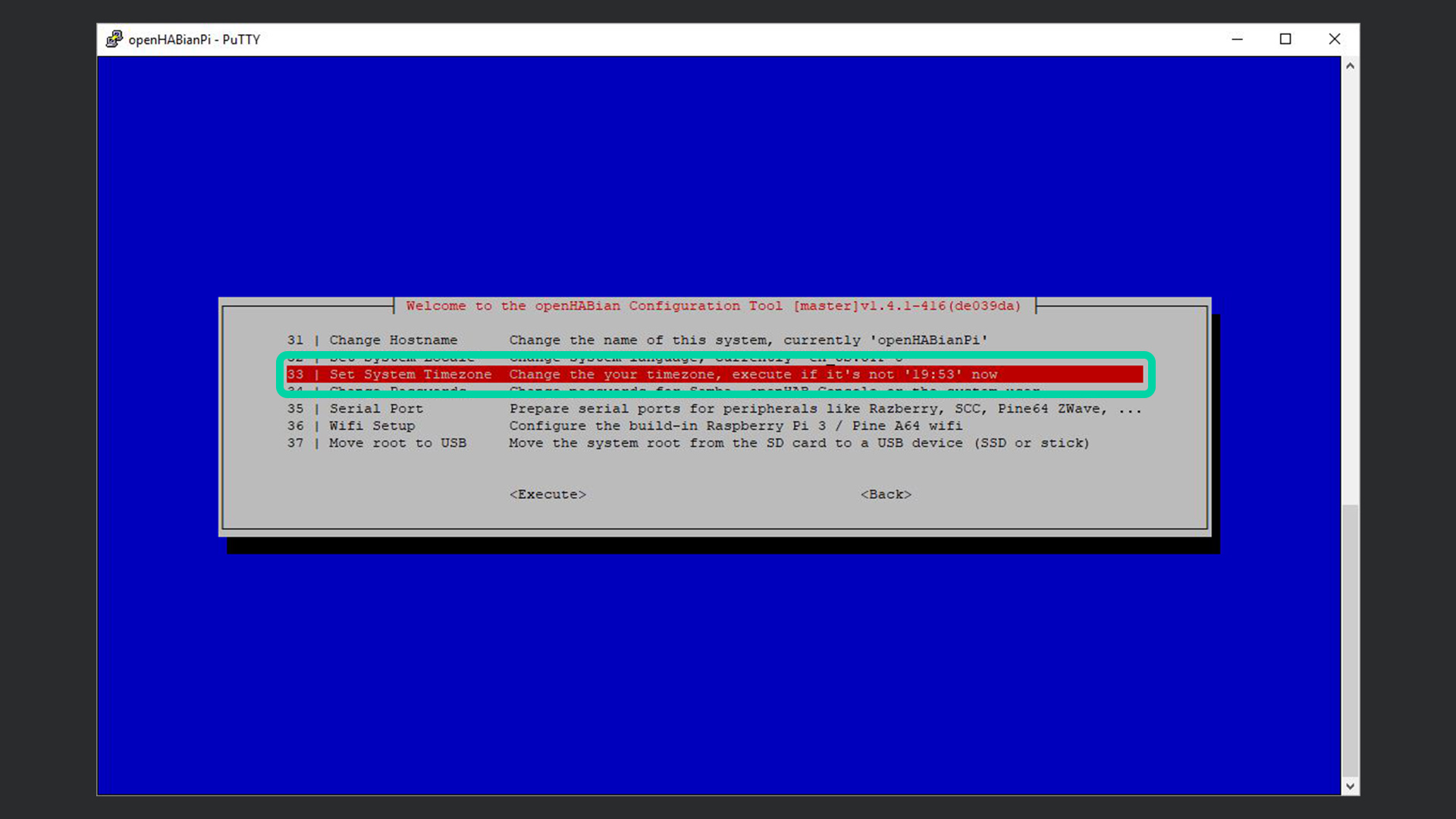
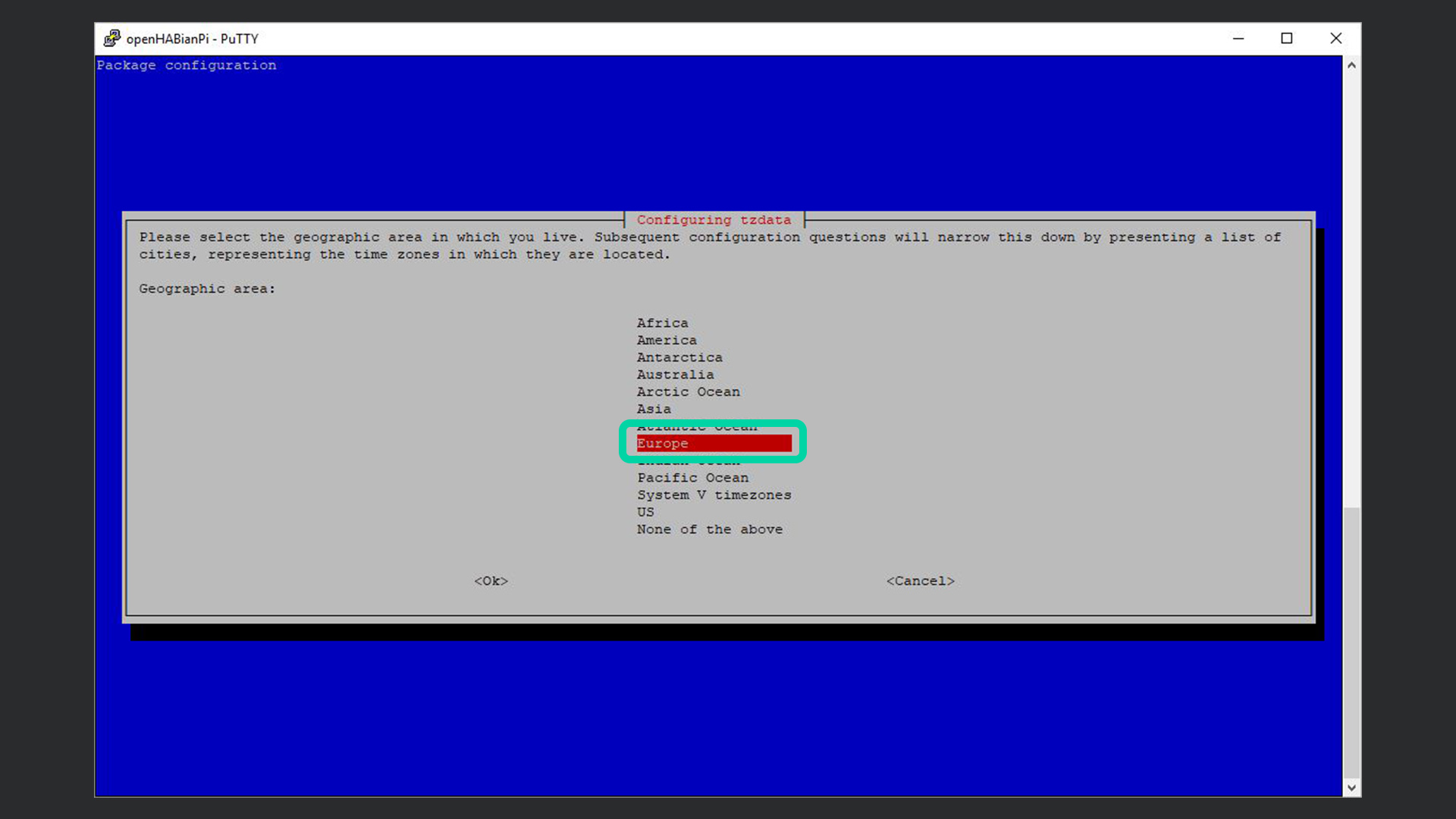
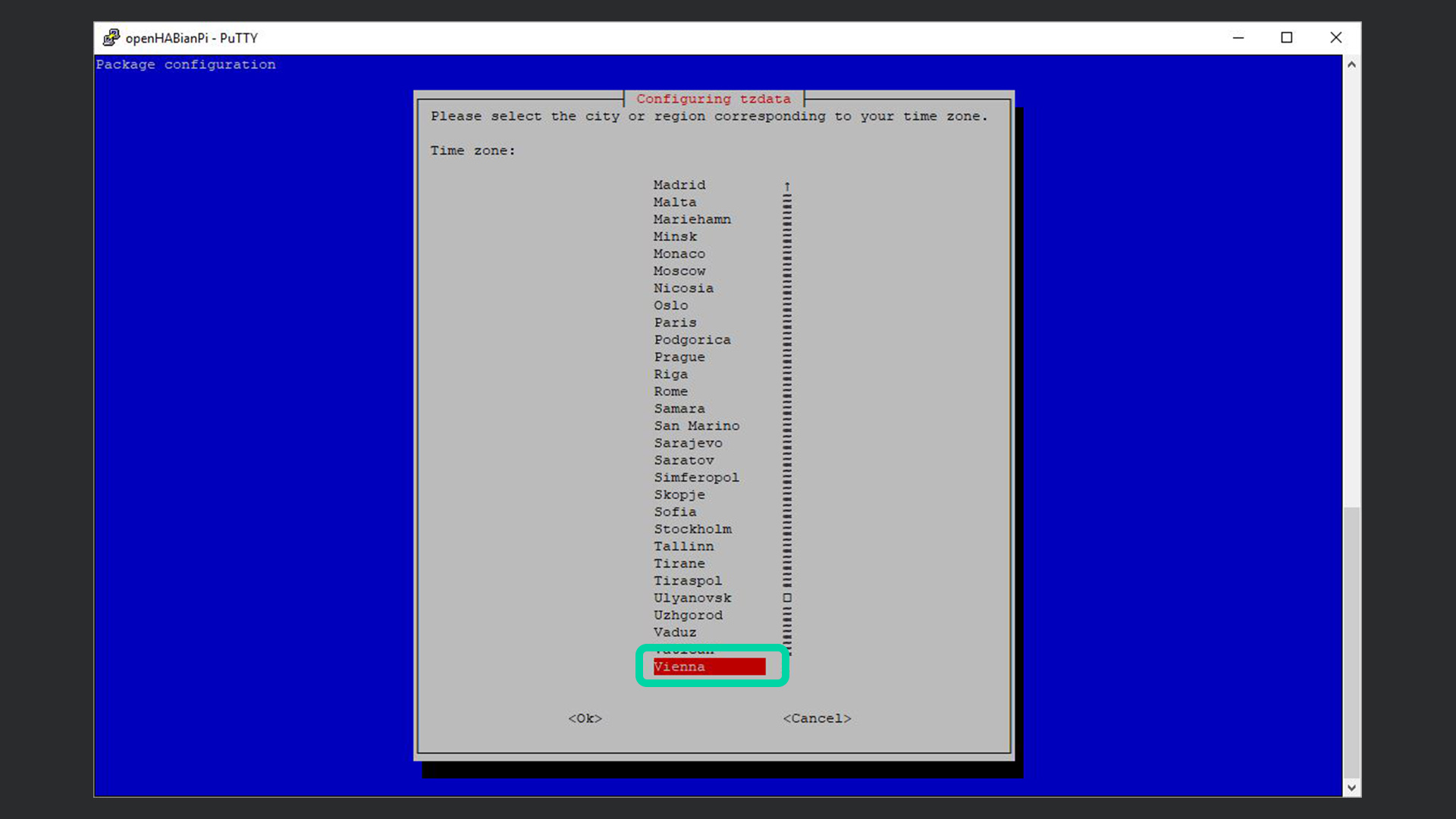

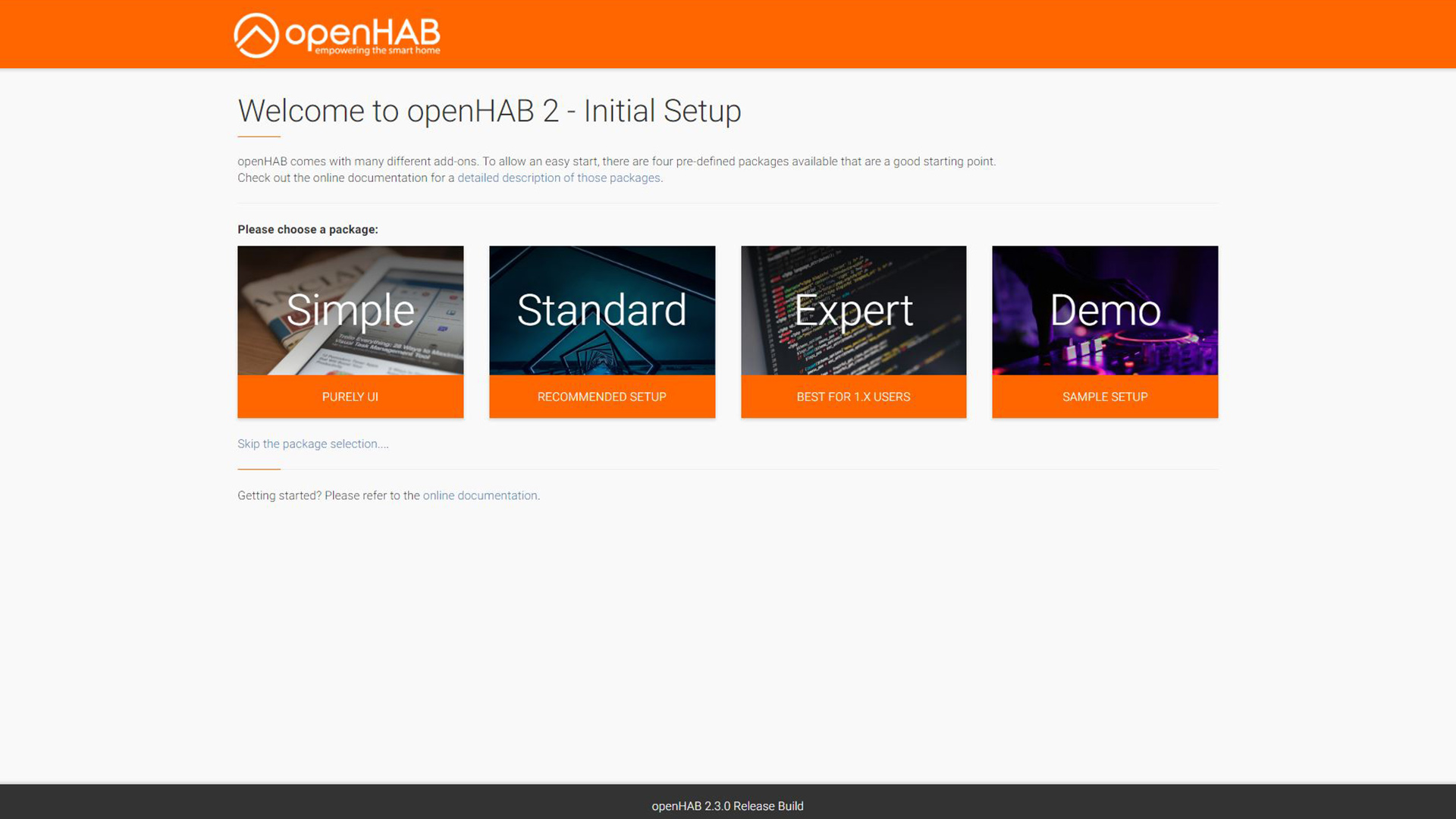
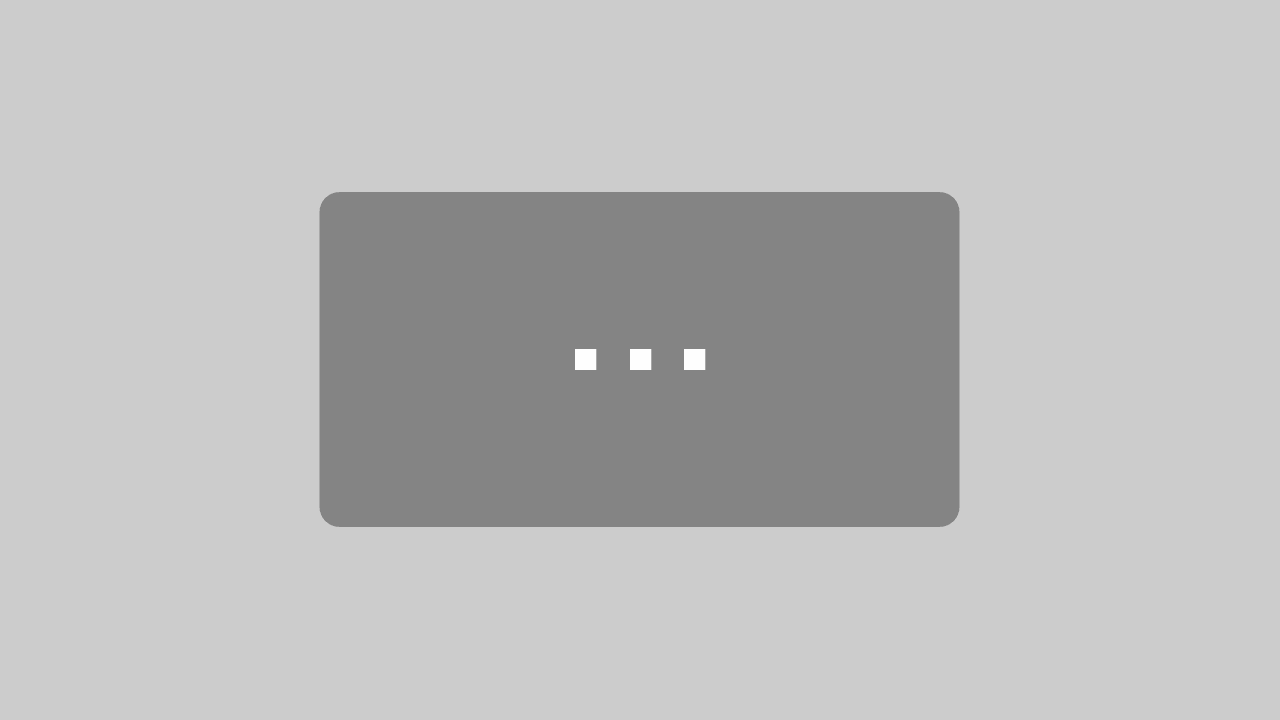




Für 3,50 Euro gibt’s das LAN Kabel leider nicht mehr. Ist es ein spezielles Netzwerkkabel, das man kaufen soll oder einfach nur «irgendeines»?
Ich würde ein CAT6 Kabel nehmen
Ich würde ein CAT6 Kabel nehmen.
Lässt sich das ganze dann auch per Alexa steuern?
Gruss Joschi
Hallo,
wann und wo kann man die weiteren Artikel zu diesem Thema lesen.
z. Bsp.: ihr Geräte wie die PhilipsHUE Lampen in das System einbindet.
Gruß
Hagen
Hallo,
Vielen Dank für die tolle Anleitung. Gibt es auch eine Möglichkeit eNet- Geräte aus dem Hause Jung zu verbinden?
Hallo danke für deine sehr schönen / ausführlichen Anleitungen. Ich habe versucht openhab auf einem Raspberry Pi 1 Mod. B+ zu installieren. Bei jedem Versuch dauert die Installation über 1,5h und er übernimmt auch nicht die Änderung der Zeitzonen und Sprachen. Nach jedem Reboot braucht er mind 15 min. bis ich Benutzername und Passwort eingeben kann. Habe auch schon unterschiedliche SD Karten verwendet (Samsung SDHC Evo+ 32GB UHS Class 1 + UHS-Buslogo I und die standardmäßig mitgelieferte 8GB SD-Karte SDHC Class 6 + UHS-Buslogo I). Ist das normal. Danke für die Hilfe.
Meinst du nicht der Raspberry ist etwas langsam ?
Benutze den Rpi 3 oder 4