Mittlerweile gibt es Philips HUE Lampen für jeden Einsatzzweck zu kaufen. Für den Outdoor-bereich, als Deckenlampe, als LED Streifen und sogar Filamentlampen gibt es von Philips HUE. Heute sehen wir uns daher an wie wir Philips HUE einrichten und mit der Philips HUE App unsere Lampen steuern können.
Inhaltsverzeichnis
- 1 Philips HUE Hub (Bridge)
- 2 Philips HUE Lampen
- 3 Philips HUE App herunterladen
- 4 Schritt 1: Philips HUE Bridge anschließen
- 5 Schritt 2: Philips HUE Lampen
- 6 Schritt 3: Philips HUE App
- 7 Schritt 4: Philips HUE Lampen hinzufügen
- 8 Schritt 5: Zimmer erstellen
- 9 Schritt 6: Zimmer und Lampen nachträglich hinzufügen.
- 10 Philips HUE entdecken
Philips HUE Hub (Bridge)
Um später unsere Hue Lampen über die Philips Hue Apps steuern zu können, benötigen wir mindesten eine Hue Bridge.
Die Bridge gibt es extra zu kaufen oder auch als Set. Ihr benötigt jedoch nur eine Bridge und müsst diese nicht jedesmal mitkaufen. Wer noch keine Philips Hue Lampen hat, dem empfehle ich auf jedem Fall so ein Starter Set zu kaufen.
Da die Sets meist billiger sind als wenn ihr die Komponenten extra kauft, empfehle ich euch auf jeden Fall die euch die Sets genauer anzusehen.
Philips HUE Lampen
Neben der Bridge benötigt ihr natürlich noch Philips HUE Lampen. Mittlerweile gibt es fast für jede Lampenfassung eine passende Lampe von Philips HUE. Ich habe euch hier eine kleine Auswahl von Philips HUE Lampen zusammengestellt.
Philips HUE E27 Fassung
Philips HUE E14 Fassung
Philips HUE GU10
Philips HUE LED-Steifen
Philips HUE vieles mehr
Natürlich gibt es noch zahlreiche weitere Lampen von Philips HUE. Auch für den Garten gibt eigene Lampen. Vorallem die neuen Philips Hue Filament Lampen werden für viel interessant sein.
Philips HUE App herunterladen
Für die Einrichtung der Philips HUE Lampen benötigen wir natürlich noch die HUE App. Die gibt es kostenlos in den entsprechenden Stores für Android und iOS.
Schritt 1: Philips HUE Bridge anschließen
Beginnen wir mit der Installation und Einrichtung unserer Philips HUE Lampen.
Als erstes müssen wir unser Philips HUE Bridge über das mitgelieferte Netzwerkkabel mit unserem Modem oder Router verbinden. Danach können wir die Bridge noch mit dem ebenfalls im Lieferumfang enthaltenen Netzteil mit Strom versorgen.

Sobald die drei blauen Lichter leuchten, ist unsere Bridge einsatzbereit.

Schritt 2: Philips HUE Lampen
Damit wir später unser Lampen in der Philips HUE App hinzufügen können, müssen wir natürlich jetzt auch noch unsere Lampen in die entsprechende Fassung drehen und auch einschalten!!

Natürlich müssen wir auch die anderen Produkte wie den Philips HUE Lightstrip mit Strom versorgen.
(Bild Philips HUE Lightstrip)
Die Lampen werden in einem warmen gelb Leuchten.
Schritt 3: Philips HUE App
Jetzt öffnen wir die zuvor heruntergeladenen Philips HUE App. Sobald wir die App öffnen, sucht diese auch schon nach unserer Bridge.
Ihr müsst hier natürlich auch im gleichen Netzwerk (Wlan) sein.

Sobald eure Bridge gefunden wurde, bekommen wir die Info „1 neue Hue Bridge gefunden“ angezeigt. Hier klicken wir dann auch gleich auf den Button Einstellungen.

Als nächstes werden wir aufgefordert die Push-Link-Taste auf unsere Bridge zu drücken.

Im nächsten Fenster können wir Philips erlauben Diagnose- und Nutzungsdaten mit Entwicklern und Partnern zu teilen. Wenn wir das nicht möchten, können wir ganz unten auf „Ich möchte nicht bei der Verbesserung helfen“ klicken.
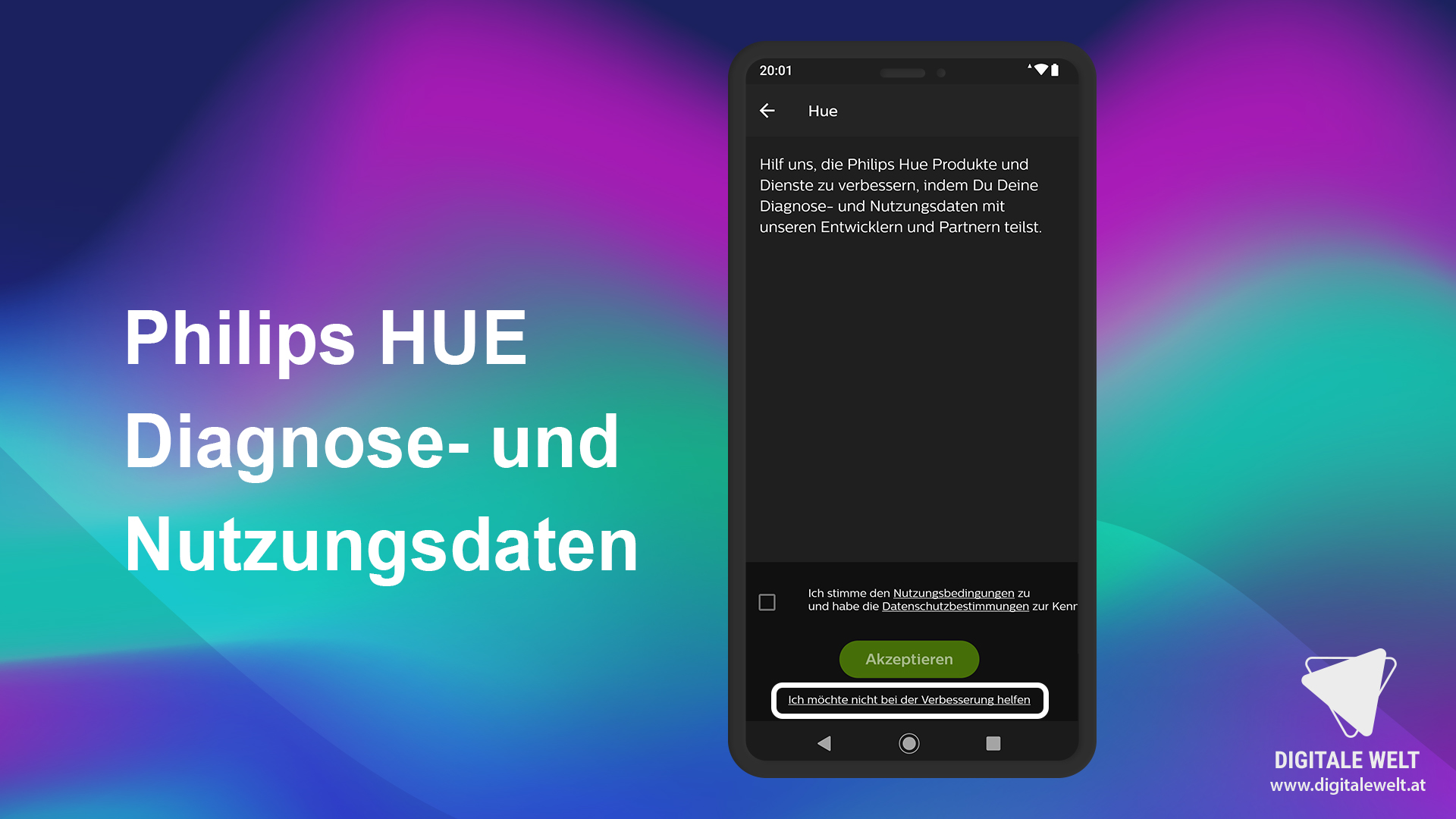
Schritt 4: Philips HUE Lampen hinzufügen
Spätestens jetzt müssen für den nächsten Schritt unsere Lampen angeschlossen und eingeschalten sein.
Danach klicken wir auf Leuchte hinzufügen, und anschließend auf Suchen.

Nach ein paar Sekunden sollten auch schon alle unsere Lampen aufgelistet werden. In meinem Fall habe ich für dieses Anleitung nur eine Lampen angeschlossen und eingeschaltet.

Solltet ihr keine Lampen finden, könnt ihr auch auf Seriennummer hinzufügen klicken. Hier müsst ihr dann die sechsstellige Seriennummer eurer Lampe eingeben.

Diese ist auf allen Philips HUE Lampen aufgedruckt.

Anschließend klicken wir unserer Lampen rechts auf das Informationssymbol (i).
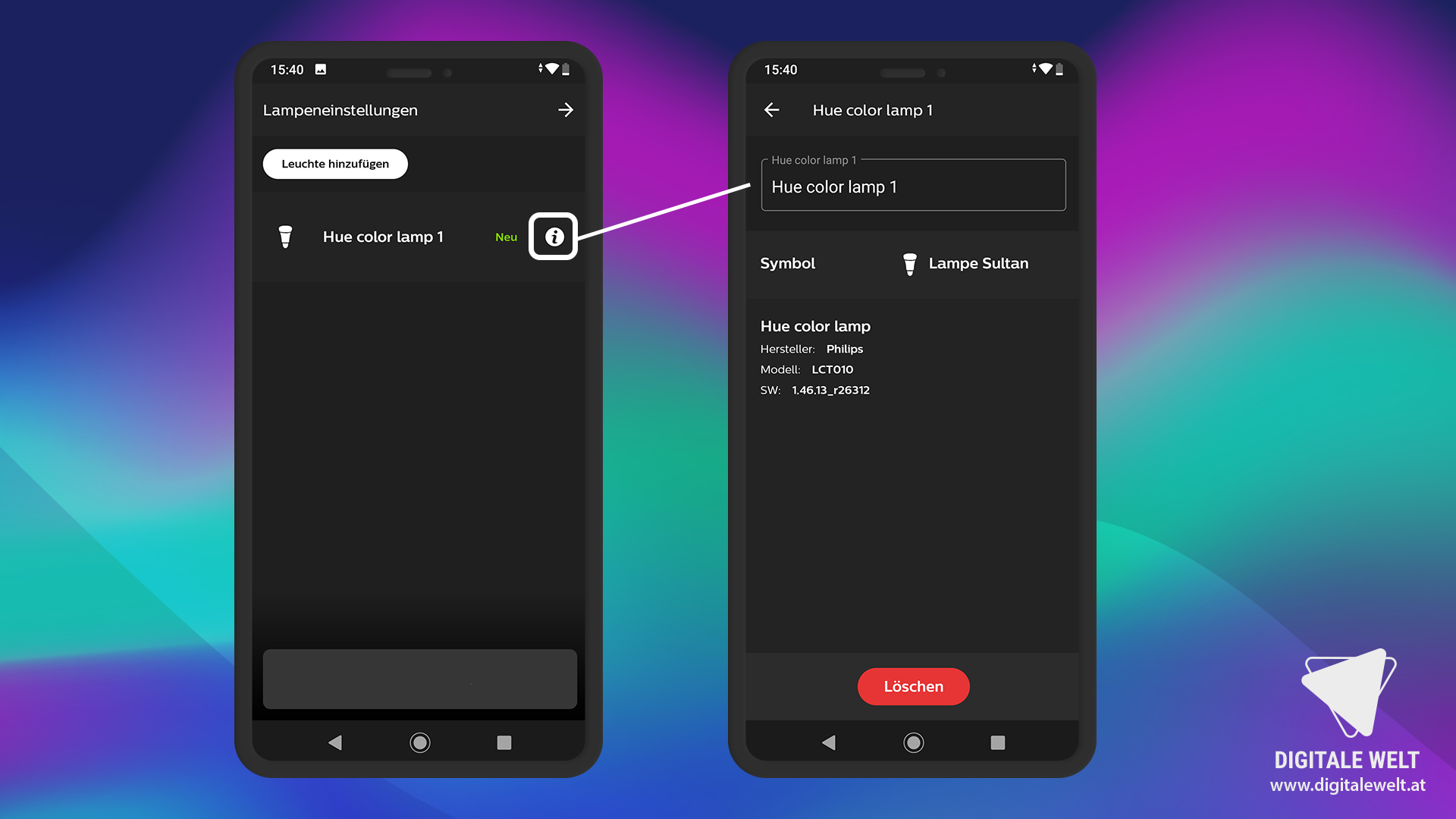
Hier solltet ihr einen eindeutigen Namen für eure Lampen vergeben. Auch das Symbol für unsere Lampe können wir ändern. In den meisten Fällen wird bereits das richtige Symbol angezeigt.

Nachdem wir für alle unsere Lampen einen Namen und ein Symbol vergeben haben, gehen wir weiter zu den Zimmer-Einstellungen.
Schritt 5: Zimmer erstellen
Damit wir jetzt unsere Lampen einem Zimmer zuordnen können, müssen wir im nächsten Fenster auf Zimmer erstellen klicken.

Auch hier können wir wieder einen Namen für unser Zimmer vergeben und das Symbol für unser Zimmer auswählen.

Wichtig ist jetzt, dass wir diese Lampen aufwählen, die sich in diesem Zimmer befinden. In meinem Fall habe ich nur diese eine Lampe die sich auch in diesem Zimmer befindet. Daher ist einen sinnvolle Namensvergabe der Lampen so wichtig.

Auch diesen Schritt wiederholen wir so oft, bis wir alle Zimmer angelegt haben. Anschließend sind wir auch schon mit der Haupteinrichtung fertig.

Schritt 6: Zimmer und Lampen nachträglich hinzufügen.
Solltet ihr weiter Philips HUE Lampen kaufen, oder vielleicht eine Lampe oder ein Zimmer vergessen haben, ist das überhaupt kein Problem. Ihr könnt Lampen und Zimmer unter Einstellungen bei Lampeneinstellungen und Zimmer und Zone hinzufügen und verwalten.
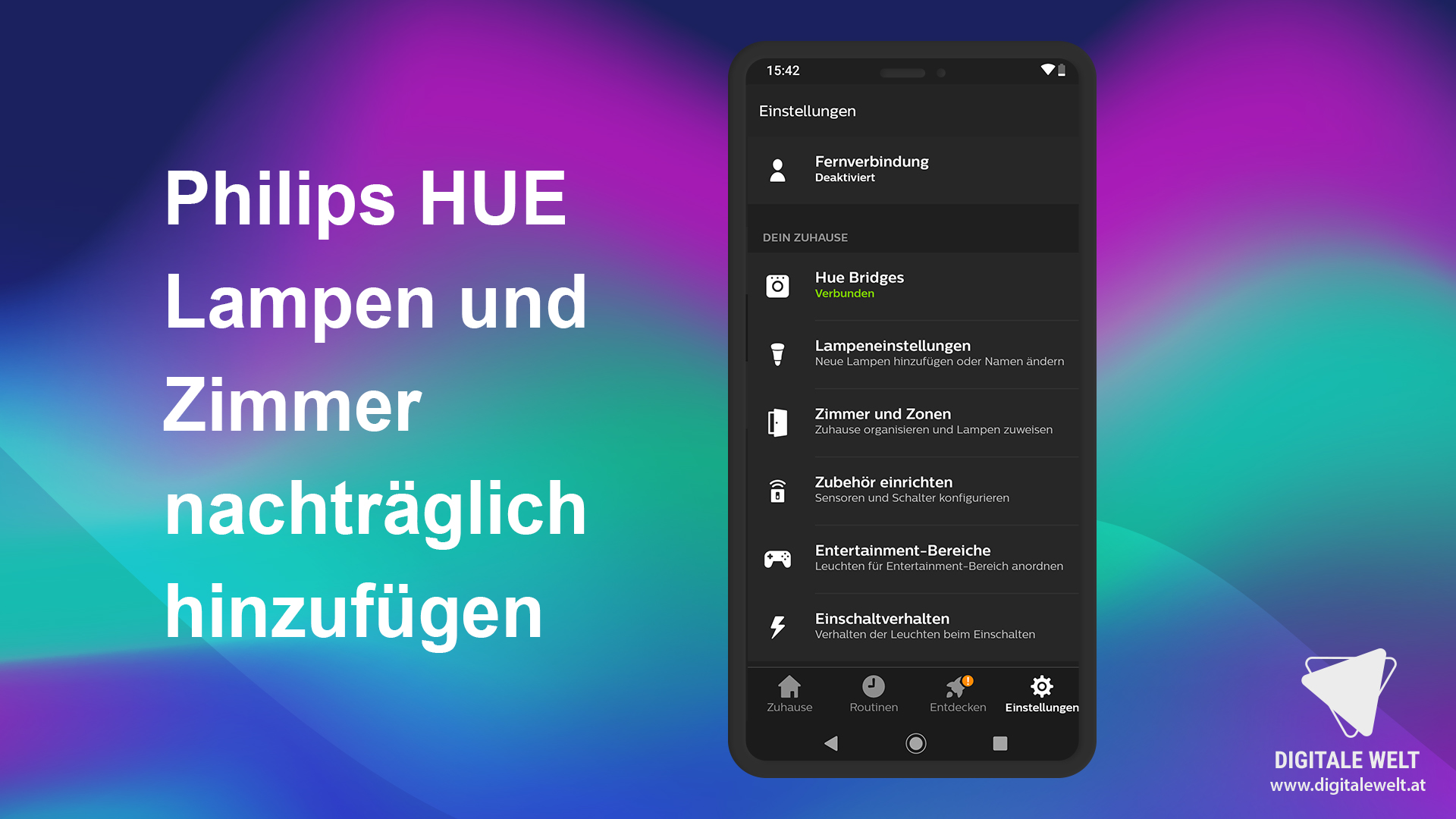
Philips HUE entdecken
Mittlerweile gibt es viele Funktionen die man in der Philips HUE App entdecken kann. Klickt euch daher durch alle Einstellungen einmal durch, und testet die verschiedenen Funktionen.

Solltet ihr Fragen zu einem bestimmten Thema haben, könnt ihr diese gerne unten in diese Kommentare schreiben.
Viel Spaß mit eurem Philips HUE.
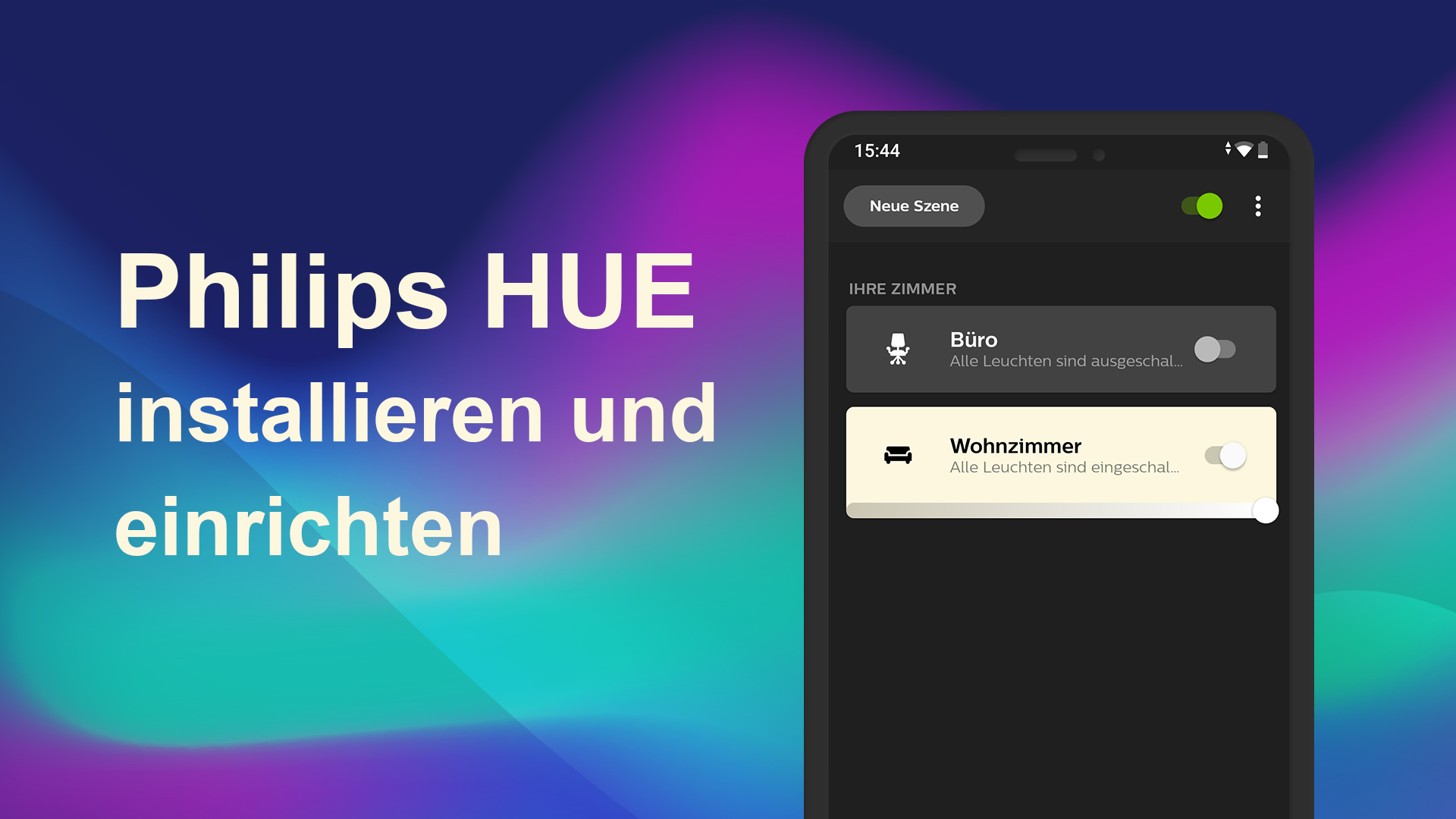




Guter Beitrag. Daumen Hoch.
Die SmartHome Welt kommt jeden Tag mehr und mehr bei den Menschen an.
Mit einem Raspberry und ioBroker oder openHab kann man dann auch noch die Philips Lampen mit einen komplett anderen Hersteller verknüpfen. Somit ist die Zeit von Insellösungen vorbei.
Ja, genau das ist auch mein Ansatz. Es gibt auch bereits ein Video auf meinem Kanal, in dem ich erkläre wie man Philips HUE mit openHAB verbindet.
https://www.youtube.com/watch?v=MlXGhgqFhs0&t=345s