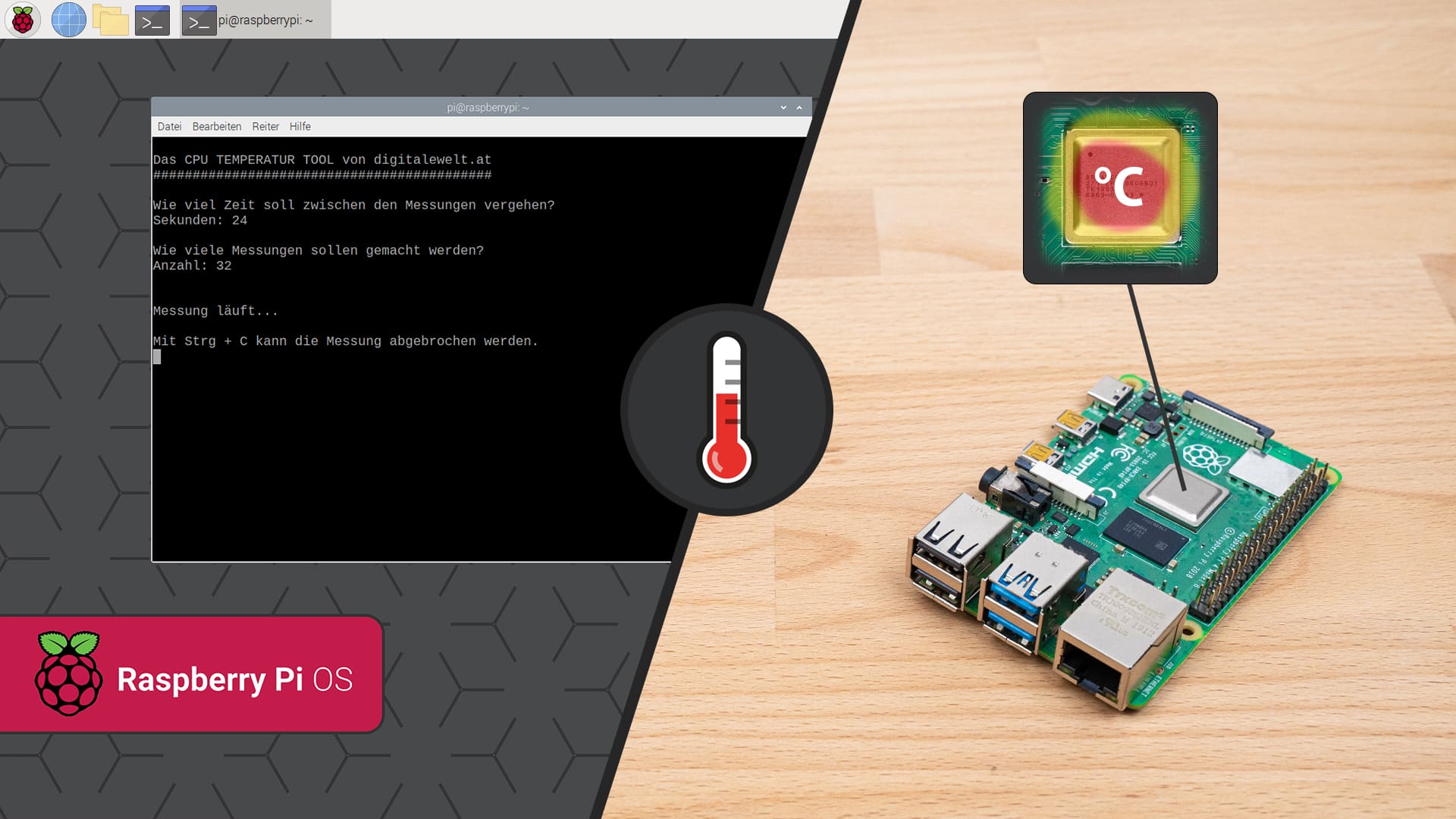Wer seinen Raspberry Pi 24h am Tag laufen hat, diesen vielleicht noch in einem Gehäuse untergebracht oder sogar im Außenbereich montiert hat, der fragt sich vielleicht, wie heiß die CPU-Temperatur im Moment ist, und ob ein externer Lüfter notwendig ist.
Wie ihr die aktuelle CPU Temperatur eures Raspberry Pi’s auslesen und die Werte auch aufzeichnen könnt erfahrt ihr in diesen Beitrag.
Vielleicht habt ihr schon das eine oder andere Mal dieses Symbol auf eurer Raspberry Pi Desktop Oberfläche gesehen.
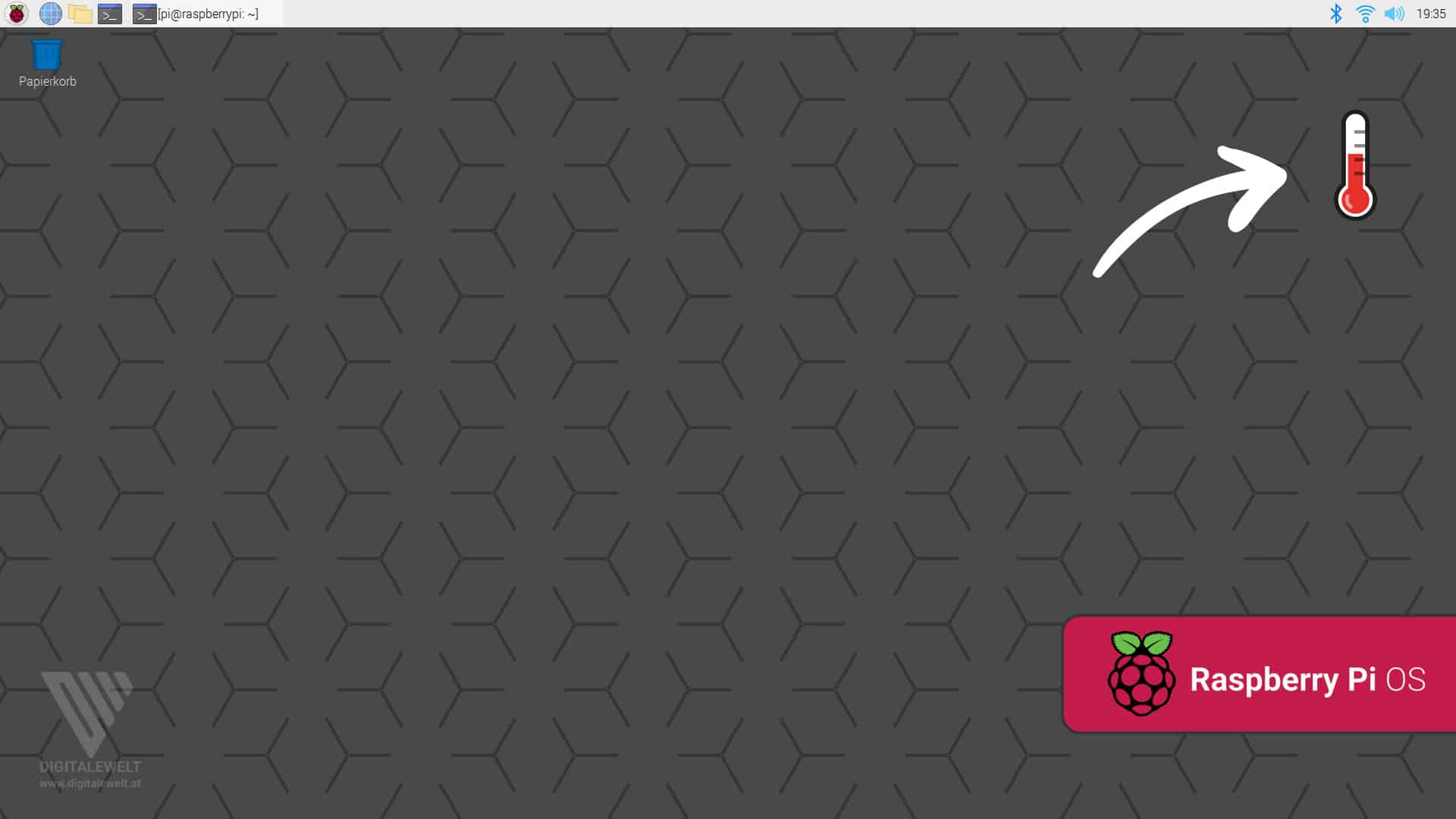
Das bedeutet euer Raspberry Pi überhitz, bzw. das Gehäuse ist zu schlecht belüftet.
Gerade die offiziellen Raspberry Pi Cases sind für meisten Einsätze aufgrund der fehlenden Belüftung nicht geeignet.
Meine Gehäuse Empfehlungen:
Letzte Aktualisierung am 25.04.2024 / Affiliate Links / Bilder von der Amazon Product Advertising API
Diese Temperatur Warnung seht ihr jedoch nur, wenn ihr einen Monitor angeschlossen habt. Wenn ihr nur über SSH auf euren Pi zugreift, bekommt ihr diese Meldung nicht angezeigt.
Daher ist es Ratsam sich zwischendurch die CPU-Temperatur anzusehen bzw. bei Projekten im Außenbereich diese an sehr warmen und kalten Tagen aufzuzeichnen und auszuwerten.
So seht ihr, ob eine externe Lüftung notwendig, oder ob die bereits verbaute Lüftung zu schwach ist.
Inhaltsverzeichnis
CPU Temperatur auslesen über die Konsole
Die einfachste Variante sich die Temperatur anzeigen ist über die Konsole.
Dazu verbinden wir uns per SSH mit unserem Raspberry Pi oder öffnen einfach die Konsole über die Desktopoberfläche
Hier geben wir nun folgenden Befehle ein, und bestätigen diesen mit Enter.
vcgencmd measure_temp
Anschließend erhalten wir folgende Ausgabe in der Konsole.

Um genau zu sein, handelt es sich hierbei um die GPU-Temperatur. Da sich GPU und CPU den gleichen Chip teilen, kann man diese Temperaturen auch gleichwertig betrachten.
Wollt ihr die reine CPU Temperatur angezeigt bekommen, müsst ihr folgenden Befehl eingeben.
echo temp=$((`cat /sys/class/thermal/thermal_zone0/temp`/1000)).0\'C
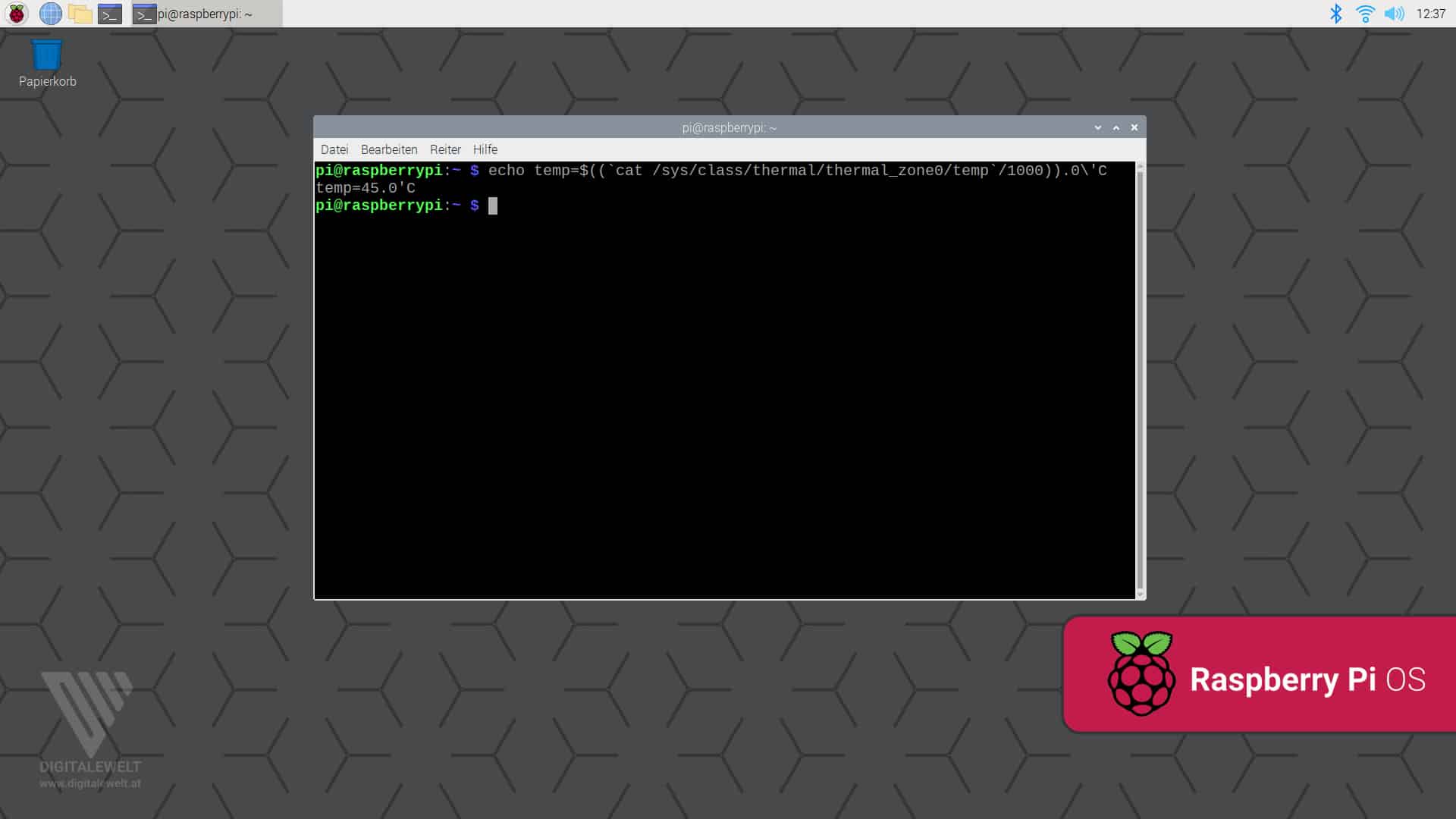
Um diese Befehle nicht immer aufrufen zu müssen, können wir mit
watch -n5 für 5 Sekunden vor dem Befehlt, die Temperatur alle 5 Sekunden abfragen.
watch -n5 vcgencmd measure_temp
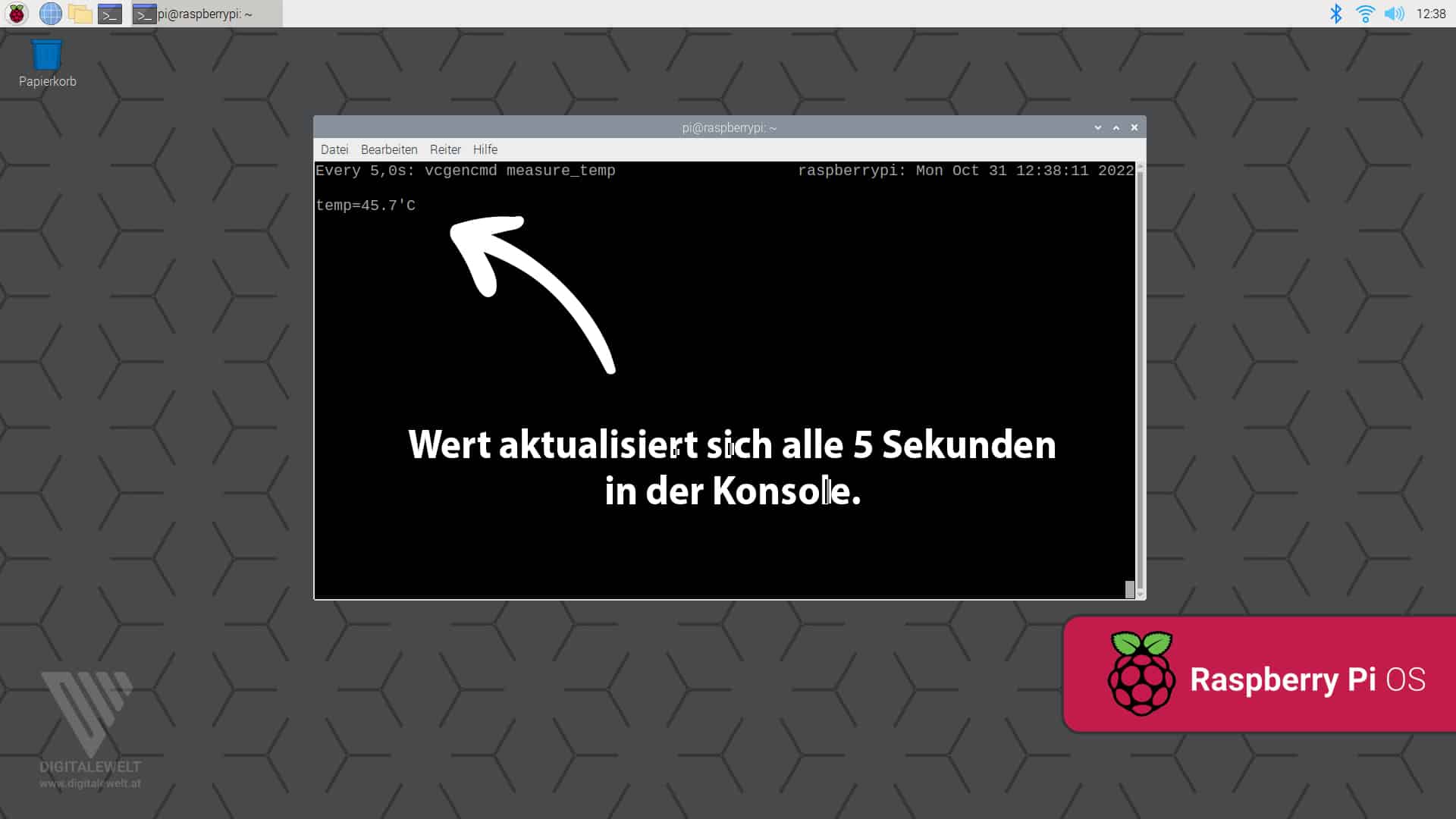
CPU Temperatur in der Taskleiste anzeigen lassen
Wer die Desktopoberfläche von Raspberry Pi OS verwendet, kann sich die Temperatur auch in der Taskleiste anzeigen lassen.
Dazu klicken wir mit der rechten Maustaste in die Taskleiste und wählen Leisteneinträge hinzufügen / entfernen aus.
Hier klicken wir anschließend auf Hinzufügen, und wählen hier CPU Temperatur Monitor aus.
Mit „Hinzufügen“ fügen wir die Auswahl zu unserer Liste hinzu.
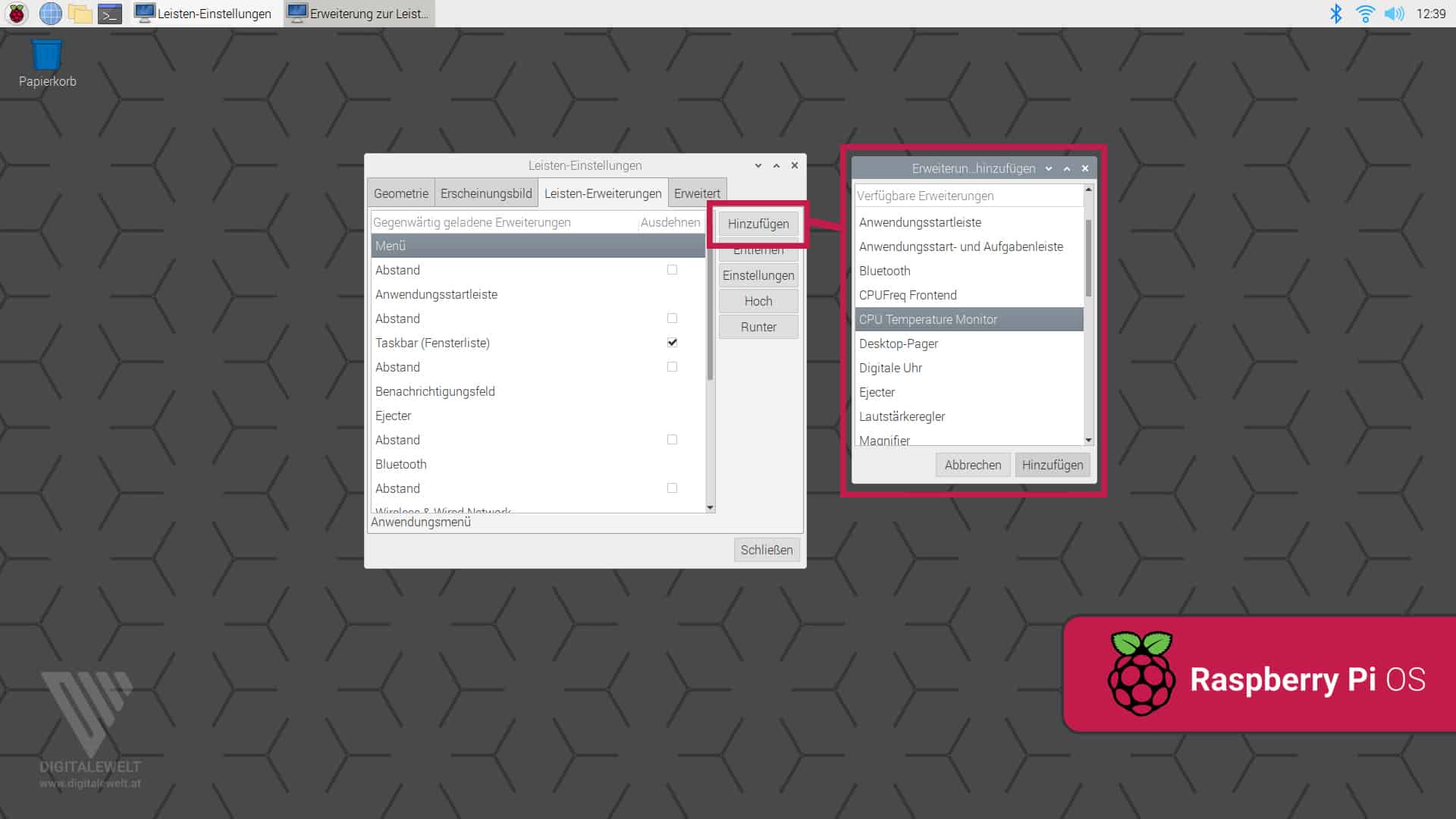
Jetzt sehen wir auch schon, dass uns die CPU Temperatur oben rechts angezeigt wird.
Sollte uns die Position der Anzeige nicht gefallen, können wir diese mit den Button Hoch runter verschieben.

Unter Einstellungen können wir noch die Farben anpassen, und die Temperatur Grenzwerte festlegen.
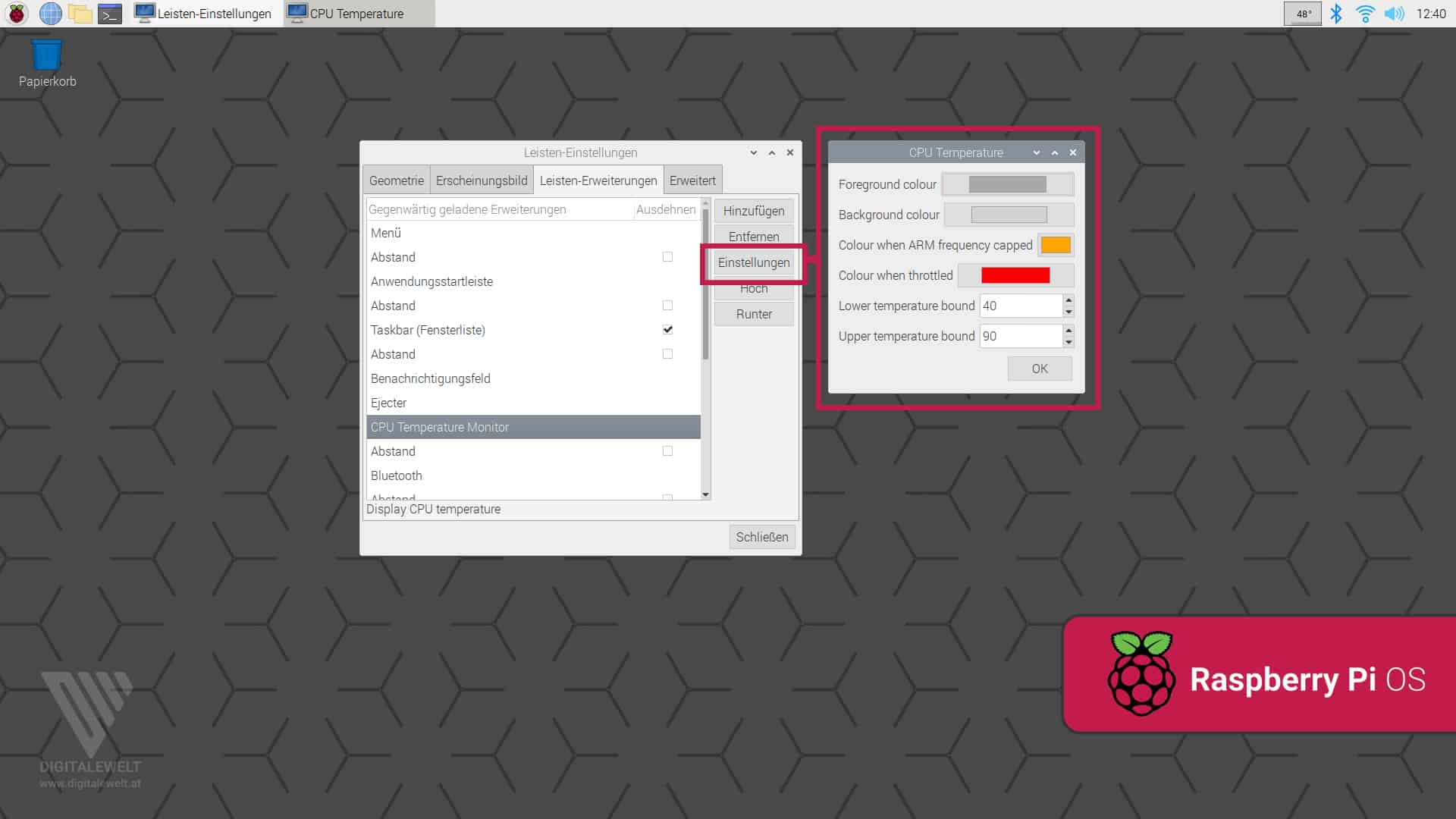
Natürlich ist diese Anzeige nur sinnvoll, wenn man mit Desktopoberfläche arbeitet, daher werden wir uns als nächstes ansehen, wie wir die Temperatur über einen längeren Zeitraum aufzeichnen und anschließend auswerten können.
CPU Temperatur aufzeichnen
Zu diesem Zweck habe ich ein kleines Script geschrieben, welches ihr euch kostenlos von meiner GitHub Seite herunterladen könnt.
https://github.com/digitalewelt/RPi-CPU-Temp-Tool
Mit Browser downloaden
Dieses Script könnt ihr einfach als ZIP-Datei downloaden.
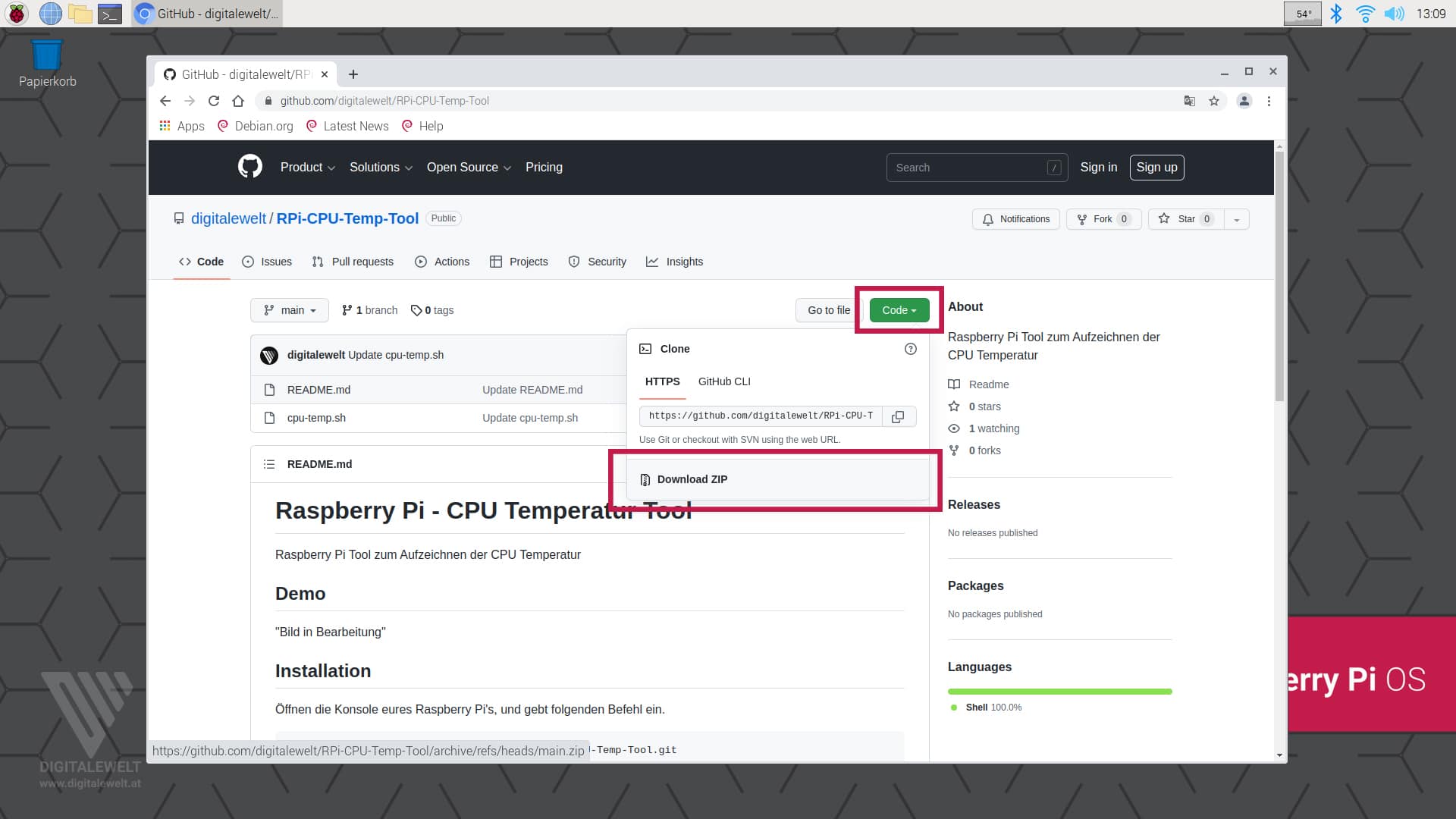
An dieser Stelle würde ich mich freuen, wenn ich meine GitHub Seite mit einen Stern liken würdet.
Mit der Konsole downloaden
Wer die Datei nicht als Zip Datei downloaden möchte, oder vielleicht den Raspberry Pi sogar ohne Desktopoberfläche verwendet, kann die Datei natürlich auch mit git clone in der Konsole downloaden.
Dazu öffnen wir die Konsole oder verbinden und per SSH mit unserem Raspberry Pi.
Anschließend geben wir folgenden Befehl ein.
git clone https://github.com/digitalewelt/RPi-CPU-Temp-Tool.git
Datei in Benutzerverzeichnis verschieben
Wenn ihr die Desktopoberfläche verwendet, seht ihr, dass der GitHub Ordner im Benutzerverzeichnis unseres Raspberry Pis heruntergeladen wurde.
In diesem befindet sich auch die cpu-temp.sh Datei. Diese möchte wir jedoch aus dem Ordner in das Benutzverzeichnis verschieben.
Das könnt ihr wieder über die Desktopoberfläche machen, oder mit folgendem Befehl in der Konsole.
mv ./RPi-CPU-Temp-Tool/cpu-temp.sh ./
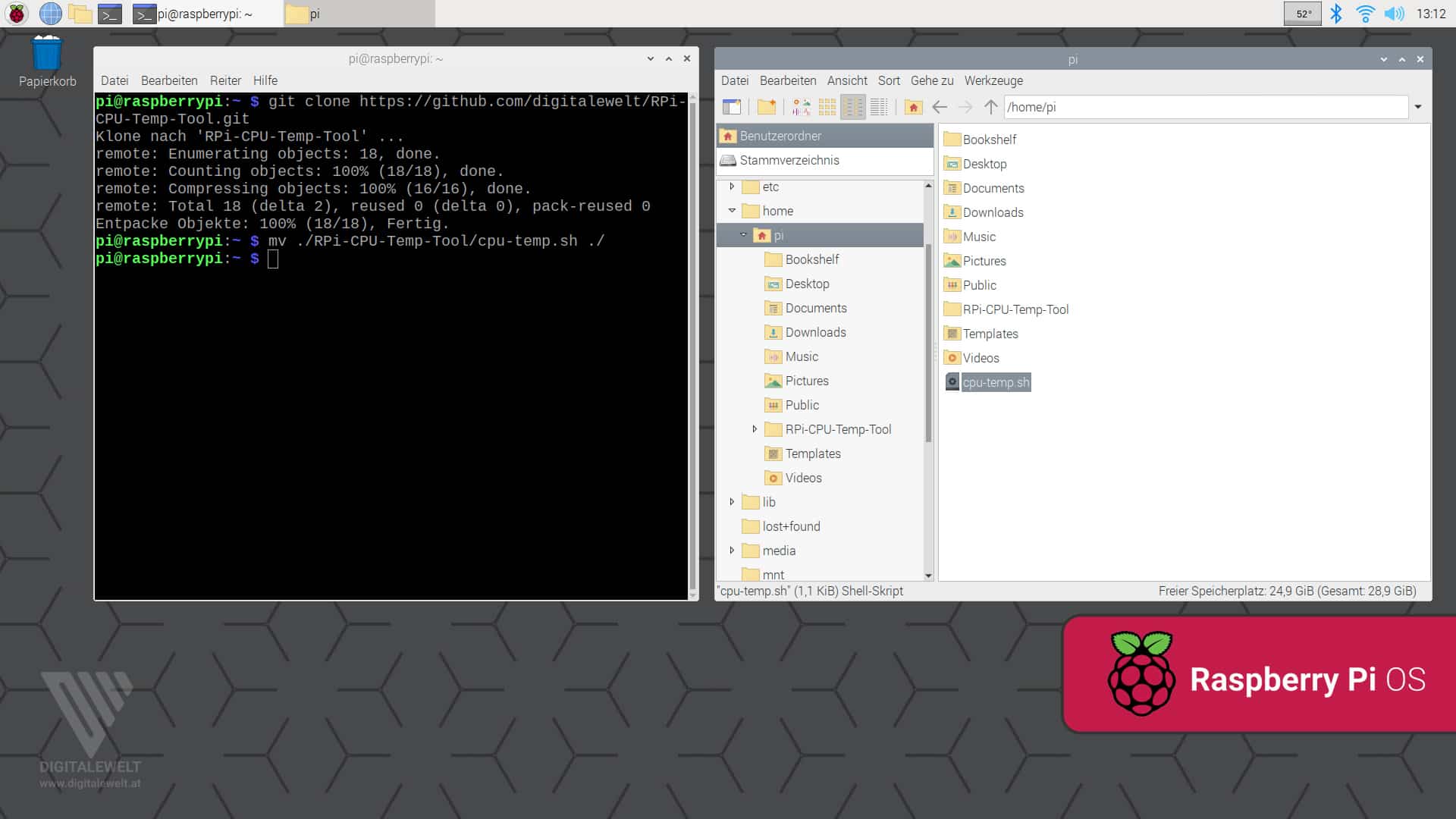
Datei ausführbar machen
Jetzt müssen wir die Datei noch ausführbar machen.
Das machen wir ganz einfach mit folgenden Befehl in der Konsole.
sudo chmod +x cpu-temp.sh
Wundert euch nicht, denn bei diesem Befehl bekommt ihr keine Bestätigung oder ähnliches.
Skript starten
Jetzt können wir das Tool auch schon in der Konsole oder über SSH mit
./cpu-temp.sh
starten.
Hier werden wir als erstes gefragt, wieviel Zeit zwischen den einzelnen Messungen vergehen soll. Diese Angabe müssen wir in Sekunden eingeben.
Wir bestätigen die Eingabe mit Enter, und werden anschließend gefragt, wie viel Messungen gemacht werden sollen.
Ich gebe hier 60 Messungen ein.
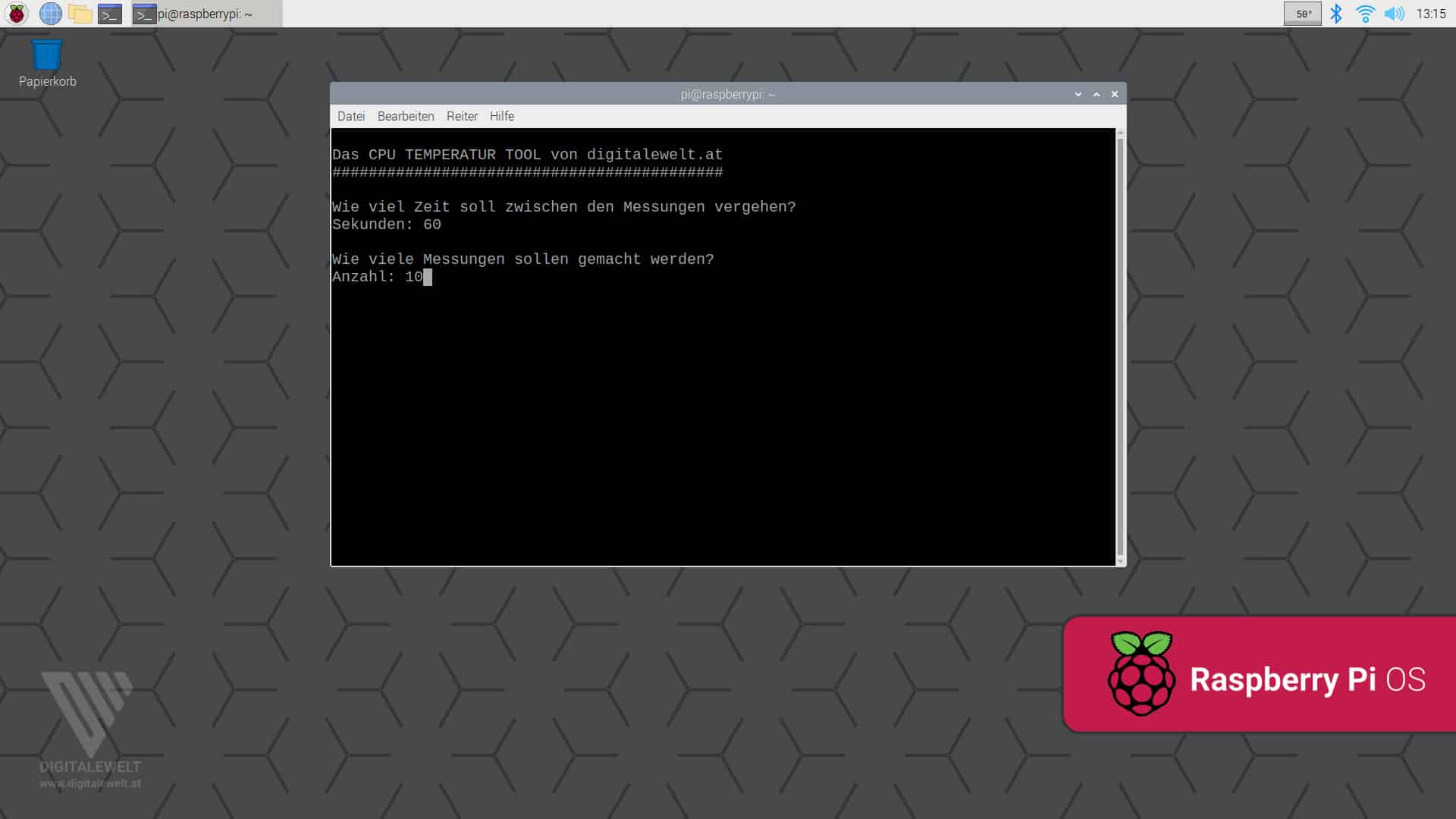
Bei 60 Messungen alle 10 Sekunden wird meine Messung daher 600 Sekunden bzw. 10 Minuten dauern.
Nach der Bestätigung mit Enter startet die Messung.
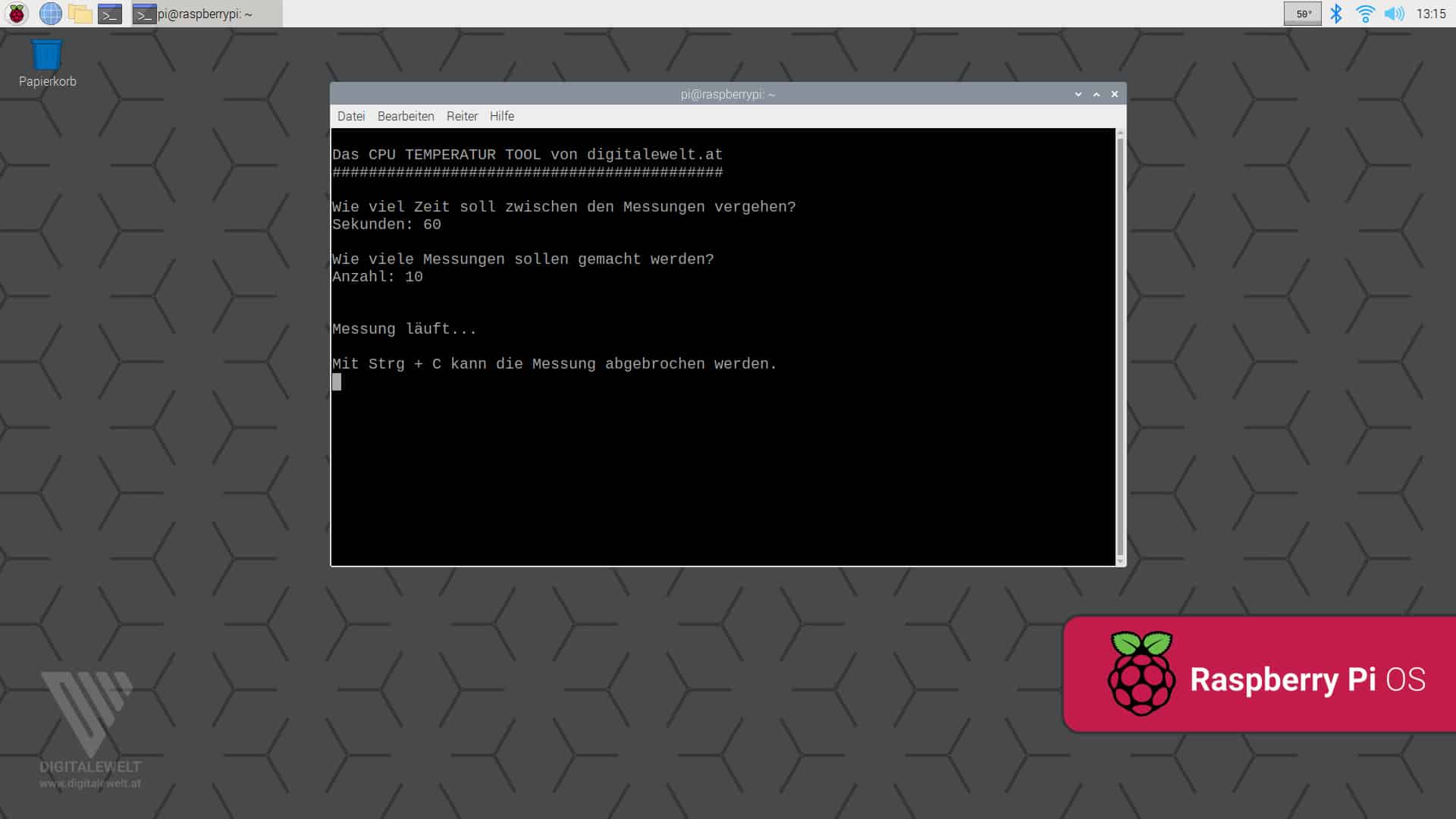
Nachdem die Messung abgeschlossen ist, findet ihr in eurem Benutzverzeichnis eine csv. Datei mit den Messwerten.
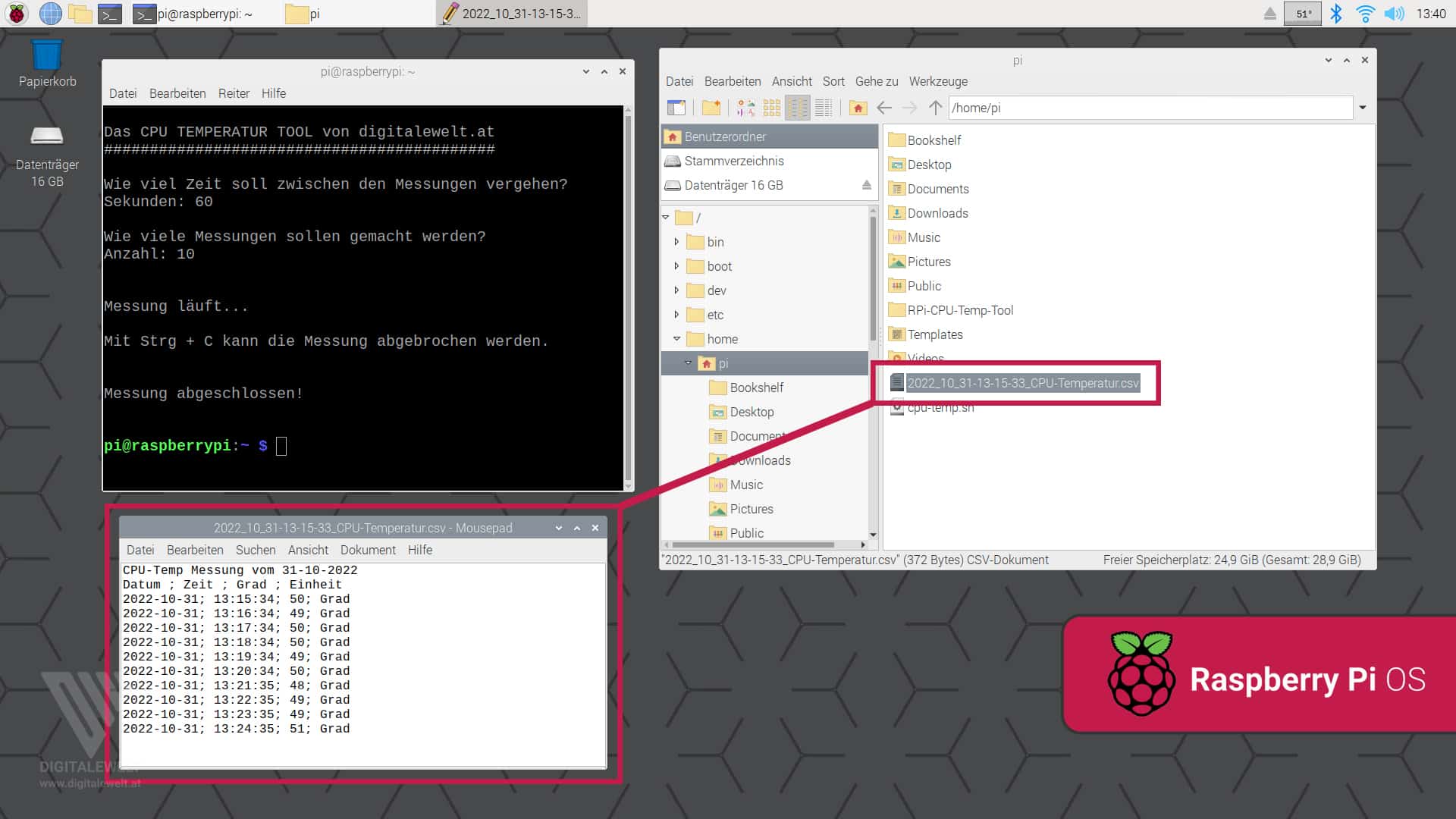
Diese könnt ihr jetzt auswerten (Excel Diagramm) und aufgrund dessen entschieden, ob ihr einen Lüfter benötigt, den Standort ändert etc.
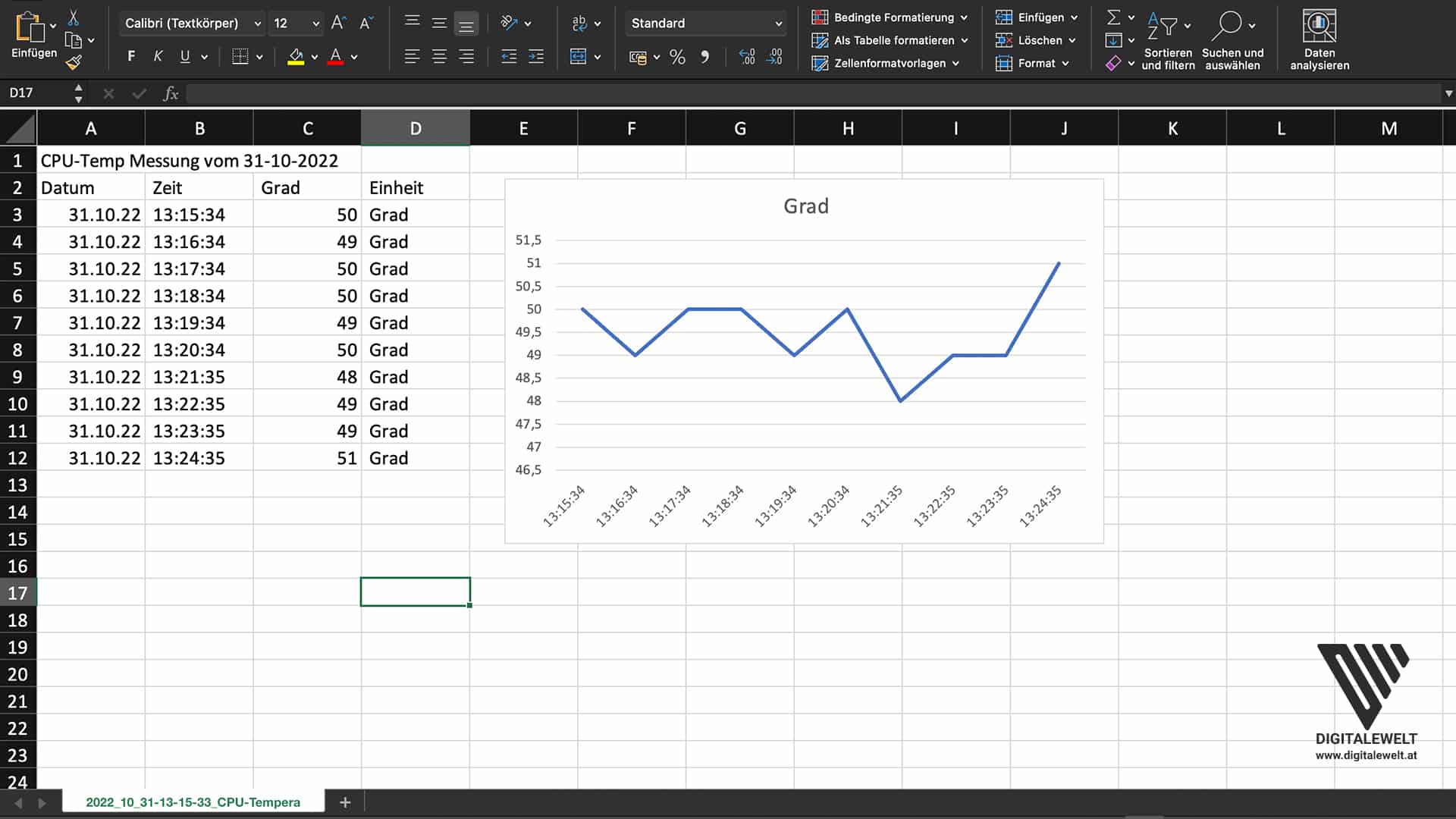
Natürlich könnt ihr damit auch verschiedene Gehäuse und Kühlkörper Testen.
CPU Temperatur mit unterschiedlichen Gehäusen
Zum Beispiel habe ich auf meinem Raspberry Pi einen Film abgespielt, und dabei den Raspberry Pi einmal in das offizielle Gehäuse gesteckt, und einmal in dieses Lüfterlose Alugehäuse.
Lüfterloses Raspberry Pi Gehäuse*
So kann man unterschiedliche Gehäuse und andere Einflüsse mit dem Raspberry Pi testen.
Welche Erkenntnis habt ihr von eurer Auswertung erhalten?
Letzte Aktualisierung am 25.04.2024 / Affiliate Links / Bilder von der Amazon Product Advertising API