Um seine Film, Serien und Videobibliothek zu verwalten gibt es für die Synology Diskstation mehrere Möglichkeiten. Eine sehr schöne und einfache Variante ist der Plex Media Server. In diesem Artikel werden wir uns ansehen, wie wir diesen installieren und einrichten.
Video Station auf der Diskstation installieren
Bevor wir mit der Installation beginnen, muss unsere Diskstation natürlich schon eingerichtet sein. Falls ihr eure Synology Diskstation gerade erst gekauft habt, könnt ihr euch meinen Artikel zur Einrichtung der Diskstation ansehen.
Inhaltsverzeichnis
Inhaltsverzeichnis:
- Welche Diskstation wird unterstützt
- Meine Diskstation Empfehlungen
- DiskStation Plex installieren
- Plex einrichten
- Plex Update
- Mediathek in Plex hinzufügen
- Plex Startseite anpassen
- Mein Must-Have für das eigene Heimkino
Welche Diskstation wird unterstützt
Plex läuft so ziemlich auf allen Diskstations. Grundsätzlich werdet ihr dann auch später im Pakete Manager sehen ob Plex für euch verfügbar ist. Wer noch keine Diskstation gekauft hat, kann auf dieser Seite nochmal die Kompatibilität prüfen.
Mein Diskstation Empfehlungen
Auch wenn ihr eure Diskstation nur für den privaten Gebrauch nutzen wollt, solltet ihr nicht für eine zu schwache Diskstation entscheiden. Gerade für das Streamen benötigt ihr etwas Leistung. Auch nicht jede Diskstation unterstützt die Transkodierung von 4k-Videos etc.
- Diskstation für zwei Festplatten (Meine Empfehlung*)
- Diskstation für zwei Festplatten und mehr Leistung (Meine Empfehlung*)
- Diskstation für vier Festplatten (Meine Empfehlung*)
- Diskstation für vier Festplatten und mehr Leistung (Meine Empfehlung*)
Ich habe zurzeit die Diskstation DS918+* im Einsatz. In diese laufen bei mir 4 Stück Seagate IronWolf Pro 14 TB*.
DiskStation Plex installieren
Kommen wir jetzt zur Installation von PLEX Media Server auf unserer Diskstation. Dazu öffnen wir den Pakete-Zentrum unserer Diskstation, und wählen bei Alle Pakete die Kategorie Multimedia aus.
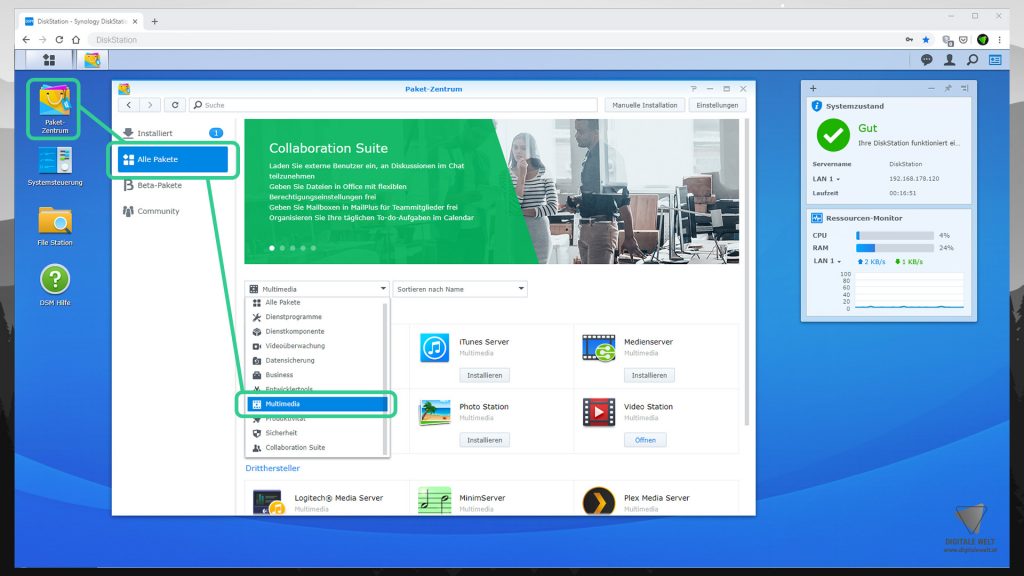
Bei Dritthersteller finden wir jetzt den Plex Medien Server. Diese wählen wir dann auch aus.
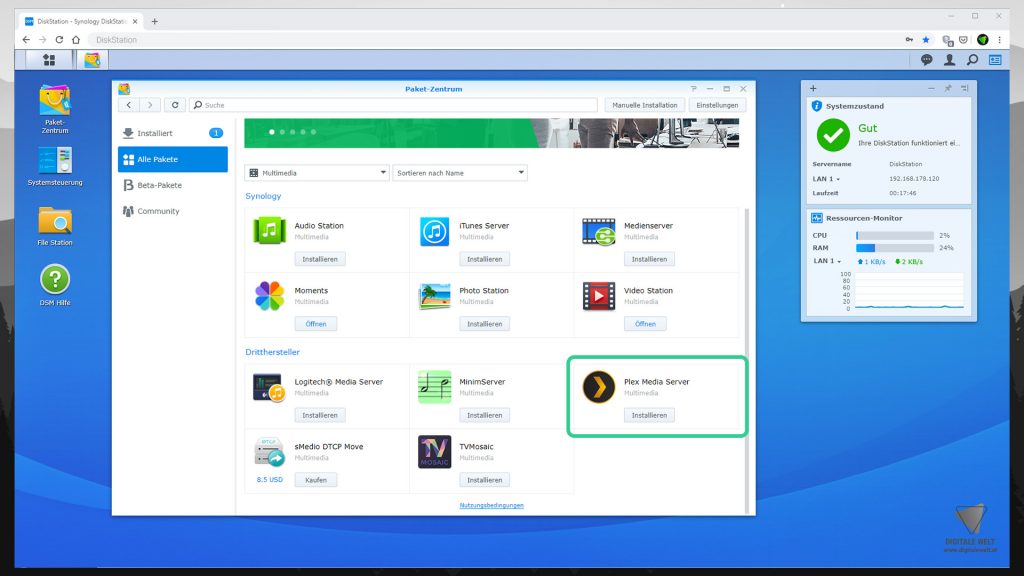
Danach klicken wir einfach auf installieren und werten bis der Installationsvorgang abgeschlossen ist.
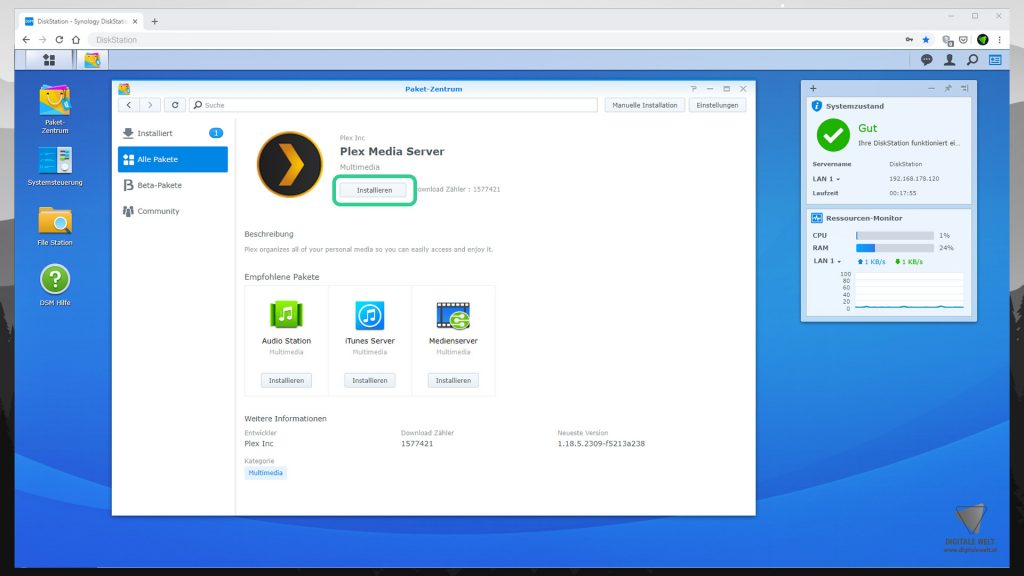
Nach der Installation wird dieser Dienst auch gleich automatisch gestartet, und wir können auf öffnen klicken.
Plex einrichten
Nachdem wir Plex das erste Mal geöffnet haben, begrüßt uns auch gleich der Einrichtungsassistent von Plex.
Im erste Fenster werden wir gefragt wie wir uns bei Plex anmelden möchten. Hierbei stehen uns vier Möglichkeiten zu Verfügung. Mit Google, Facebook, Apple oder über eine E-Mail Adresse.
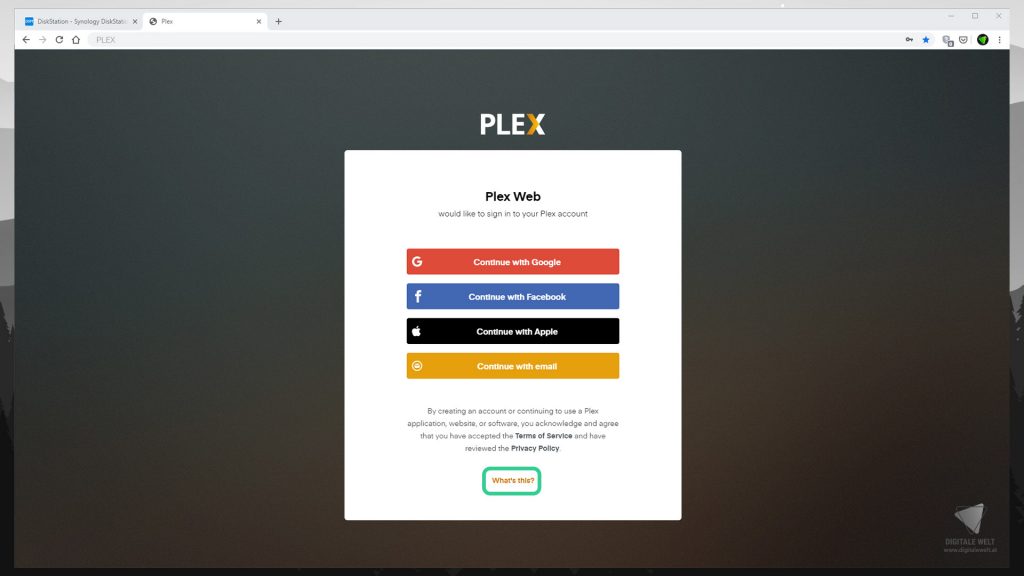
Wenn ihr so wie ich vorerst keinen Account anlegen möchtet, dann müsst ihr unten auf What’s this? klicken. Danach werden uns die Vorteile einer Onlineanmeldung nochmal aufgelistet, und wir können auch unten auf Überspringen (Skip and accept limited functionality) klicken.
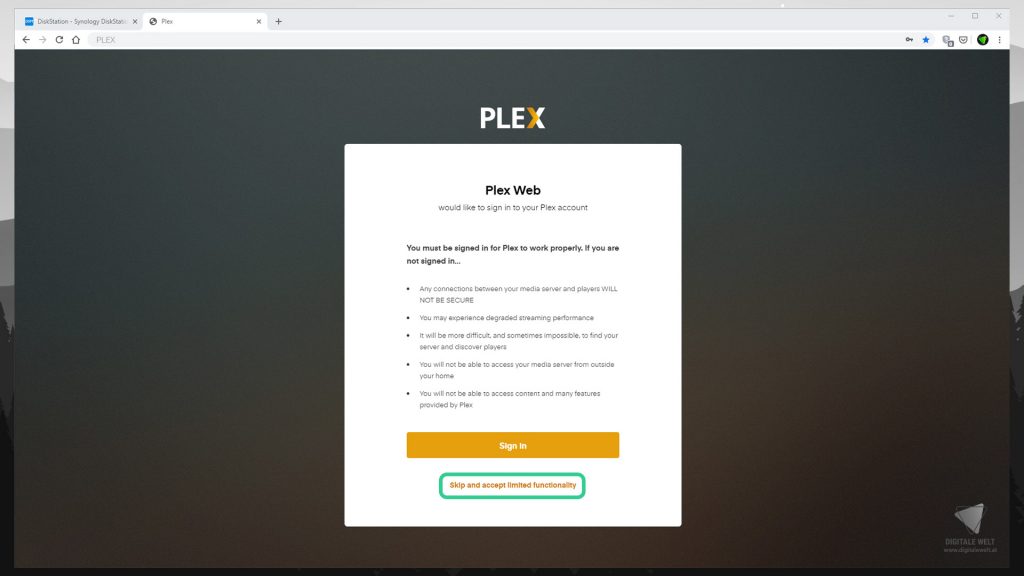
Ihr könnt auch später noch jederzeit einen Account erstellen und auch anmelden.
Als nächstes wir uns nochmal in drei Punkten erklärt, wie Plex funktioniert.
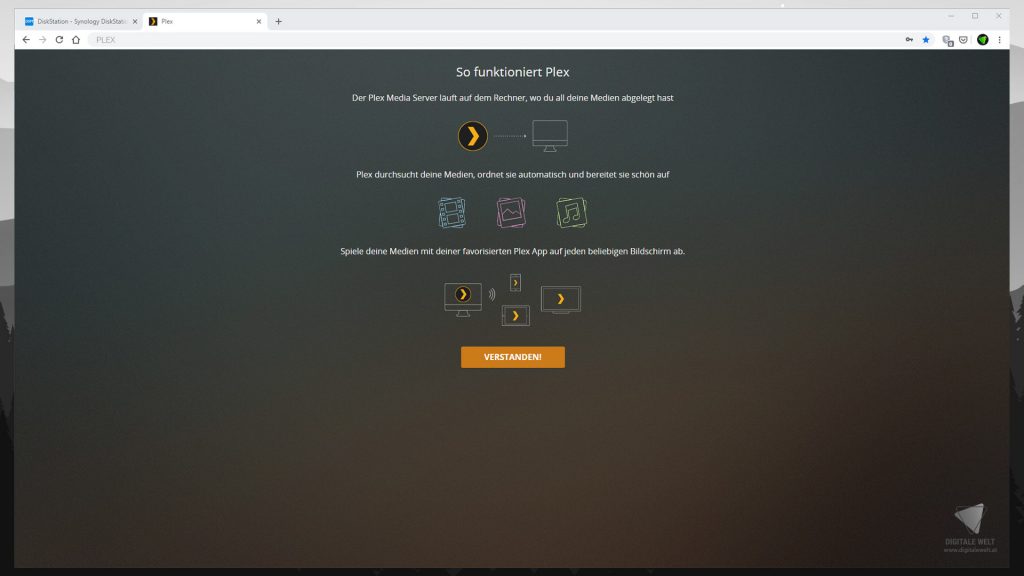
Wenn wir dann auch VERSTANDEN! geklickt haben, wird uns nochmal der Plex Pass angeboten. Auch diesen wollen wir vorerst nicht abonnieren. (Was ist der Plex Pass) Das Werbefenster können wir einfach rechts oben schließen.
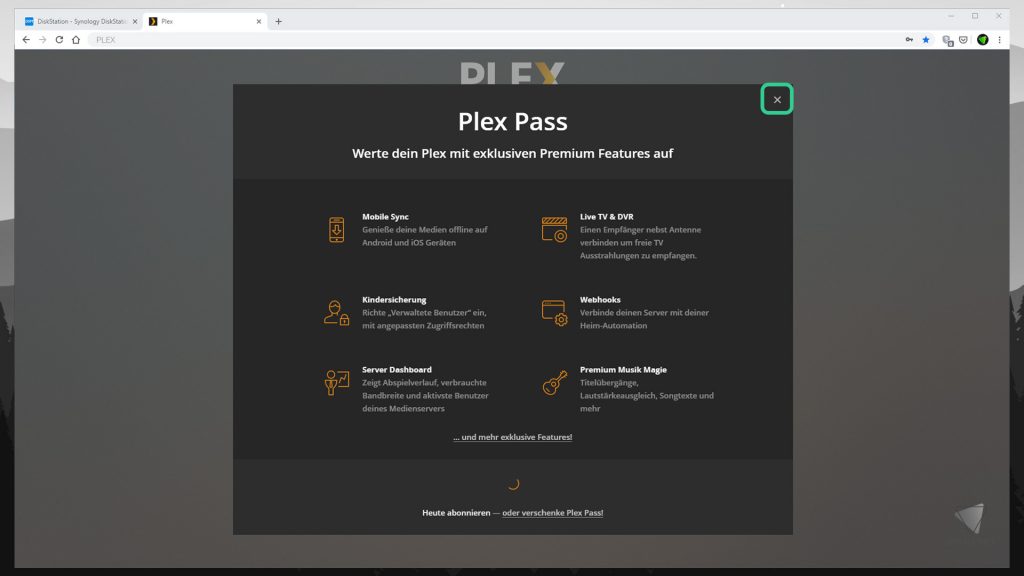
Jetzt geht es an die Servereinrchtung. Im ersten Schritt können wir einen Namen für unseren Plex Server vergeben. Da dieser ja auf unser Diskstation läuft, wird uns hier DiskStation vorgeschlagen. Vergebt hier einen Namen, damit ihr auch wisst dass es sich hier um euren Plex Server handelt. (z.B. DiskStationPlexServer, PlexServer, Heimkinoserver, etc….. )
Außerdem könnt ihr hier auch noch den Zugriff von außerhalb eures Netzwerkes erlauben. Das ist nur notwendig wenn ihr von unterwegs auch eure Mediadaten zugreifen wollt. Ich würde auch sonst raten den Zugriff nicht zu erlauben.
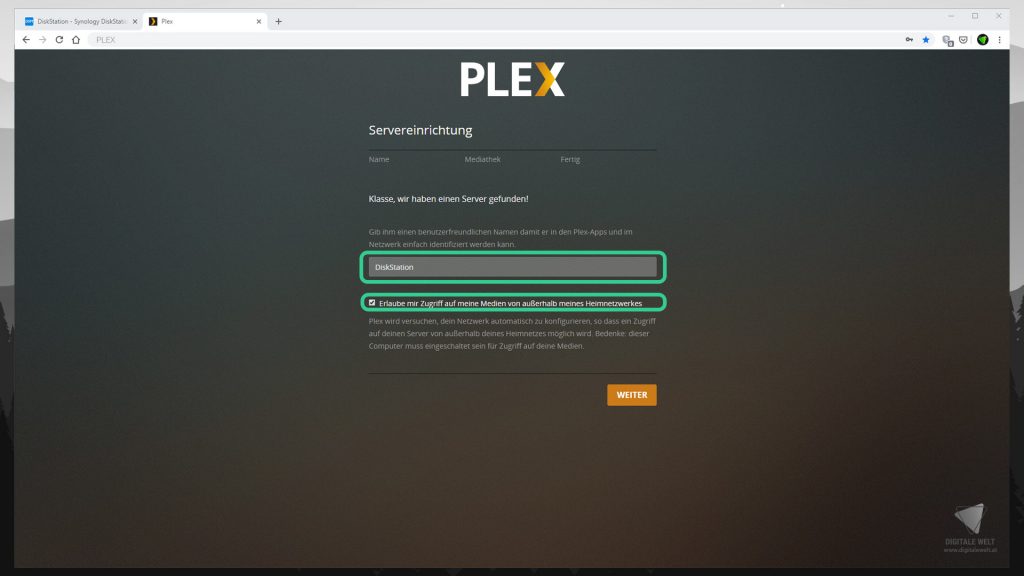
Im nächsten Schritt können wir bereits eine Mediathek hinzufügen. Diesen Schritt werden wir jedoch vorab überspringen, da Plex aktuelle noch keine Rechte auf unsere Ordner hat.
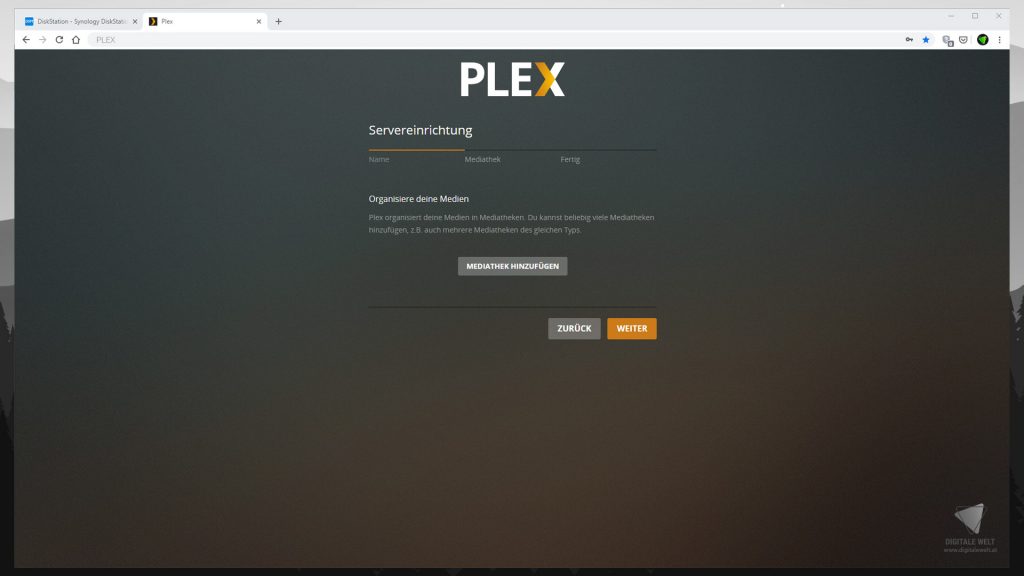
Im letzten Schritt werden wir noch aufgefordert die Plex App für unser Smartphone, Tablet, etc. herunterzuladen. Müsst ihr natürlich vorab auch nocht machen.
Leider bleibt hier Plex immer wieder hängen.
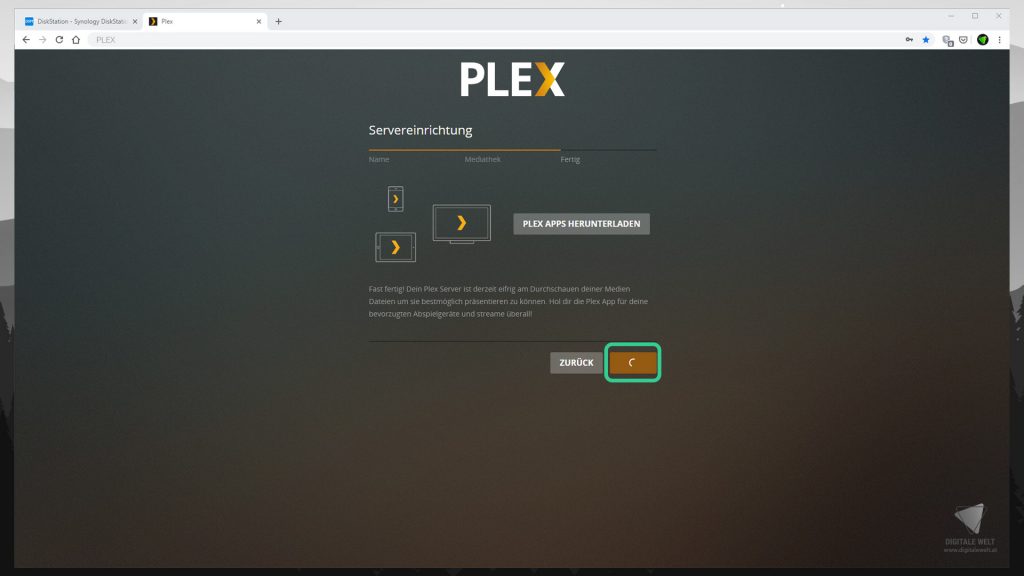
Wenn das auch bei euch der Fall ist, schließt das Plex Fenster, und öffnet Plex nochmal neu. Jetzt solltet ihr direkt zum Startbildschirm von Plex gelangen.
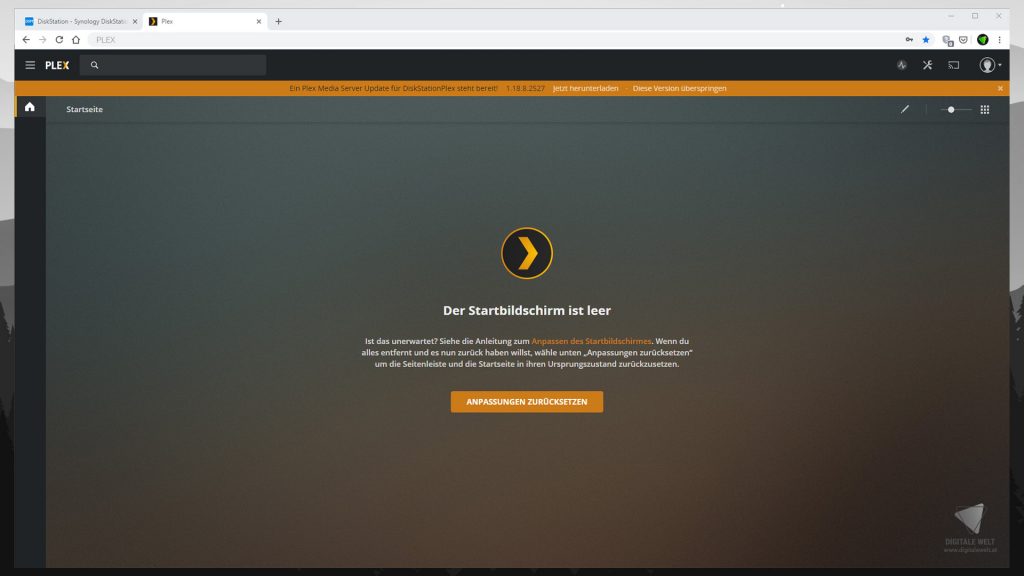
Plex Update
Nach der ersten Einrichtung wir wird uns oben eine Leiste angezeigt, in der wir darauf hingewiesen werden, dass ein neues Update zu Verfügung steht.
Ich habe habe die Erfahrungen gemacht, dass dieses Update manchmal Probleme verursacht hat. Ich empfehle euch daher dieses Update einfach zu überspringen, und nur die Updates zu machen, die ihr vom Pakete Zentrum der Diskstation erhaltet.
Manuelles Update
Solltet ihr das Update trotzdem machen wollen, müsst ihr wie folgt vorgehen.
- Stoppt den Plex Dienst im Pakete Zentrum
- Klickt in der Infoleiste auf Jetzt herunterladen
- Speichert die Datei auf eurem PC ab
- Öffnet das Synology Pakete Zentrum und klickt hier rechts oben auf Manuelle Installation
- Wählt die zuvor heruntergeladenen Datei aus, und installiert diese
- Jetzt könnt ihr Plex wieder starten und öffnen
Plex Ordnerstruktur
Grundsätzlich würde ich euch empfehlen eure Medien in Filme, Serien, Fotos, etc. zu unterteilen, und nicht alles in einem Ordner zu schmeißen. Ihr könnt euch dann auch noch entscheiden, ob ihr noch einen übergeordneten Medienordner anlegen möchtet.
Plex Medien
- Filme
- Serien
- Fotos
- ….
Ihr könnt aber auch natürlich einfach einen Filme Ordner anlegen, ohne diesen nochmal in einen Ordner Medien zu legen.
Wichtig für Plex ist, dass ihr die Ordner und die Mediendatei richtig benennt. Das sollte für Filme folgendermaßen aussehen.
Beispiel für den Film Sintel von der Blender Foundation:
- Sintel (2010)
- Sintel (2010).mp4
Auch die Datei für Untertitel sollte den gleichen namen haben wie die Datei und der Ordner.
Sollte der Film aus mehreren Teilen bestehen, müsst ihr die Datei wie folgt benennen.
- Sintel (2010)
- Sintel (2010)-part1.mp4
- Sintel (2010)-part2.mp4
Den korrekten Titel und das Erscheinungsjahr findet ihr auf der Seite The Movie Database.
Plex Rechte
Bevor wir jetzt unsere Medienordner in Plex hinzufügen können, müssen wir Plex erst die Rechte für diese Ordner geben.
Dazu öffnen wir bei unserer DiskStation die Systemsteuerungen, und gehen dort auf Gemeinsamer Ordner.
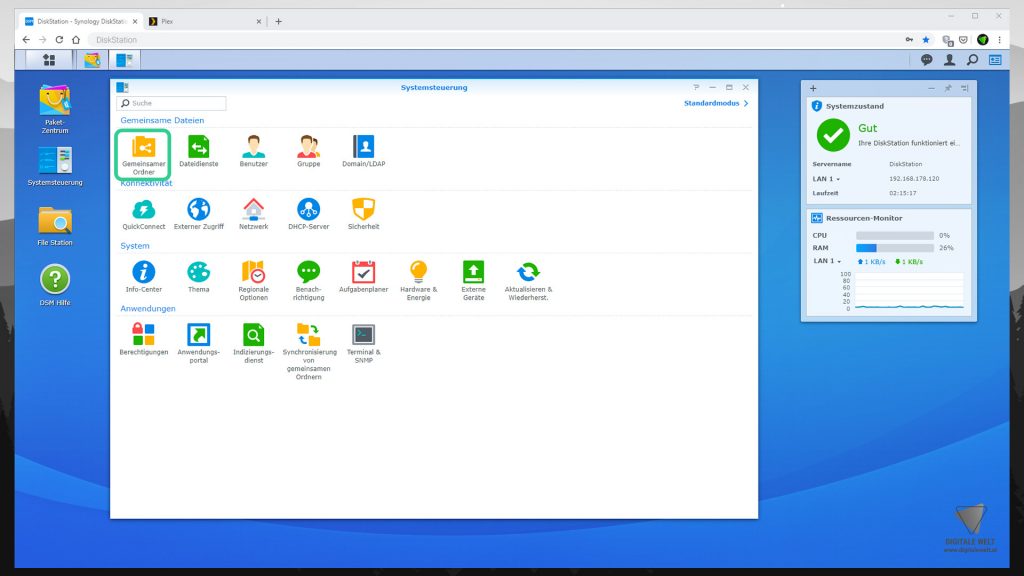
Hier werdet ihr auch sehen, dass auch ein Plex Ordner angelegt wurde. Ihr könntet auch in diesem Ordner die Unterordner Filme, Serien, etc. erstellen. Ich rate euch jedoch davon ab. Meiner Meinung nach sollten Medieninhalte immer unabhängig von der Software/App sein.
Wir wählen daher unseren Ordner aus in dem wir unser Filme gespeichert haben (Als Beispiel bei mir der Ordner Filme Demo), und klicken dann oben auf Bearbeiten.
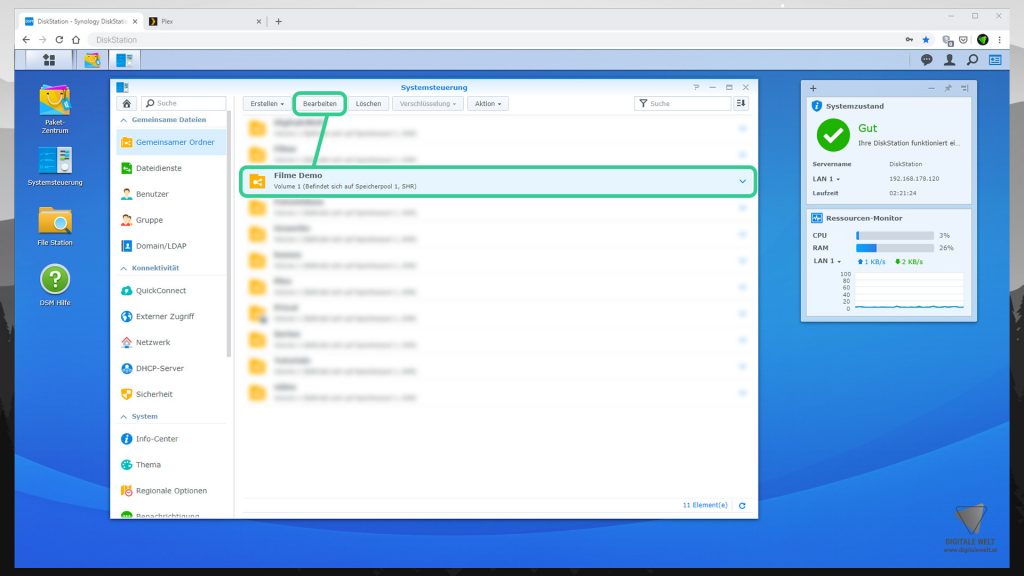
Hier gehen wir dann auf Berechtigungen und geben hier dem Benutzer Plex die Rechte für das Lesen und Schreiben.
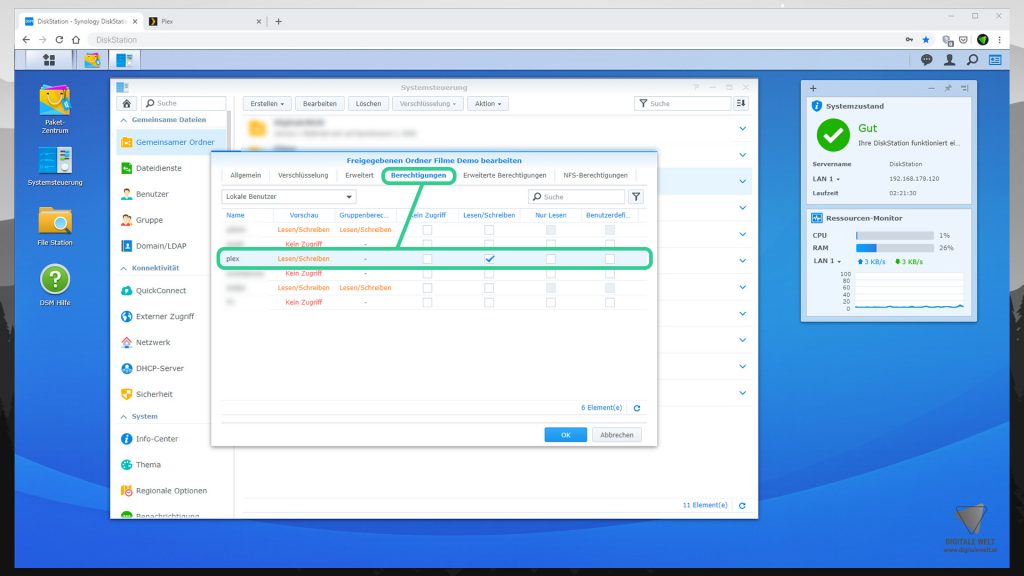
Das machen wir jetzt auch noch für unseren Serienordner und alle anderen die wir in Plex einbinden möchten.
Mediathek in Plex hinzufügen
Jetzt haben wir alles vorbereitet, damit wir unsere Medien von Plex durchsuchen und anzeigen lassen können.
Wir wechseln daher wieder zurück zu Plex und gehen dort rechts oben auf Einstellungen.
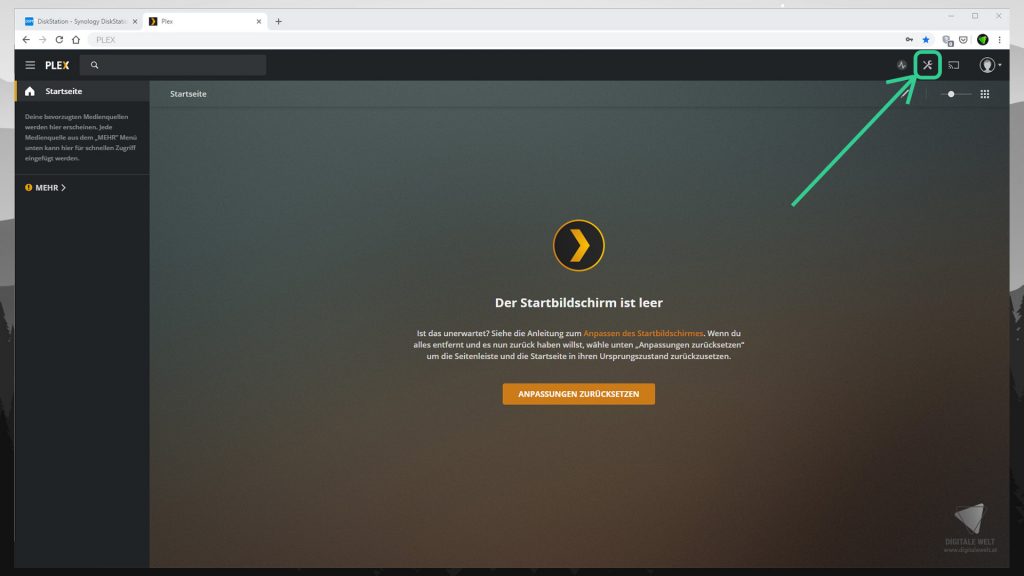
Im Menü Links klicken wir dann etwas weiter unten bei Verwalten auf Mediatheken. Und dort klicken wir auf Mediathek hinzufügen.

Hier wählen wir jetzt den Typ aus. Beginnen wir mit unseren Filmen und klicken daher auf Filme. Bei Sprache stellen wir auch noch Deutsch ein, und den als Name lassen wir hier Filme.
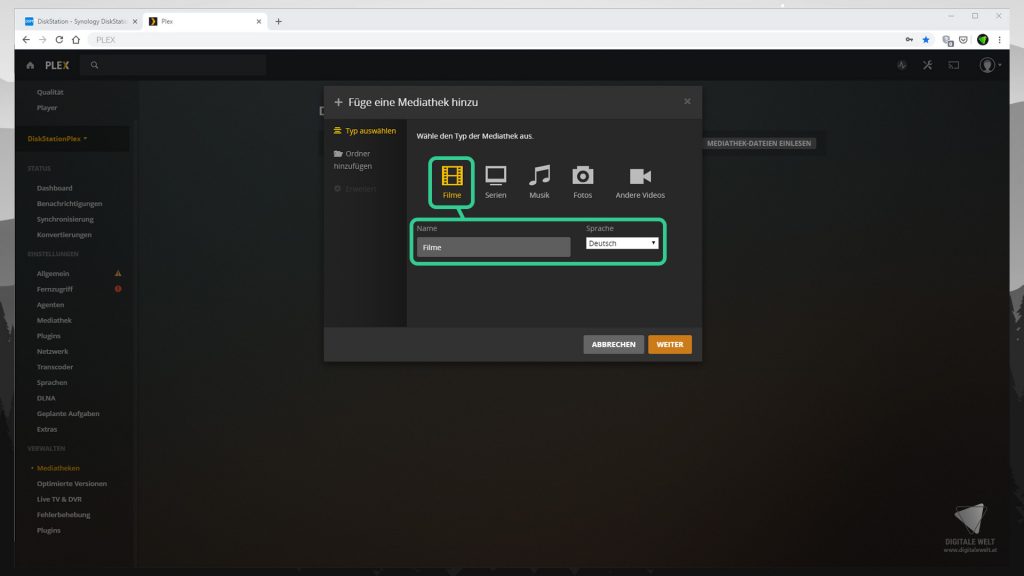
Als nächstes müssen wir unseren Filmeordner auswählen. Diesen solltet ihr im Normalfall unter volume1 finden.

Jetzt können wir einfach auf Mediathek hinzufügen klicken, oder bei Erweitert weiter Einstellungen vornehmen.
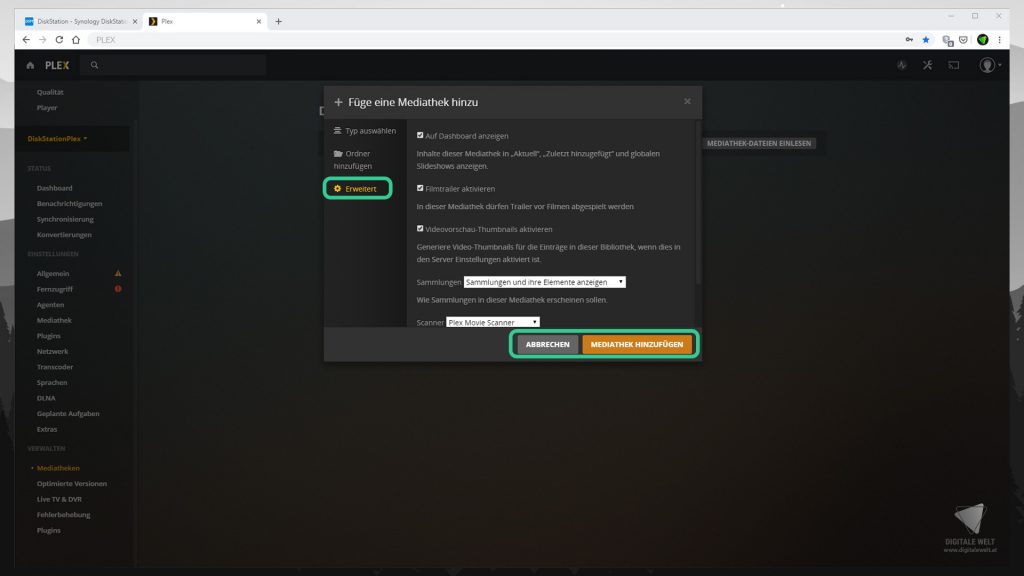
Der Filme Ordner wir jetzt in unsere Bibliothek aufgenommen, und es werden auch gleich alle Daten, wie Filmposter, Darsteller, Filmbeschreibung und vieles mehr heruntergeladen und hinterlegt. Das kann bei einer großen Mediensammlung schon mal länger dauern.
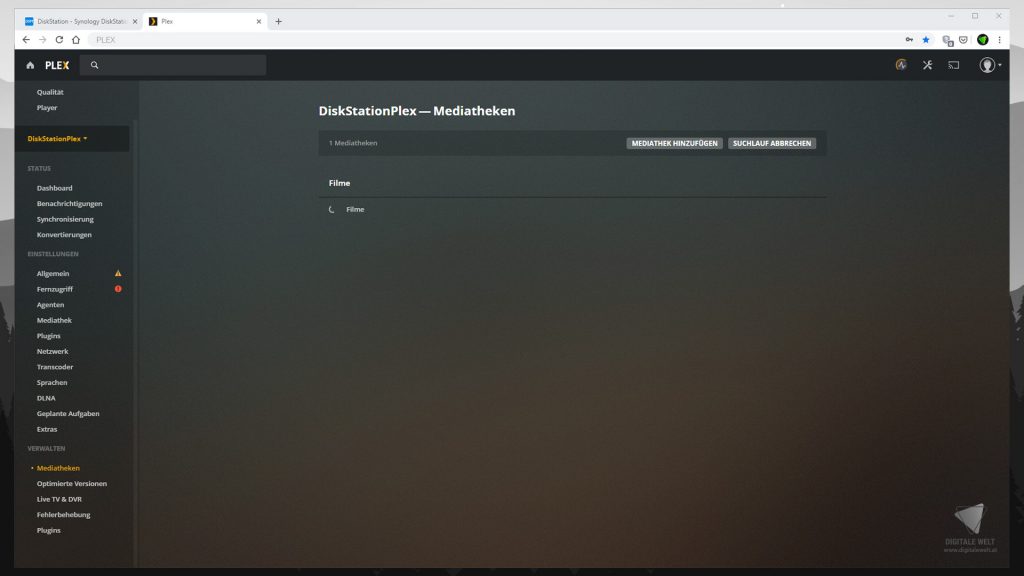
Das Ganze passiert jedoch im Hintergrund. Diesen Schritt können wir jetzt noch für unsere Musik, Serien, Videos etc. wiederholen.
Plex Startseite anpassen
Nachdem wir jetzt alle Bibliotheken hinzugefügt haben, werden wir uns unseren Startbildschirm etwas anpassen.
Zunächst werdet ihr merken, dass wenn ihr den Startbildschirm aufruft, dieser immer noch leer ist.
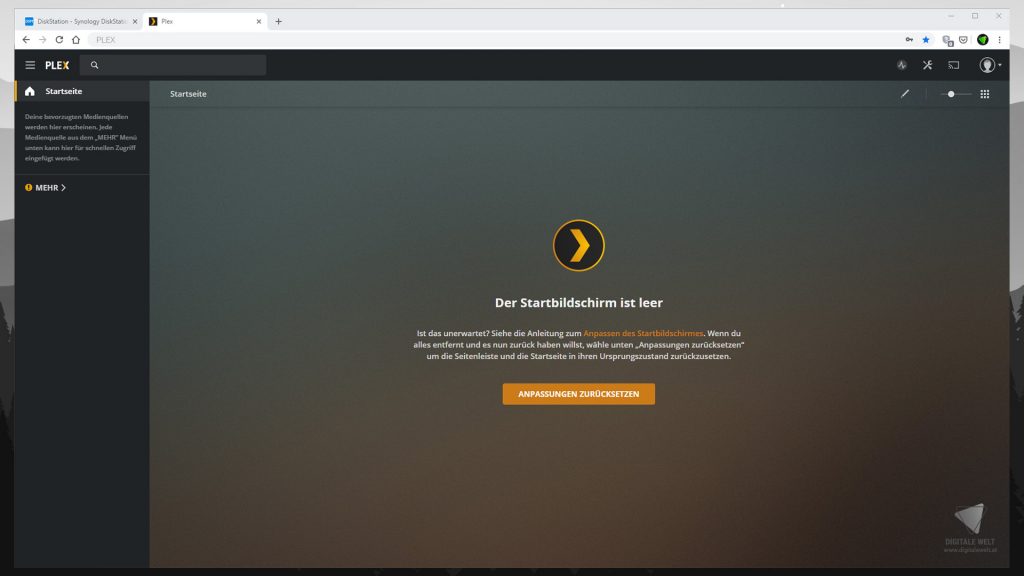
Wenn wir Links im Menü unter Startseite auf MEHR klickt, finden wir dort unsere Diskstation mit unseren Kategorien. (In meinem Fall habe ich hier nur diesen Demo Filme Ordner hinzugefügt. Ihr solltet hier dann auch eure Serien, Musik, etc. finden.)
Sollte bei euch hier eine Meldung kommen, dass ihr nicht mit einem Konto verbunden seit, dann klickt ihr hier einfach Nicht mehr Anzeigen.
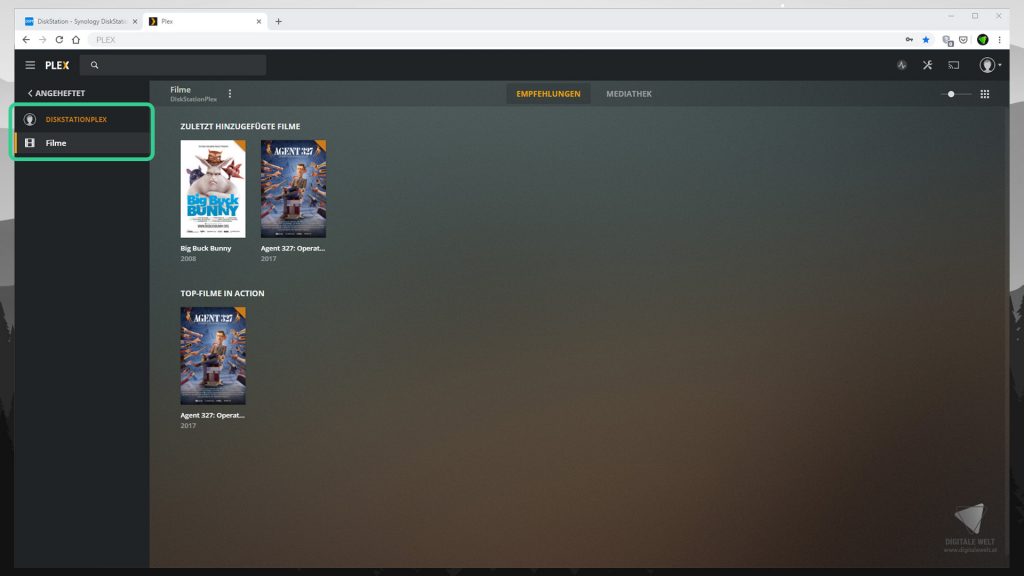
Diese Verzeichnisse können wir bei den drei kleinen Punkten anheften.
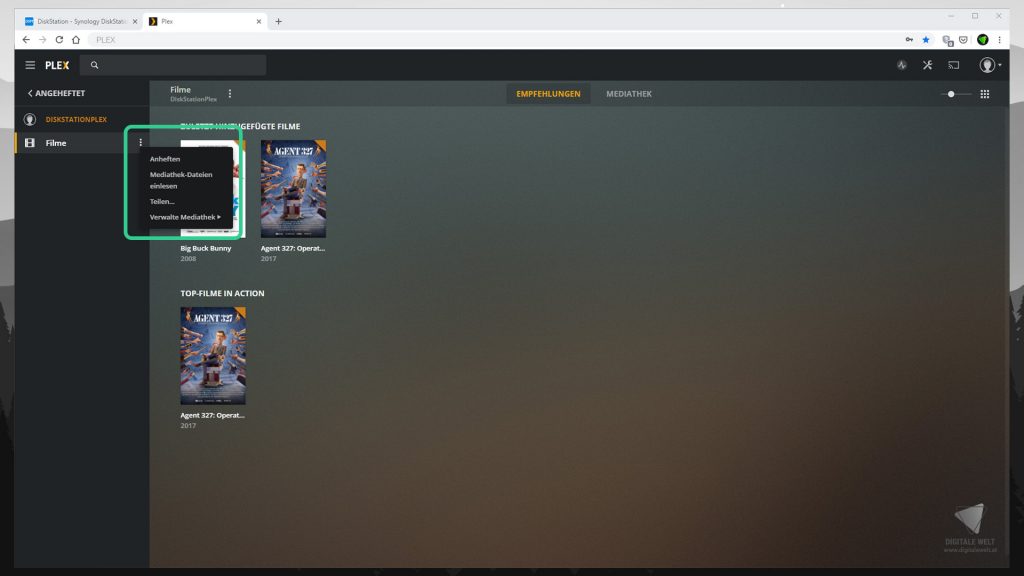
Danach finden wir diese auch in unserem Hauptfenster direkt unter dem Punkt Startseite.

Dach unsere Startseite selbst aber noch immer leer ist, können wir zum Beispiel bei Filme den Unterpunkt Zuletzt hinzugefügte Filme mit dem Plus daneben zu unserer Startseite hinzufügen.
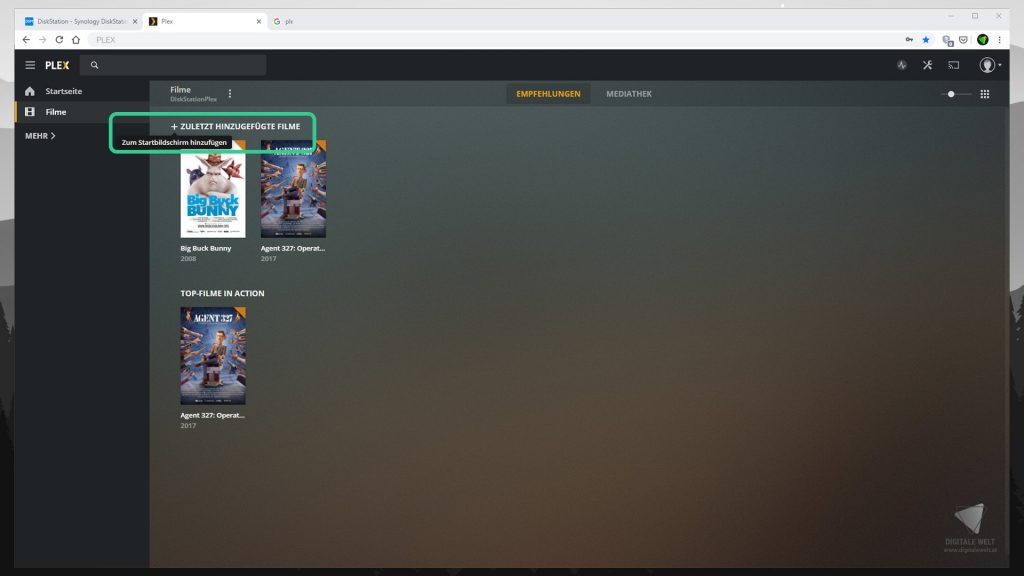
So können wir unsere Startseite nach unseren Wünschen zusammenstellen.
Plex ist damit auch fertig eingerichtet.
Die gezeigten Filme und Serien in diesem Beitrag, sind nur als leere Beispieldateien angelegt. Das herunterladen von urheberrechtlich geschützten Filmen ist illegal und wird von dieser Seite nicht unterstützt.
Mein Must-Have für das eigene Heimkino
Es gibt bei mir mittlerweile ein paar Dinge die bei meinem Heimkino bzw. bei einem TV-Setup nicht mehr fehlen dürfen.
- TV-Tastatur (Meine Empfehlung*)
- Fire TV Stick (Meine Empfehlung*)
- Router für reibungsloses streamen (Meine Empfehlung*)
- 4K HDR Fernseher (Meine Empfehlung*)
- Spiele-Konsole (Meine Empfehlung*)
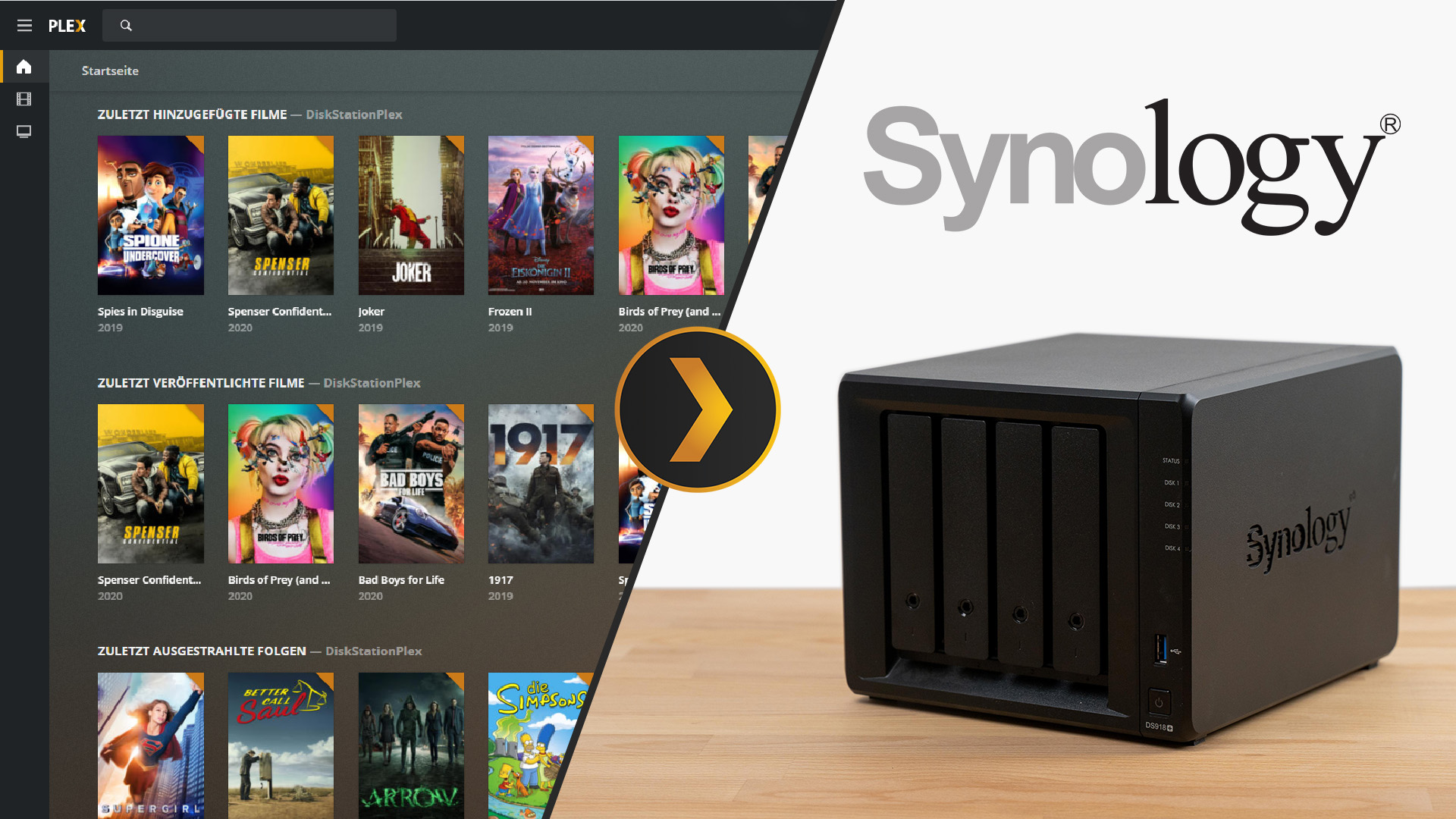




Hallo Stefan
Deinen Artikel werde ich bestimmt noch eingehend studieren. Meine 1515+ sollte das eigentlich auch schaffen. Allerdings fehlen mir bei deinen Empfehlungen die Play-Versionen die zumindest eine Erwähnung wert sind. Diese wurden ja genau für diesen Zweck entwickelt. Also wer nur streamen will und die DS nich für andere Dinge benutzen muss/will, der soll sich doch die auch anschauen. https://www.synology.com/de-de/products/compare/DS218play/DS418play
Grüsse aus der Schweiz
Roger
Hallo,
die Play-Versionen von Synology darf man natürlich nicht vergessen. Wer eine DiskStation hauptsächlich zum streamen nutzen möchte, der sollte sich die Play-Varianten genauer ansehen. Ansonsten sollte man bei einem NAS nicht zu sehr sparen, und sich für die Plus Geräte entscheiden. Einen NAS kauft man schließlich nicht alle paar Tage. Aber Danke für deinen Feedback.
Ich hätte nicht gedacht, dass es solche Lösungen in Zeiten von Netflix und co. gibt. Aber so habe ich wieder was dazu gelernt. Im Moment hocke ich eh nur zuhause rum und versuche so viel zu lesen wie möglich. 🙂
Hallo, ja da hast du zum Teil recht, jedoch musst du den Anwendungsfall etwas neu auslegen. Du kannst zum Beispiel an der DiskStation auch einen DVB-T Tuner anschließen, und so Filme aufnehmen die es nicht bei Netflix und co gibt. Du kannst auch deine eignen Videos organisieren (zum Beispiel für Hobbyfilmer/Youtuber). Auch für diese Filme kannst du ein Poster gestalten und hinterlegen.
Danke für die Anleitung, endlich hat es geklappt 🙂 War hier schon am Verzweifeln, aber wie so oft hakte es nur an Kleinigkeiten …
funktioniert nicht. Schon beim Überspringen des Anlegen eines Accounts erscheint nicht (mehr ?) „What’s this“ . Man ist also gezwungen, einen Account anzulegen.
Starte ich dann Plex auf der Diskastation, kommt nur “
Zugriff verweigert!
Der Server verweigert den Zugriff. Vergewissere dich bitte, dass du als ein Benutzer mit Zugriffsrechten für diesen Server angemeldet bist.“
Das war es dann so ziemlich. Kann dann zwar auf meinem Konto in der Plex-Webseite herumspielen aber keine Verbindung zu meiner NAS. Plrx leht auf der NAS zwar gleich einen User Plex an, aber man weiß nicht mal das Passwort von ihm. Kann man zwar ändern aber irgendwie kommt mit der PLex-Webseite keine Verbindung zum Server zustande.
Genau so ergeht es mir auch. Ich würde mich freuen, wenn der Autor eine Lösung erklären könnte. Danke!
Ja das gleiche bei mir und selbst wenn ich meine Domain direkt aufrufe erscheint kein Plex server den ich verbinden könnte.
Vielen Dank für die Anleitung! Hab es jetzt endlich hingekriegt und wünschte, ich wäre schon früher darauf gestoßen…
Hallo, wichtig ist, dass ihr den TCP-Port 32400 in der DS-Firewall und im Router freigebt
Lösung war hier: https://forums.plex.tv/t/looking-for-a-fix-for-no-soup-for-you-the-server-youre-trying-to-access-doesnt-want-to-let-you-in-make-sure-youre-signed-in-as-a-user-with-access-to-this-server/588078/6
Man muss den setup-Schritt mit der IP-Adresse der DiskStation, nicht mit ihrem Namen aufrufen, also z.B.http://192.168.178.76:32400/web/index.html#!/setup/library
Hi Interessante Artikel, vielen dank.
Ich hätte ein ganz andere Frage. Ich habe keine TV Kanäle, da ich mein Telekom Vertrag gekündigt habe. Es gibt viele Live Sendungen im Internet. Kann ich mir ein Übersicht und Kanälen Seite erstellen und von dort aus Streamen? also Plex für diesen Zweck nutzen?
Ich habe 210J und finde leider Plex unter Multimedia nicht. Ist das Normal oder kann ich es im Netz Runterladen und Installieren?
Danke! Nach einem Update ging gar nichts mehr… und natürlich kein Plan warum!? Der Artikel war sehr hilfreich und gut dokumentiert.
Bei der Installation vom Plex Media Server wird unter Freigegebener Ordner kein Plex Ordner angelegt und bei meinem Filmordner erscheint auch kein Plex User dem ich Berechtigungen erteilen kann. Hatte die ganze Zeit mit Version 1.13 gearbeitet und nie Probleme gehabt. Da die Version nicht mehr unterstützt wird musste ich auf die neueste Version Upgraden. Und schon funktioniert nichts mehr. Plex zeigt mir nur noch die Live Sender an mehr nicht.
Was mir in der sehr guten Erklärung noch fehlt, ist der Hinweiß, dass auch die Ordnerfreigabe für die systeminternen Benutzer in der DSM erfolgen sollte.
Ansonsten kann Plex nicht auf eine eventuelle Unterordnerstruktur zugreifen.
Angesichts der wachsenden Notwendigkeit, Nachhaltigkeit in allen Aspekten unseres Lebens zu integrieren, bietet die Synology DiskStation eine großartige Möglichkeit, um auch beim Betrieb eines Heimmedien-Servers ökologisch verantwortungsbewusst zu handeln. Die Anleitung zum Installieren und Einrichten von Plex auf der Synology DiskStation, die in diesem Blogpost beschrieben wird, ist einfach und klar verständlich. Als jemand, der sich für Nachhaltigkeit in der IT engagiert, finde ich es großartig zu sehen, wie sich Unternehmen wie Synology bemühen, umweltfreundlichere Produkte und Lösungen zu entwickeln. Es ist wichtig, dass wir alle unseren Teil dazu beitragen, um den CO2-Ausstoß zu minimieren und Ressourcen zu schonen. Wir sollten uns auch über Alternativen wie Synology und Plex informieren, um unsere persönlichen Geräte und Anwendungen in Bezug auf Nachhaltigkeit zu optimieren.
Ich bin auf der Suche nach einem guten NAS-Server, der auch von einem guten Hersteller ist. Besonders wichtig sind mir diesbezüglich die einfache Integration in das Heimnetzwerk. Hat hier jemand bereits Erfahrungen gesammelt und kann mir ein Modell empfehlen?
Toller Artikel über die Installation und Einrichtung von Plex auf der Synology Diskstation! Es war wirklich hilfreich, die detaillierte Anleitung Schritt für Schritt zu lesen. Besonders gut fand ich die Empfehlungen für verschiedene Diskstation-Modelle, je nach Bedarf und Leistung. Das spart sicherlich viel Zeit und Mühe bei der Auswahl des passenden Modells. Gibt es auch eine Möglichkeit, die Transkodierung von 4K-Videos zu optimieren? Ich stelle mir vor, dass die individuellen Softwarelösungen, die in anderen Kontexten wie IT-Dienstleistungen erstellt werden, genauso nützlich sein könnten, wenn es um solche spezialisierten Anforderungen geht.
Stefan, kannst du vielleicht etwas zur Kompatibilität mit unterschiedlichen Videoformaten sagen?
Globe Telecom