In diesem Artikel werden wir uns den neuen Container Manager von Synology ansehen. Dieser wurde mit kürzlich mit der Version DSM 7.2 von Synology veröffentlicht und ersetzt die Docker App.
Wer jedoch mit der Docker App bereits vertraut ist, wird schnell erkennen, das der neue Container Manager nur eine kleine Erweiterung der „alten“ Docker App ist. Es wurde jedoch eine nützliche Menüpunkte ergänzt.
In diesem Artikel werden wir uns die wichtigsten Funktionen für das erstellen und verwalten unserer Docker Container ansehen.
Inhaltsverzeichnis
- 1 DSM 7.2 Version
- 2 Container Manager auf dem Synology NAS
- 3 Docker Compose mit dem Container Manager
- 4 Docker Container mit Container Manager verwenden
- 5 Image mit Container Manager verwalten
- 6 Registrierung mit Container Manager verwenden
- 7 Netzwerkeinstellungen der Docker Container
- 8 Protokoll der Docker Container
- 9 Fazit: Synology Container Manager
DSM 7.2 Version
Um den neuen Container Manager verwenden zu könne, benötigt ihr die DiskStation Manager Version 7.2 oder höher. Solltet ihr das Update noch nicht erhalten haben, könnt ihr diese auf folgender Seite herunterladen und manuell installieren.
DSM 7.2 für euren Synology NAS herunterladen.
Docker könnt ihr auch nicht auf allen Synology NAS installieren. Wenn du gerade erst überlegst dir einen NAS zu kaufen würde ich dir folgende NAS empfehlen.
- Perfekt für Anfänger*
- Ein richtiges Profigerät*
- Profigerät für 4 Festplatten*
- HDD NAS-Festplatten*
- SSD NAS-Festplatten*
Ob der neue Synology Container Manager für euren NAS verfügbar ist, könnt ihr auch ganz einfach prüfen, in dem Ihr im Paket Manager nach Docker sucht.

Erscheint das alte Symbol, müsst ihr auf die neue DSM Version upgrade. Sollte bei euch keine App erscheinen, ist eurer NAS wohlmöglich nicht mit Docker kompatibel.
Container Manager auf dem Synology NAS
Sehen wir uns zuerst die wichtigsten Änderungen der App an.
App Icon und Benutzeroberfläche des Container Managers
Wer das Icon mit dem klassischen Wal und den Containern sucht, werd diesen unter DSM 7.2 nicht mehr finden. Das Icon des neuen Container Managers wurde komplett neu designt und hat mit dem Docker Logo nicht mehr zu tun.
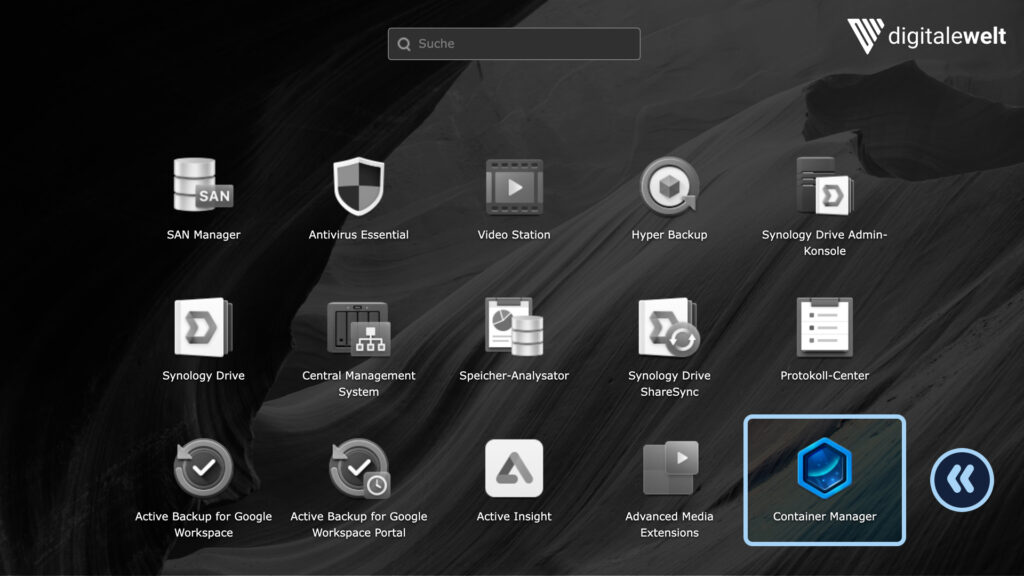
Neuer Menüpunkt Projekt
Wenn wir das Tool starten, sehen wir das sich auf den ersten Block nicht viel Gegenüber der Docker App verändert hat. Jedoch gibt es jetzt im linken Menü einen neuen Punkt mit dem Namen Projekt.
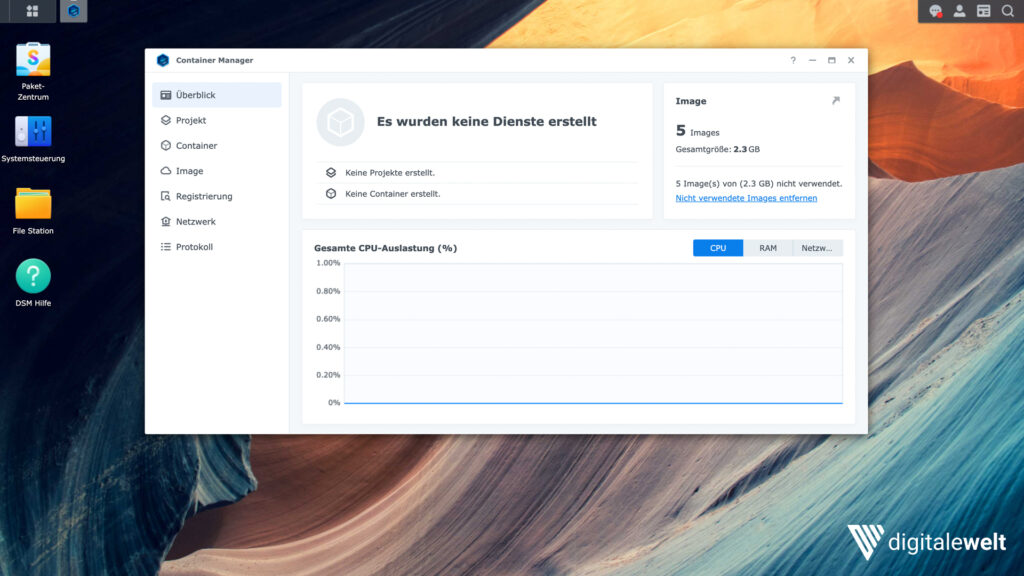
Über diesen neuen Menüpunkt können wir jetzt direkt in der Container Manager App Docker Compose Container erstellen und verwalten.

Docker Compose mit dem Container Manager
Dieses neue Menü ermöglicht es uns Docker Compose Container direkt im Container Manager zu erstellen und zu verwalten.
Natürlich ist es weiterhin möglich Container über die Registrierung herunterzuladen, jedoch würde ich auch jeden Docker Anfänger Docker Compose zu verwenden, bzw. sich damit auseinander zu setzten.
Docker Compose
Eine Docker Compose Datei bietet ermöglicht es euch nicht nur eure Container einfach einzurichten, sonder hier habt ihr auch die Möglichkeit einen neuen oder zusätzlichen Container schnell mit den gleichen Einstellungen und Konfigurationen zu erstellen.
Besonders hilfreiche ist auch die Möglichkeit einen Container mit Hilfe der Compose Datei schnelle und einfach auf einen neuen Server zu verschieben.
Docker Compose mit Container Manager verwenden
Natürlich war es schon immer Möglich einen Docker Compose Datei ganz einfach über Portainer oder etwas umständlicher mit dem Aufgabenplaner zu verwenden. Mit dem Container Manager können wir jetzt jedoch Docker Compose ganz einfach über die Synology Oberfläche verwenden.
Dazu gehen wir als erstes auf den Menüpunkt Projekt, und klicken anschließend auf Erstellen.

1 Projektname: Als erstes müssen wir unserem ersten Projekt einen Namen geben. Da wir als Beispiel deine Software mit dem Namen SmartMirror installieren werden, nennen wir auch das Projekt magicmirror. (Achtung: Der Name muss klein und ohne Leerzeichen geschrieben werden.)
2 Pfad: Als zweiten Punkt müssen wir einen Pfad für unser Projekt angeben. Hier ist es Empfehlenswert auf einen Volume einen Ordner mit dem Namen docker anzulegen. In diesen docker-Ordner legen wir anschließend für jedes unserer Projekte einen Unterordner an. In unserem Beispiel: docker/magicmirror
Diesen Pfad geben wir unter Punkt 2 an.
3 Quelle: Bei Quelle können wir jetzt einen vorhandene Docker-Compose Datei hochladen oder einen Docker-Compose Datei erstellen.
Docker Compose Datei hochladen
Wenn wir einen Datei hochladen möchte, müssen wir nur unter Punkt 4 Datei die Datei auf unserem Rechner auswählen bzw. öffnen
Docker Compose Datei erstellen
Möchte wir direkt über die Oberfläche vom Container Manger einen Compose Datei erstelle, müssen wir nur unter Punkt 3 Quelle den Punkt docker-compose.yml erstellen auswählen.
Dadurch verschwindet der Punkt Datei und wir durch einen kleinen Texteditor ersetzt.
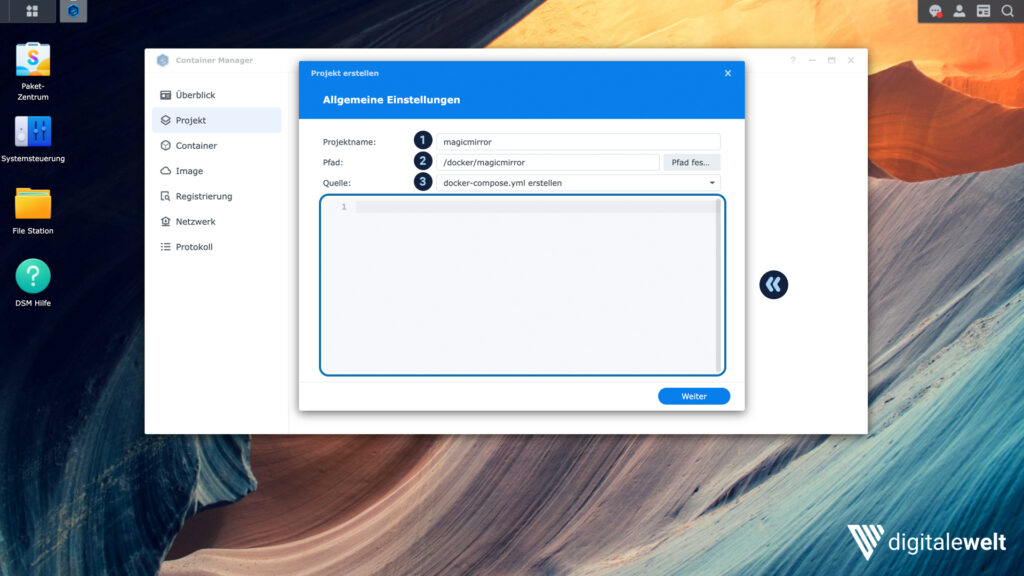
Hier können wir jetzt unseren Docker Compose Befehl einfügen. Achtet auch hier auf die YAML Formatierung.
Als Beispiel werden wir hier die Compose Zeilen von MagicMirror einfügen.
version: '3'
services:
magicmirror:
container_name: magicmirror
image: bastilimbach/docker-magicmirror
restart: unless-stopped
volumes:
- /volume1/docker/magicmirror/config:/opt/magic_mirror/config
- /volume1/docker/magicmirror/modules:/opt/magic_mirror/modules
ports:
- 8585:8080
container_name:
Der Name eures Container. Diesen können wir beliebig umbenennen.
image:
Der Docker Image-Name. Diesen dürfen wir nicht ändern, den über diesen Namen weiß Docker welche Image heruntergeladen werden soll. https://hub.docker.com/r/bastilimbach/docker-magicmirror
restart:
Hier wird festgelegt, wann der Container gestartet werden soll. Unless-stopped bedeutet, dass der Container immer neu mit docker mit gestartet wird, außer er wurde vorher absichtlich gestoppt.
volumes:
Hier geben wir die Port-Nummer an die mit der Standard Port-Nummer 8080 unseres Containers verbunden werden soll. Da 8080 sehr beliebt ist, und es zu keiner doppelten Vergabe der Ports kommen darf, verwenden wir den Port 8585. Mit volumes erstellt ihr vereinfacht gesagt einen Ordner der vom Host und vom Container genutzt wird. Eine Art Schnittstelle für Docker. Da wir später die Ordner config und module unseres Containers bearbeiten möchten, müssen wir zu diesen Ordner seine Schnittstelle erzeugen. Dazu müssen wir zuerst in unserem docker/magicmirror Ordner die zwei Unterordner config und modules erstellen.
ports:
Hier geben wir die Port-Nummer an die mit der Standard Port-Nummer 8080 unseres Containers verbunden werden soll. Da 8080 sehr beliebt ist, und es zu keiner doppelten Vergabe der Ports kommen darf, verwenden wir den Port 8585.
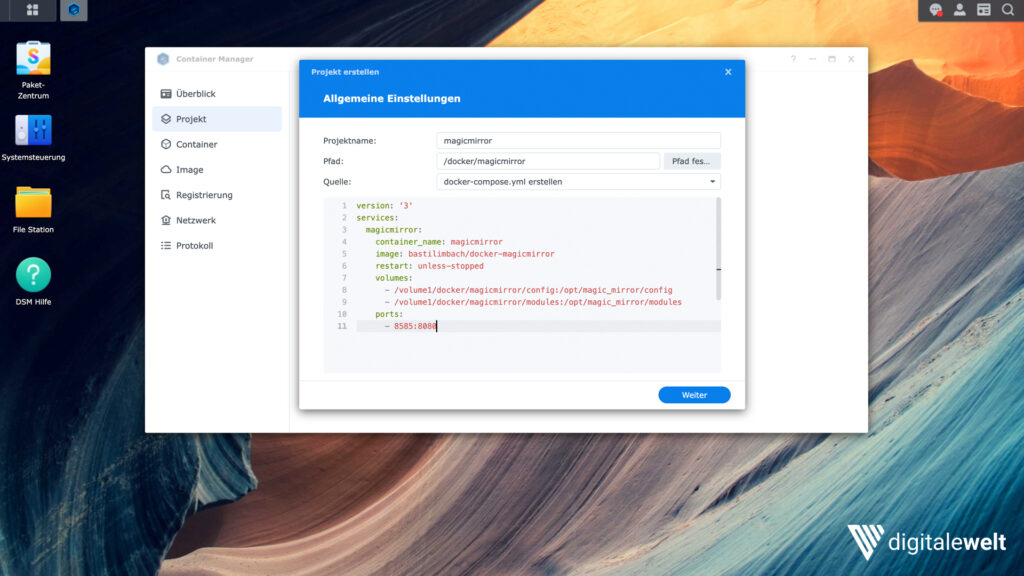
Achtung: Diese Unterordner müsst ihr in unserem Beispiel vor dem Ausführen der Synology Docker Compose Datei anlegen.
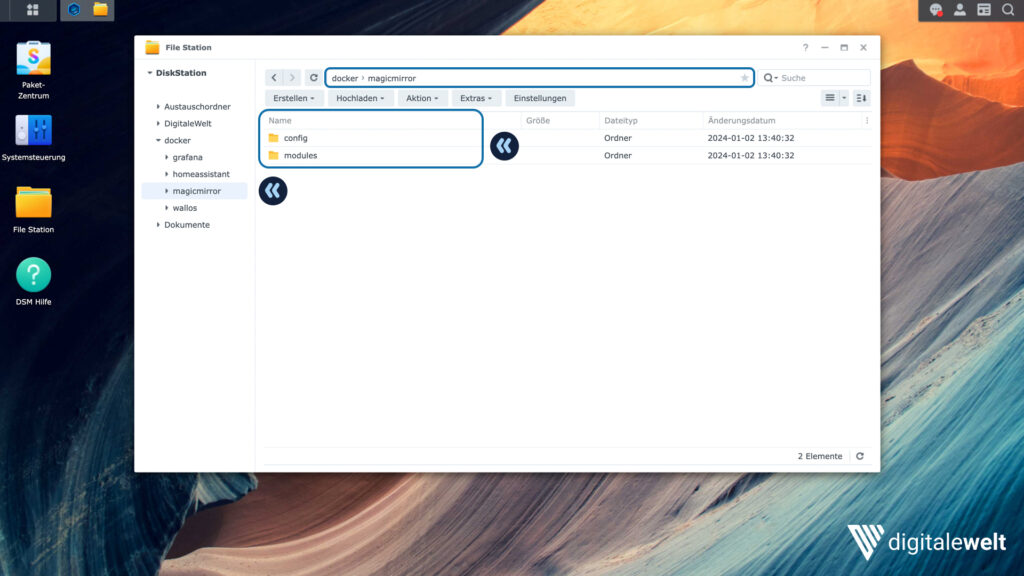
Je nach Container können noch weiter Konfigurationen und Einstellungen notwendig sein.
Mit einem Klick auf Weiter gelangen wir zu den Einstellungen für das Webportal. Mit Web Station könne ihr einen Docker Container aus dem Web (mit einer Domaine) verfügbar machen. Diese Einstellungen sind zum Beispiel interessant, wenn ihr euren eigenen WordPress Blog hosten möchtet.
Für dieses Beispiel werde wir den Punkt Webportal jedoch nicht weiter betrachte und mit Weiter überspringen.
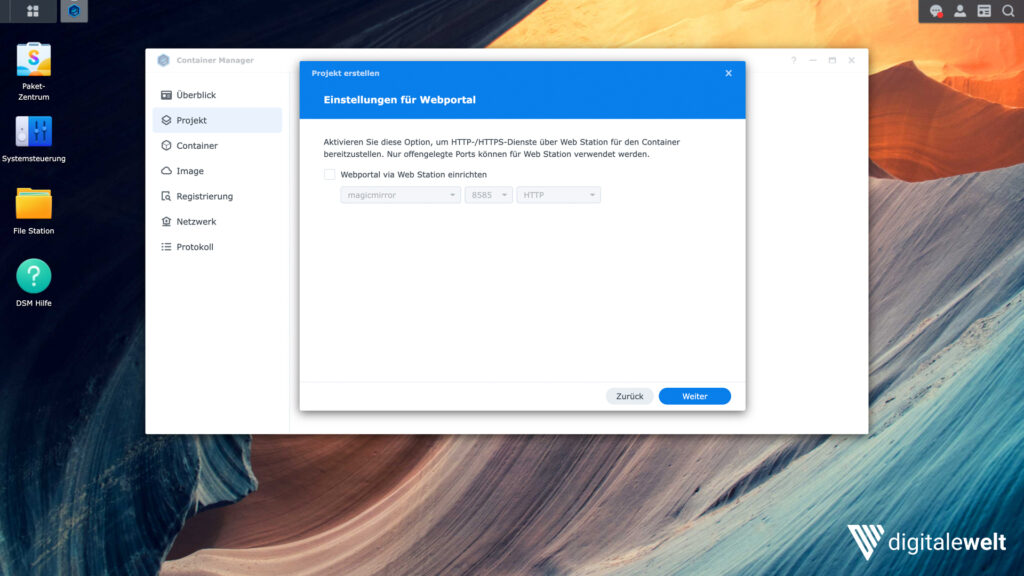
Im letzten Fenster erhalten wir nochmal eine Zusammenfassung der Einstellung unseres Docker Containers. Zusätzlich haben wir hier noch die Option, den Punkt „Das Projekt starten, nachdem es erstellt wurde“ abzuhaken.
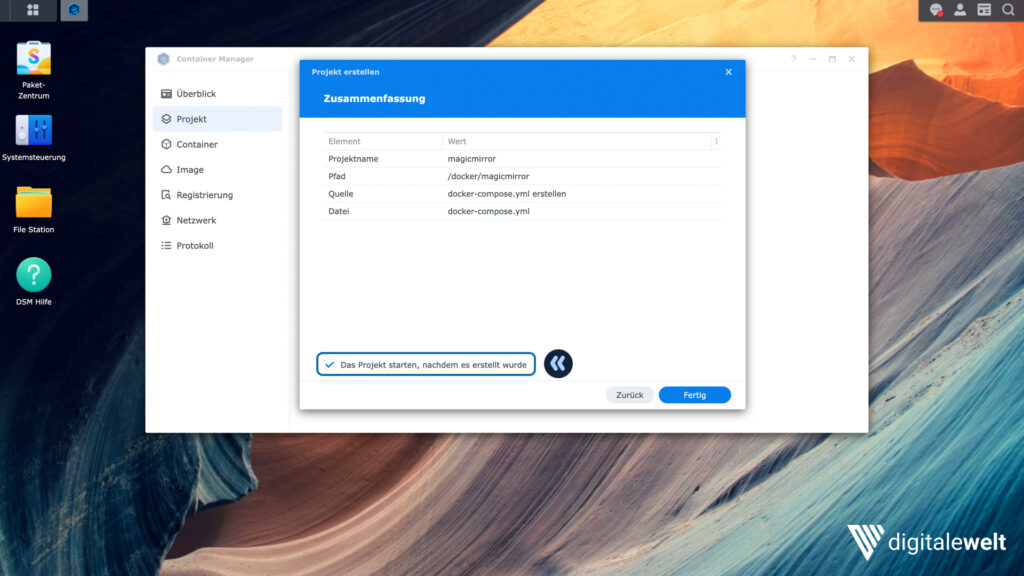
Mit dem Klick auf den Button Fertig öffnet sich das Terminal und wir können den Fortschritt der Erstellung des Containers verfolgen.
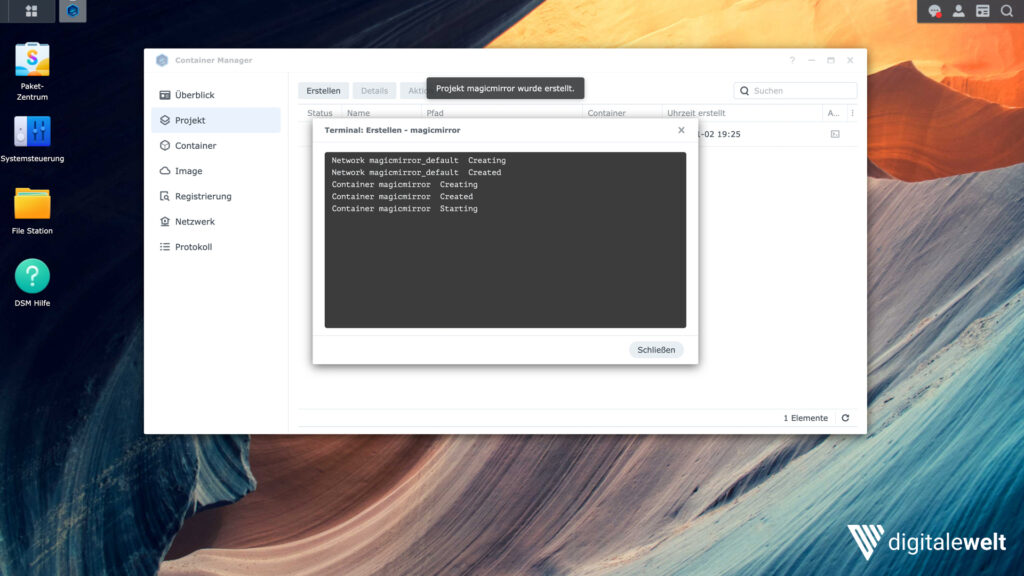
Nachdem der Vorgang abgeschlossen ist (Letzte Zeile im Terminal: Exit Code: 0) können wir das Terminal wieder schließen.
Der Container wurde somit erfolgreich erstellt und ist unter IP-Adresse-des-NAS:8585 erreichbar.
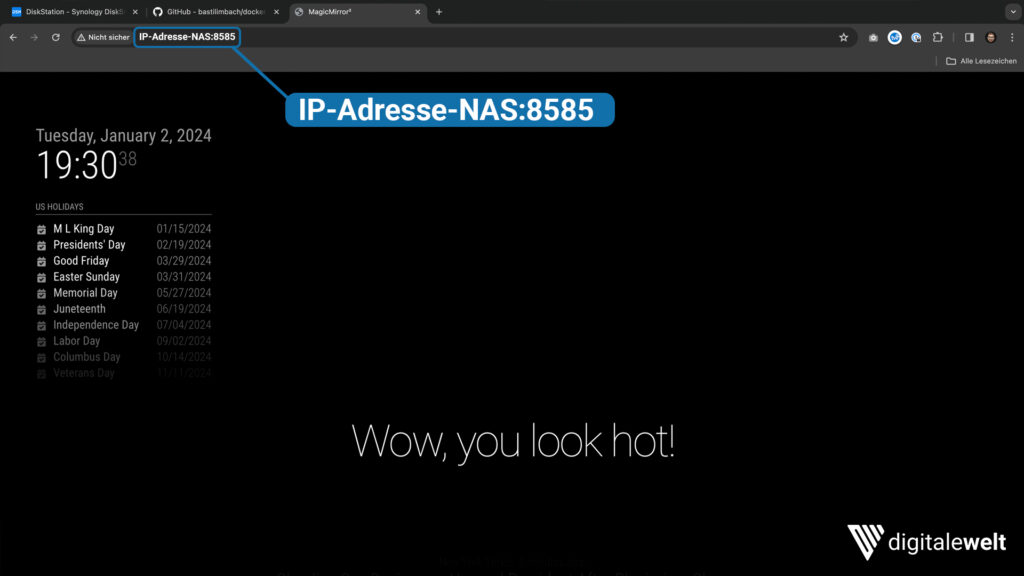
So können wir alle unsere Docker Container auf unserem Synology NAS erstellen.
Docker Container mit Container Manager verwenden
Wechseln wir in das Menü Container, haben wir hier nicht nur den zuvor über das Projekt erstellen Container, sondern können auch wir in der früheren Version dieses Tools einen Container stellen.
Neuen Docker Container erstellen
Dazu klicken wir im Menü Container auf den Button Erstellen.
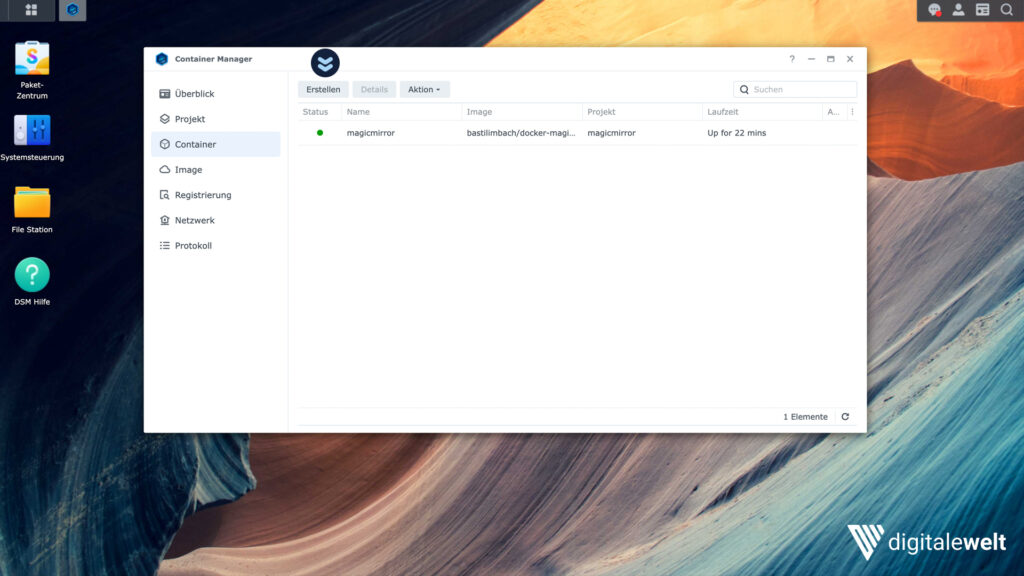
In dieser etwas überarbeiteten Oberfläche können wir jetzt bei Punkt 1 ein bereits vorhandenes Image auswählen (MagicMirror wurde im Zuge unseres Compose-Beispieles oben bereits heruntergeladen), oder wir können hier auch gleich eine neues Image downloaden.
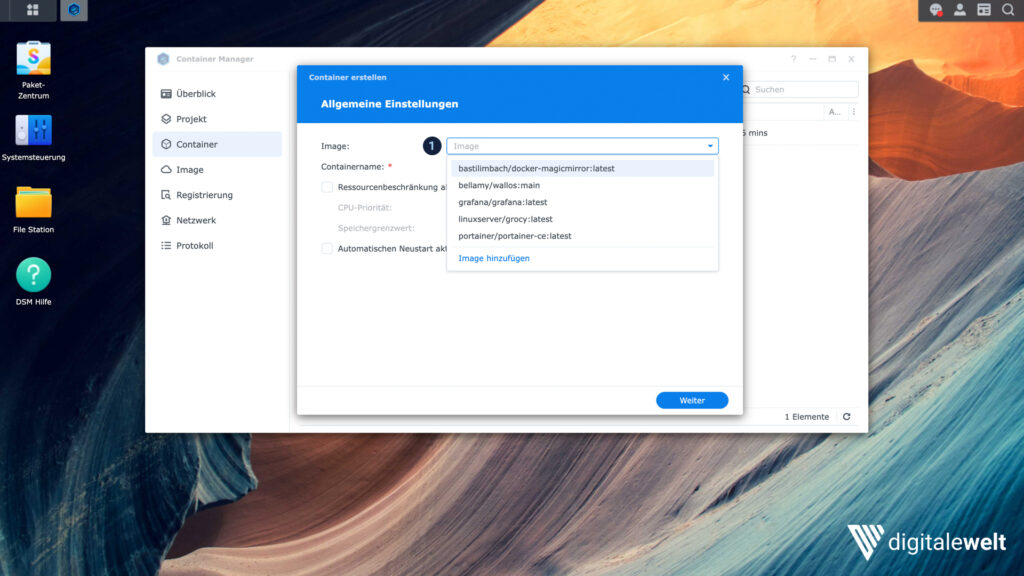
Bei Punkt 2 können wir wieder einen Containernamen vergeben. Zusätzlich können wir bei Punkt 3 die Ressourcenbesbeschränkung und bei Punkt 4 den automatischen Neustart aktivieren.
Auch die Option ein Webportal via Web Station einzurichten steht uns hier wieder unter Punkt 5 zur Verfügung.
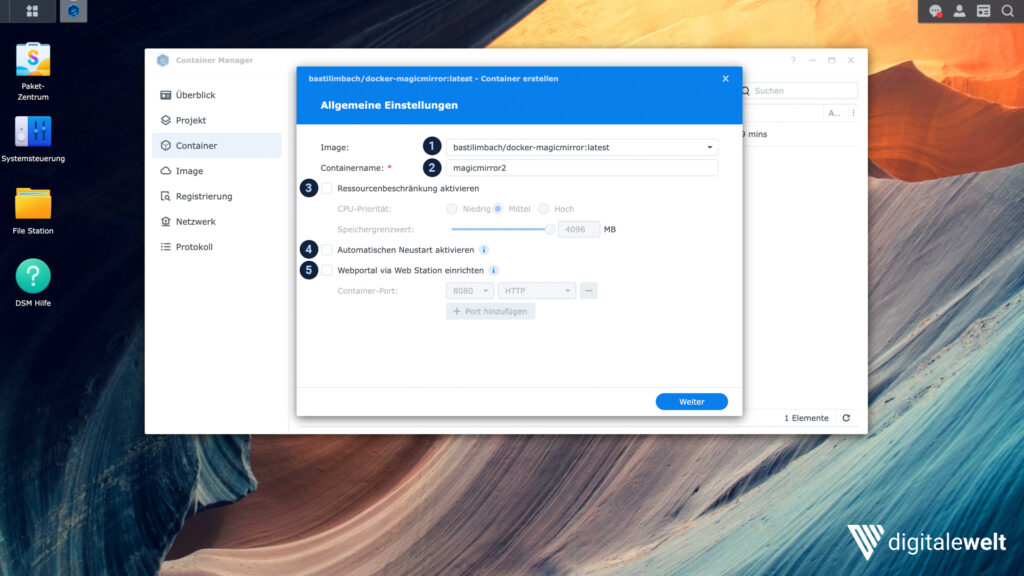
Auch die nächsten Schritte sind ident zu den Punkten der Compose Datei, jedoch müsst ihr hier viele Punkte manuell über die einzelnen Buttons hinzufügen und eintragen.
Zusätzlich sind die Schritt auch stark von dem jeweiligen Docker Image abhängig. Daher werde ich diese Punkte hier nicht Schritt für Schritt beschreiben.
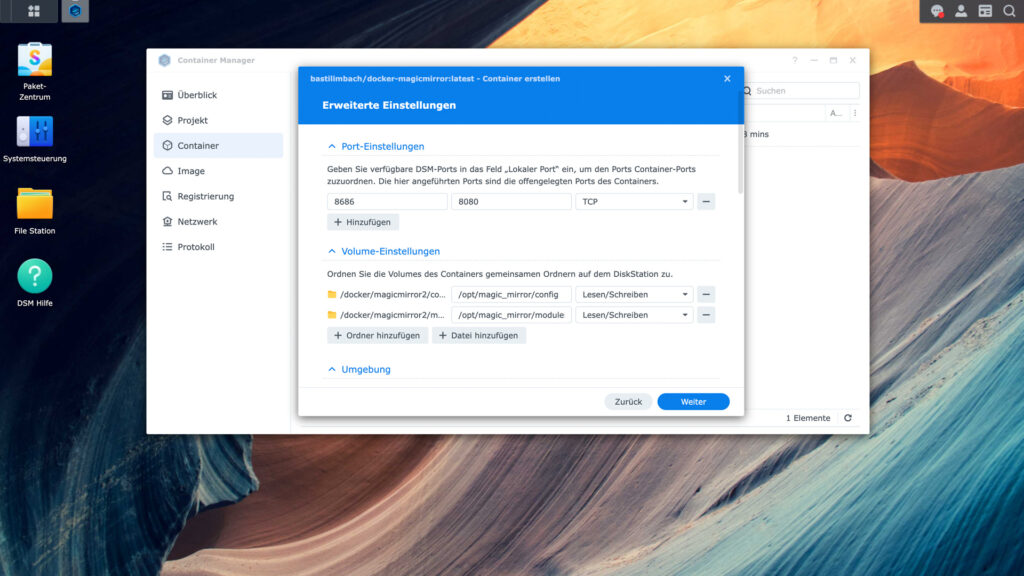
Spezielle bei den Volume-Einstellungen müsst ihr jedoch beachten, dass euch hier die benötigten Ordner nicht vorgeschlagen werden. Ihr müsst euch hier durch die Installationsanleitung des Entwicklers kämpfen, oder euch wieder die Docker Compose Datei ansehen.
Image mit Container Manager verwalten
Im Register Image finden wir alle Image Dateien die wir über das Menü Projekt (Docker-Compose), Container oder Registrierung heruntergeladen haben.
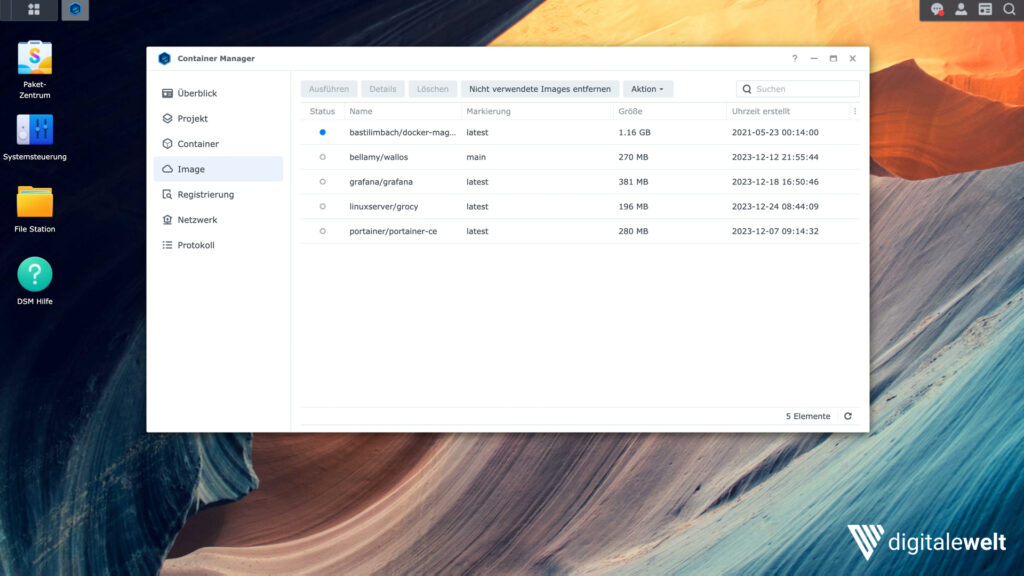
Mit einem Klick auf den Namen oder über die Schaltfläche Details können wir weitere Informationen zu diesem Image aufrufen.
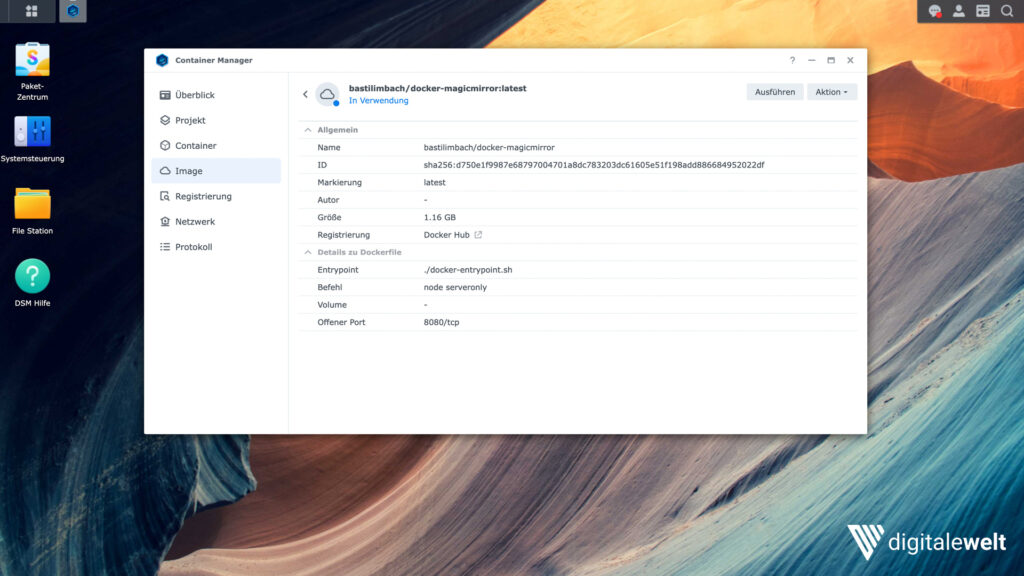
Mit dem blauen Punkt 1 vor dem jeweiligen Image, wird uns angezeigt welche Images aktuelle als Container in Verwendung sind. Alle nicht verwendeten Images können wir mit einen Klick auf 2 „Nicht verwendete Images entfernen“ löschen.
Und natürlich können wir auch hier wieder direkt einen Container Ausführen 3 um zum Einrichtungsfenster zu gelangen, welcher wir schon aus dem Menüpunkt Container kennen.
Unter Aktion 4 haben wir noch die Möglichkeit Images zu importieren oder exportieren.
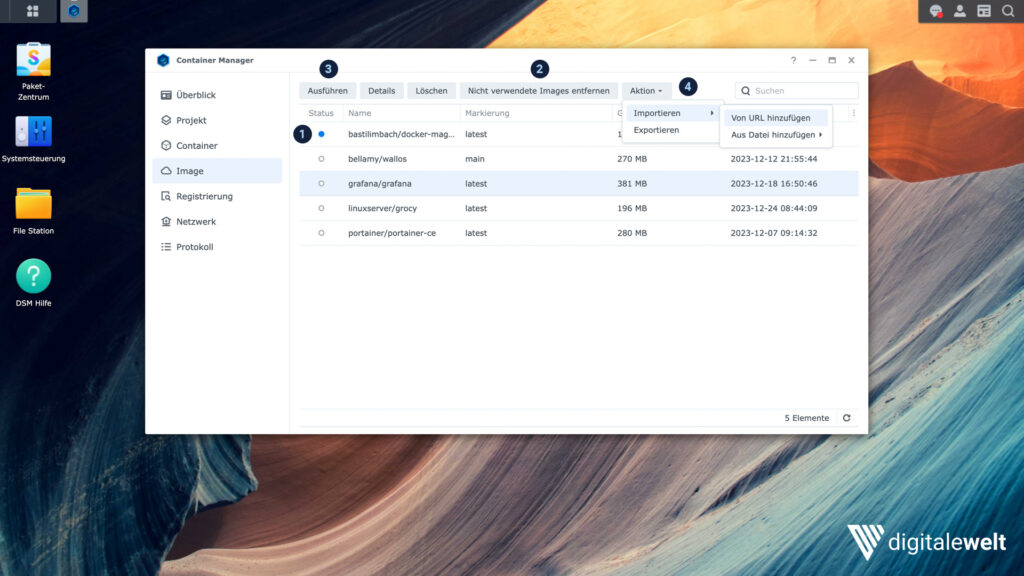
Registrierung mit Container Manager verwenden
Im Menüpunkt Registrierung können wir weitere Images von DockerHub und Co. suchen und herunterladen.
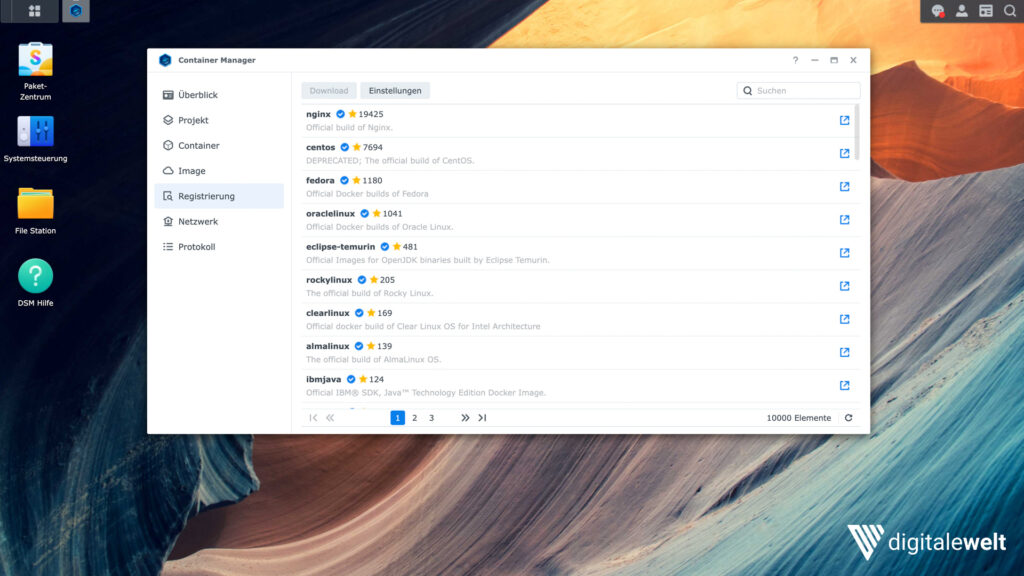
Unter Einstellungen können wir auswählen welche Quelle wir für die Images verwenden möchten. Standard wird auch bei euch Docker Hub eingestellt sein. Alternative könnt ihr auch Aliyun Hub auswählen oder Weitere hinzufügen.
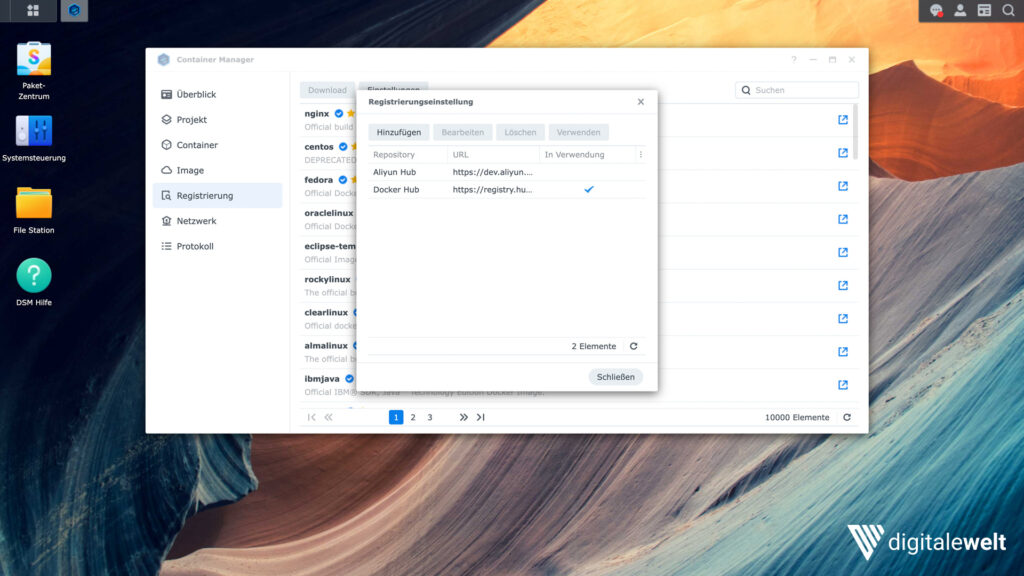
Netzwerkeinstellungen der Docker Container
Bei Netzwerk könne wir alle vorhanden Netzwerkeinstellungen verwalten (Netzwerke zu einzelnen Container hinzufügen)
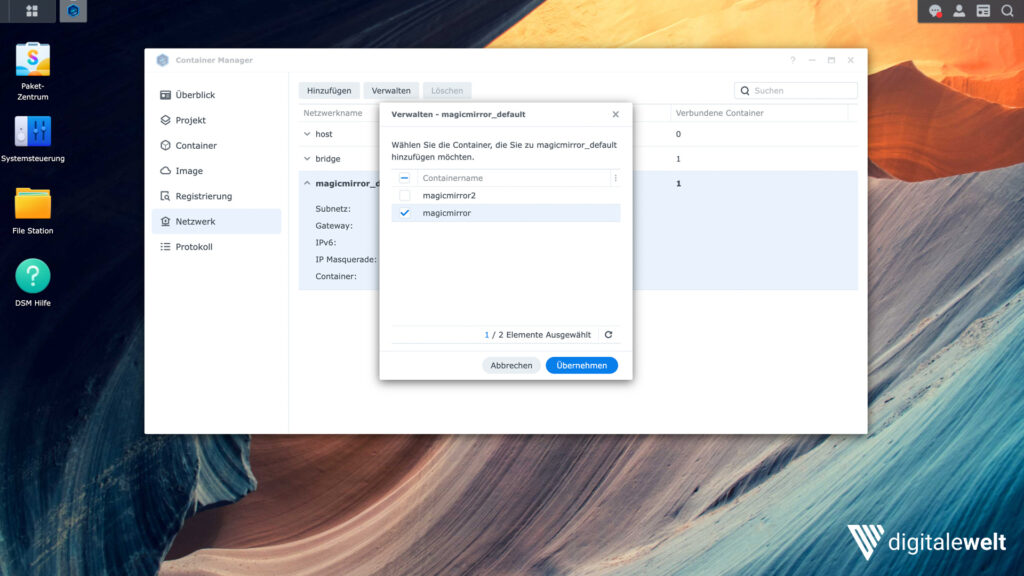
Oder auch ein neues Netzwerk erstellen.
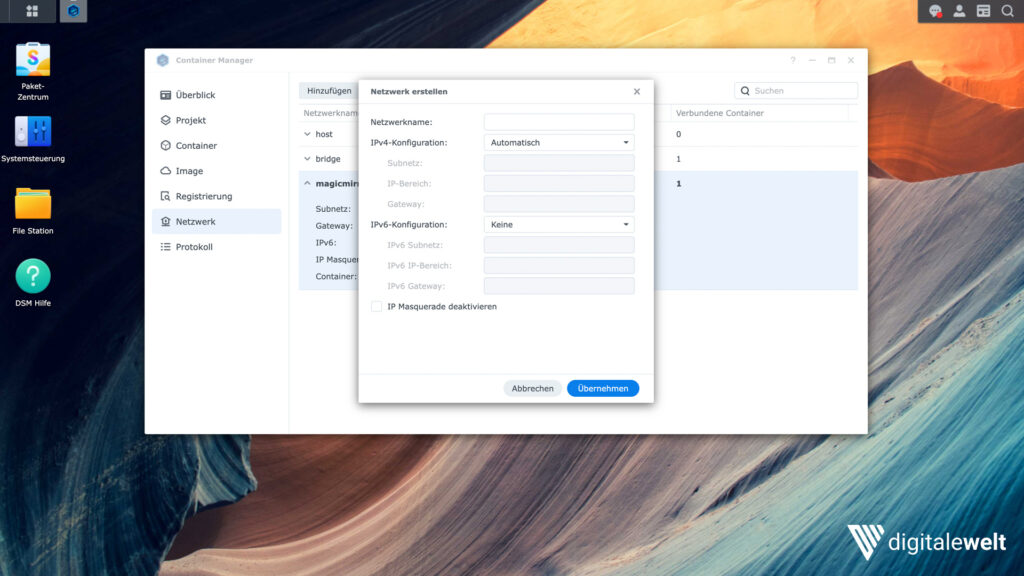
Protokoll der Docker Container
Unter Protokoll findet den Verlauf bzw. das Protokoll der ganzen Docker Ereignisse. Diese können wir löschen oder als HTML oder CSV exportieren.
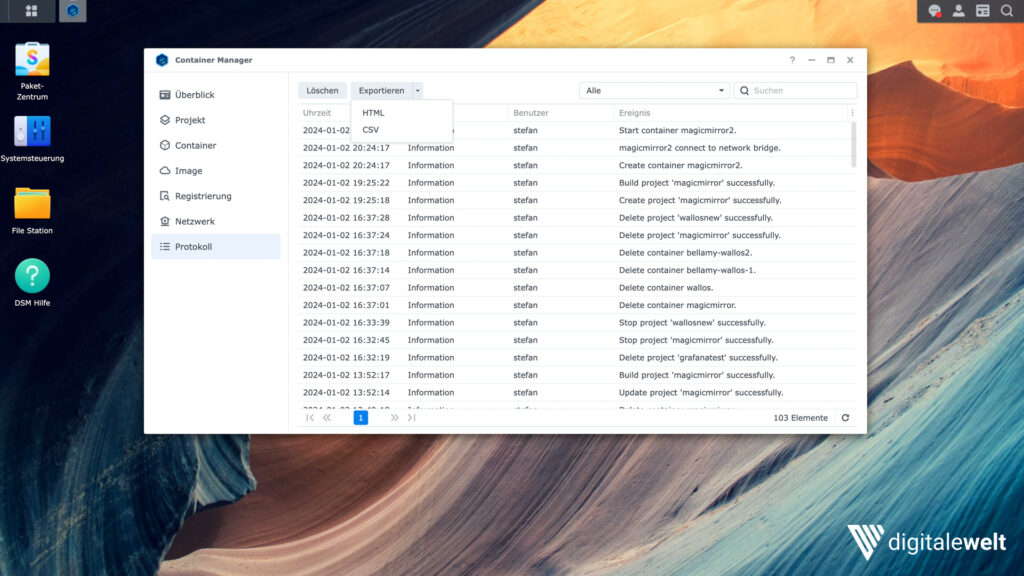
Fazit: Synology Container Manager
Im Großen und Ganze muss man sagen, dass sich der neue Container Manager nicht wesentlich vom „alten“ Docker Tool unterscheidet. Die wohl wichtigste Funktion ist, dass man jetzt direkt über die Oberfläche Docker Compose verwenden kann.
Zusätzlich wurden einige Menüpunkte sinnvoll überarbeitet und angepasst. In Zukunft wird es auch hier weiter Tutorials zu verschiedensten Docker Container für euren Synology NAS geben.
Wenn ihr Fragen, Wünsche, Anregungen habt oder einfach nur Hallo sagen wollt, dann könnt ihr das gerne unten in den Kommentaren machen.
Unterstütze diesen Blog, damit er nicht endet wie eine schlechte Netflix-Serie – unvollständig und enttäuschend!





Danke für die Beschreibung. Aber die Beschreibung „ultimativ“ zu nennen, ist wahrlich übertrieben. Es ist eine Schritt-für-Schritt-Anleitung für ein Projekt. Nicht aber wird beschrieben, bei was es sich bei einem Docker Projekt überhaupt handelt. Nur als Beispiel. So zieht es sich durch den gesamten Artikel. Für „ultimativ“ müsstest Du noch einen Schritt zurück machen und beschreiben, *was* im jeweiligen Schritt *weshalb* gemacht werden muss, Stattdessen steht da nur „Unter dem Punkt Protokoll findet sich das Protokoll..“ ja was sonst?