Inhaltsverzeichnis
In diesem Beitrag möchte ich euch zeigen wir ihr eure Synology DiskStation einrichtet. Ich werde euch auch zeigen wie ihr den NAS mit mehreren Benutzern verwenden könnt und auch die verschieden Apps die man auf der DiskStation installieren kann werden wir uns genauer ansehen. Synology einrichten und weiter Funktionen!
Was soll der NAS nach der Einrichtung können?
Wenn man einen NAS einrichtet sollte man sich schon vorher überlegen welche Funktionen man benötigt. Auch die Ordnungsstruktur sollte man schon vorher im Kopf haben bzw. planen.
- Schritt: Festplatten einbauen und den DiskStation Manager installieren
- Schritt: Benutzernamen anlegen:
- Für Privat: Freundin, Eltern, Bruder/Schwester (Diese Variante werde ich hier verwenden)
- Im Büro: einzelne Mitarbeiter (natürlich kann das gezeigte auch für Mitarbeitet angewendet werden)
- Schritt: Ordnungsstruktur anlegen
- Gemeinsame Ordner anlegen: Musik, Filme, Scan (für eingescannte Dateien), Austausch, Bilder
- Ordner für die einzelnen Benutzer anlegen (Freigaberechtigung)
- Schritt: Den NAS und die einzelnen Unterordner im Windows-Explorer hinzufügen
Bonus:
- Synology Video Station: Video Station installieren und einrichten. (ZUM BEITRAG)
- Synology Drive: Drive installieren und richtig verwenden.
- Synology Office: Office Dateien auf der DiskStation öffnen und verwalten.
- Plex: Plex auf der DiskStation installieren und einrichten. (ZUM BEITRAG)
- OpenHAB: OpenHAB auf der DiskStation installieren. (ZUM BEITRAG)
Danach werde ich euch auch noch zeigen wie ich den NAS verwende bzw. welche Vorteile des NAS für Youtuber und Instagramer mit sich bringt.
Für diese Anleitung verwende ich den Synology DS218+. Dieser wurde mir von der Firma Synology für ein paar Tage zur Verfügung gestellt.
- Leistungsstarke 2-Bucht-Allround-Speicherlösung für kleine Unternehmen
- Verschlüsselte sequentielle Durchsatzleistung bei über 113 MB / s Lesung und 112 MB / s Schreiben
- Intel Celeron J3355 Dual-Core Prozessor mit AES-NI Verschlüsselung Beschleunigung
- 2GB DDR3L-1866 Speicher (erweiterbar auf 6GB); RJ-45 1GbE LAN Port x 1, USB 3.0 Port x 3, eSATA Port x 1, USBCopy
- Das erweiterte Btrfs-Dateisystem bietet 65.000 systemweite Snapshots und 1.024 Snapshots pro freigegebenen Ordner
Letzte Aktualisierung am 26.04.2024 / Affiliate Links / Bilder von der Amazon Product Advertising API
Schritt 1: Festplatten einbauen und den DiskStation Manager installieren
Hardware
Bevor wir den DiskStation Manager installieren müssen wir die Festplatten einbauen. Hier gibt es spezielle NAS Festplatten von verschiedenen Herstellern. Auch wenn es schon 12TB Festplatten zu kaufen gibt werden diese nicht von jedem NAS unterstütz. Prüft daher nochmal mit welchen Festplatten euer NAS kompatibel ist.
Synology hat HIER zu diesem Zweck eine Kompatibilitätsliste erstellt. Laut dieser Liste kann ich bei diesem NAS Festplatten mit einer Kapazität von max. 10TB verwenden.
Ich habe mich für die Western Digital Red 4TB entschieden. Beim Kauf solltet ihr darauf achten, dass ihr bei einem RAID 1, auch wenn ihr 2x4TB Festplatten kauft, nur 4TB zur Verfügung hab. Wer mehr zu den einzelnen RAID-Systemen wissen möchte findet HIER alle weitern Informationen. Da ich natürlich verhindern möchte das meine Daten bei einer kaputten Festplatte weg sind, werde ich den 2-Bay NAS natürlich im RAID 1 System betreiben. Das heißt ich habe bei 2x4TB nur 4TB Speicherplatz zur Verfügung.
Letzte Aktualisierung am 26.04.2024 / Affiliate Links / Bilder von der Amazon Product Advertising API
Das einbauen der Festplatten ist bei Synology sehr einfach. Nachdem ihr die Rahmen herausgezogen habt, könnt ihr die Festplatten ohne Schrauben darin befestigen. Danach müsst ihr die Rahmen mit den Festplatten nur wieder in die einzelnen Festplattenfächer stecken und die Abdeckung anbringen. (Der Einbau ist bei allen Geräten nicht immer gleich aber sehr einfach und ähnlich aufgebaut.)
Nachdem die Festplatten jetzt eingebaut sind müssen wir noch den NAS mit unserem Modem oder Switch verbinden und die Stromversorgung anschließen.
Software
Jetzt öffnen wir unseren Webbrowser am PC (diese muss sich natürlich im gleichen Netzwerk befinden) und geben in der Adresszeile folgendes ein:
Ihr solltet jetzt folgende Seite in eurem Browser sehen
Wir klicken jetzt auf Verbinden, bestätigen den Endbenutzer-Lizenzvertrag mit OK, und klicken im nächsten Fenster anschließend auf Einrichten.
Im nächsten Fenster klicken wir auf DiskStation Manager (DSM) installieren und bestätigen dass sämtliche Daten auf unseren Festplatten* gelöscht werden
Jetzt wird die Installation vorbereitet und der DiskStation Manager installiert. Es wird hier auch die Information angezeigt dass der Prozess 10 Minuten dauert. Bei meiner ersten Installation war dieser Vorgang bereits nach 2 Minuten abgeschlossen.
Aministrator
Nach dem die DiskStation neu gestartet ist müssen wir ein Administratorkonto erstellen. Über dieses Konto werden wir alle weiteren Einstellungen vornehmen und auch alle anderen Benutzer verwalten.
Servername: Im ersten Feld vergeben wir auch noch einen Namen für unseren NAS. Über diesen Namen werden wir später auf die DiskStation zugreifen. Dieser Servername wird später dann im Explorer angezeigt.
Benutzername: Für den Benutzernamen empfehle ich euch einfach den Vornamen der einzelnen Benutzer klein geschrieben zu verwenden. (z.B. max, sebastian, dominik, anna, eltern…etc.) Vermeidet hier Sonderzeichen und Leerzeichen.
Passwort: Hier solltet ihr Sonderzeichen, Zahlen, Groß- und Kleinschreibung verwenden. Hier ein kleiner Tipp, sollte euch kein langes Passwort einfallen, schreibt das Passwort einfach zweimal hin bzw. kopiert es. (z.B. !eXtrem-schwieriges-Passw0rt1!eXtrem-schwieriges-Passw0rt2 )
So wie bei jeder Software gibt es auch bei unserem DiskStation Manager immer wieder mal ein Update. Daher werden wir als nächsten Schritt gefragt wann und wie die Updates gemacht werden sollen. Ihr empfehle ich euch den letzten Punkt „Mich über DSM – Aktualisierungen informieren und ich installiere sie manuell“. So wisst ihr immer wann ihr ein Update installiert und ob dieses dann auch noch mit eurer Smartphone App und Co. kompatibel ist bzw. ob ihr auch diese updaten müsst.
Die zwei unteren Punkte für die Überprüfung unserer Festplatten können bzw. sollten wir aktiviert lassen.
QuickConnect
Als nächsten Schritt können wir ein QuickConnect einrichten. Mit diesem Konto können wir dann von unterwegs aus auf unseren NAS Zugriffen. Da ich euch zeigen möchte wir ihr dieses Konto nachträglich anlegen könnt, klicke ich unter dem Button Weiter auf Diesen Schritt überspringen.
Nach diesem Schritt kommen wir zu den empfohlenen Paketen. Auch diesen Schritt überspringen wir das wir uns die einzelnen Apps erst später ansehen und installieren bzw. einrichten.
Alles ist bereit! – Hier klicken wir einfach auf Los und schon kommen wir auf die….
Benutzeroberfläche von unserem DiskStation
Hier werden wir Geräteanalyse aktivieren (Hier unterstütz ihr Synology bei der Verbesserung der Benutzererfahrung) und außerdem werden wir am Beginn gleich einmal durch die Tipps geführt.
Die DSM Hilfe wird uns bei jedem Start angezeigt. Wollen wir das nicht können wir hier den Punkt „Hilfe zu DSM nicht bei jeder Anmeldung automatisch starten“ anhaken und mit OK bestätigen.
Jetzt sehen wir die Benutzeroberfläche bzw. den Desktop von DiskStation Manager von dem wir alle weitern Einstellungen vornehmen werden.
Im zweiten Teil werden wie die Benutzer sowie die Ordnungsstruktur anlegen und von unserem Windows Explorer auf diese zugreifen.
TEIL 2: COMING SOON
NAS Empfehlungen
Letzte Aktualisierung am 26.04.2024 / Affiliate Links / Bilder von der Amazon Product Advertising API

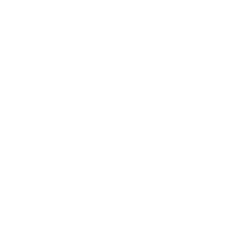







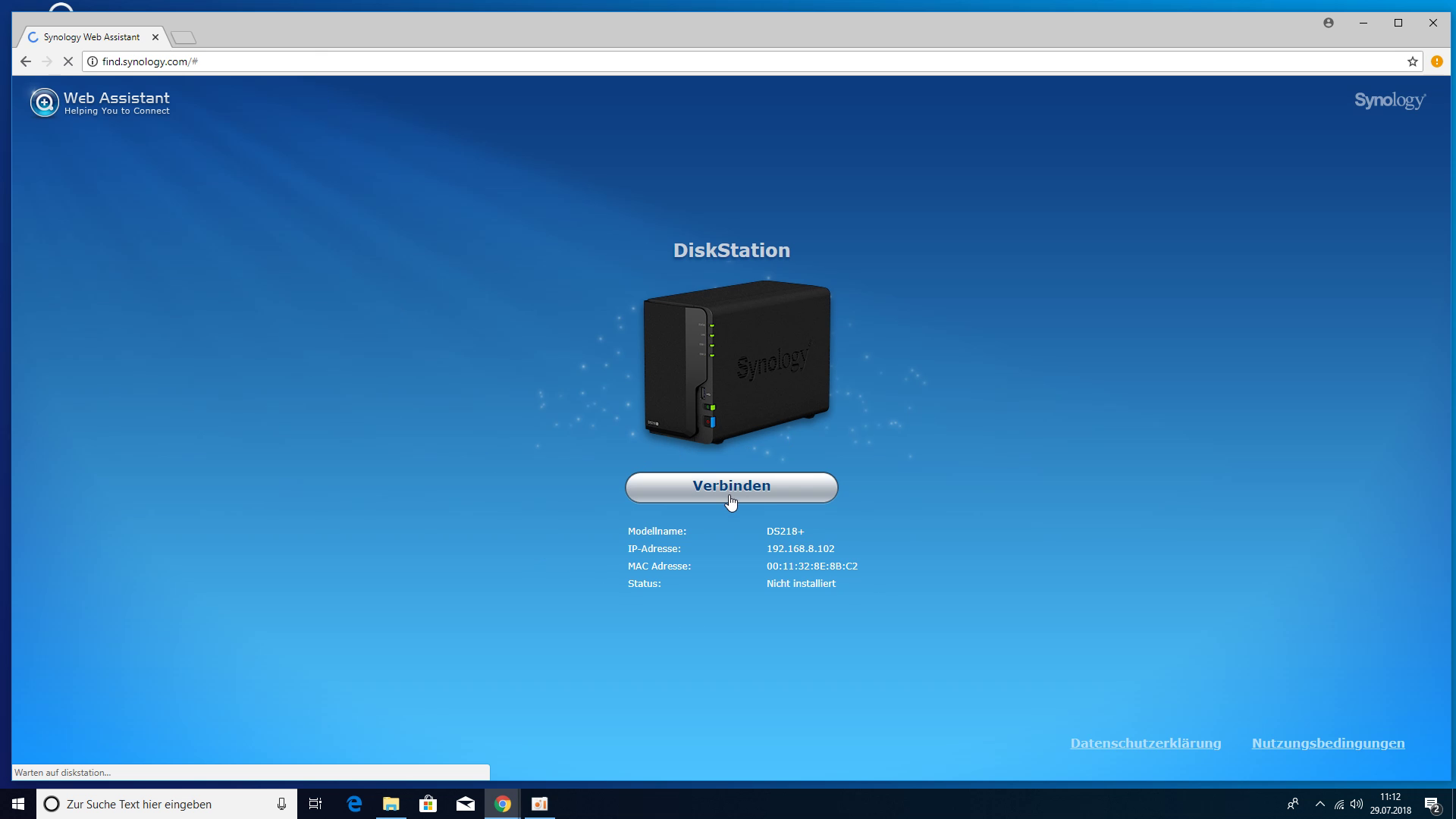
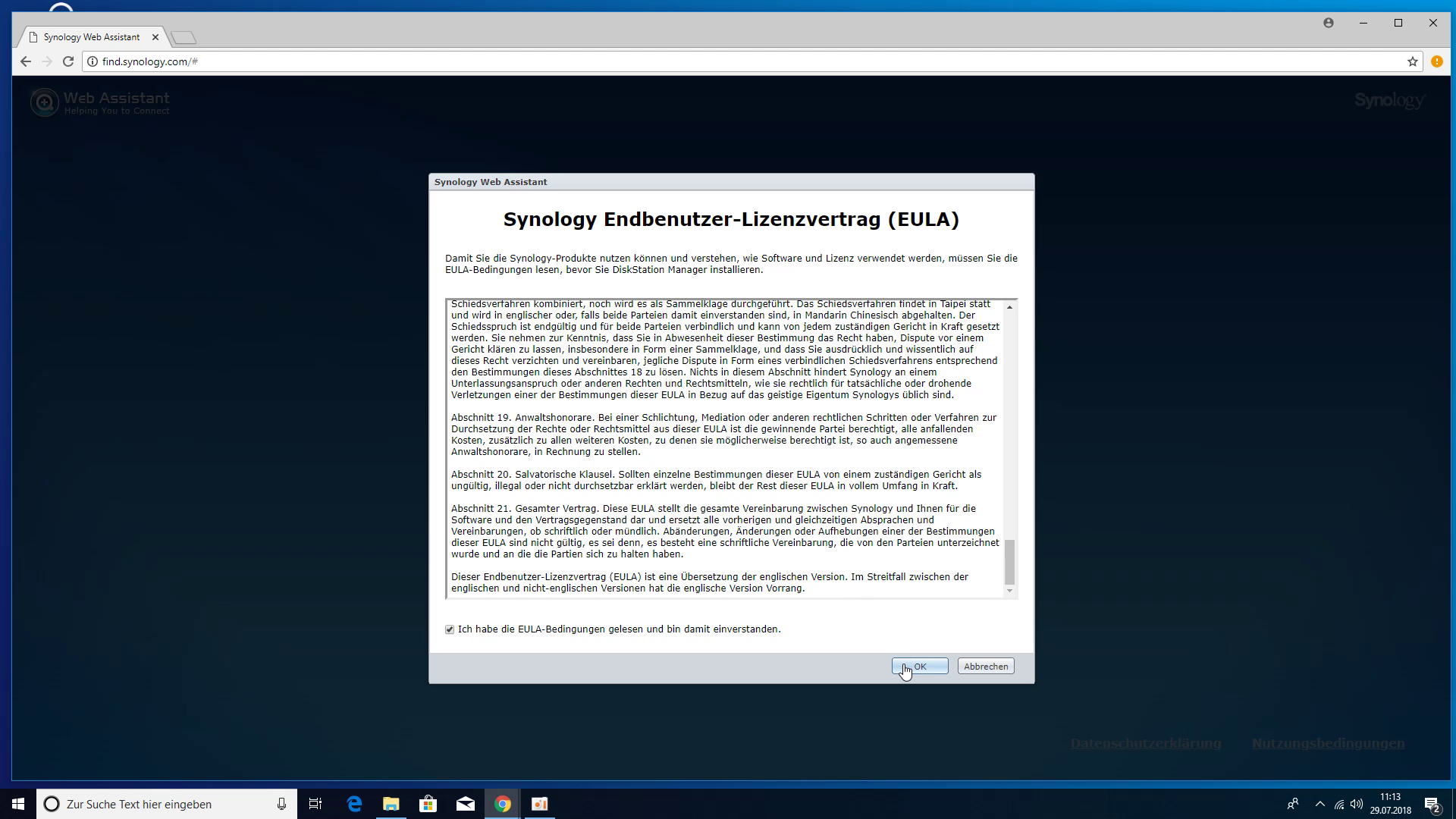
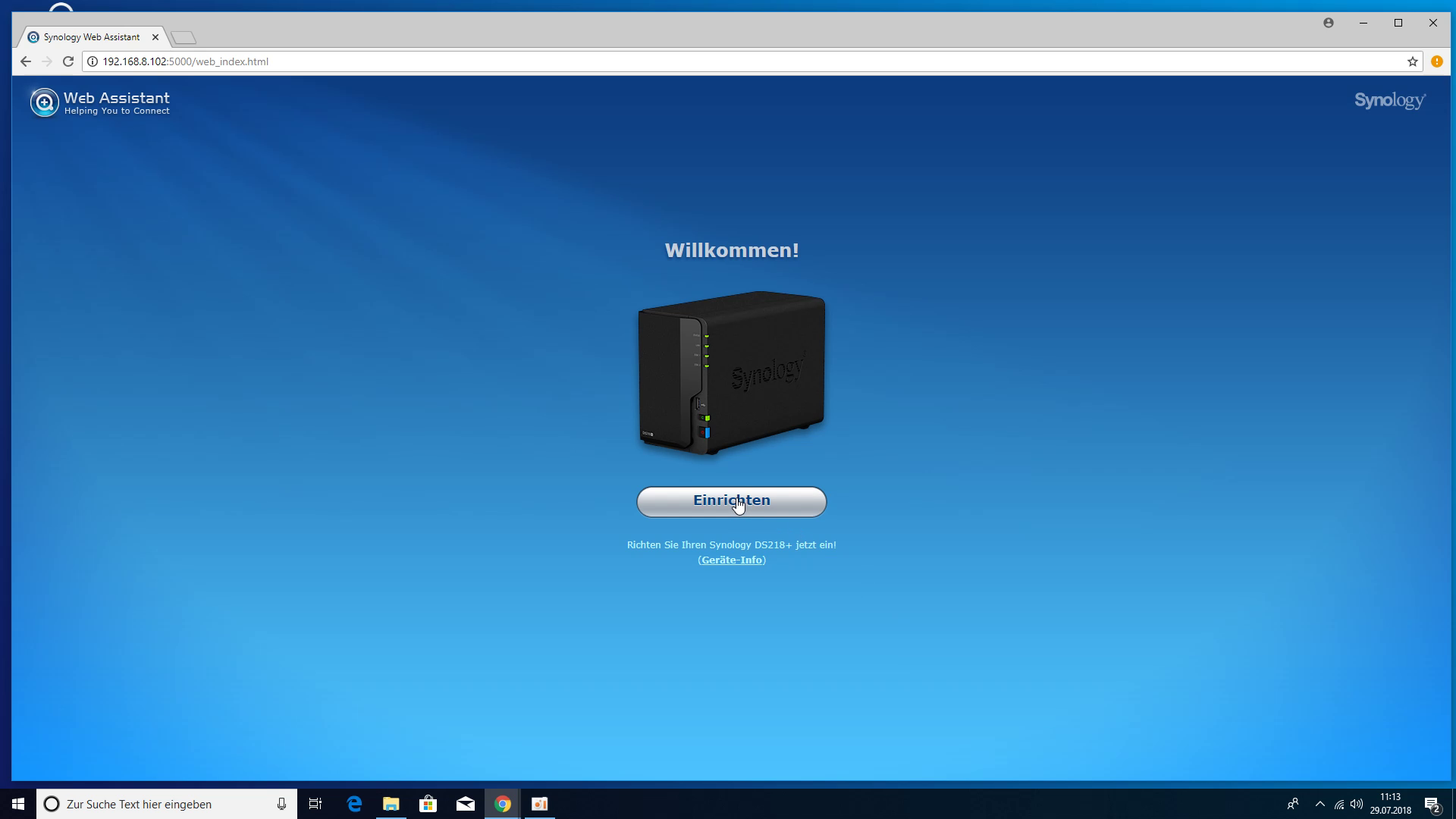
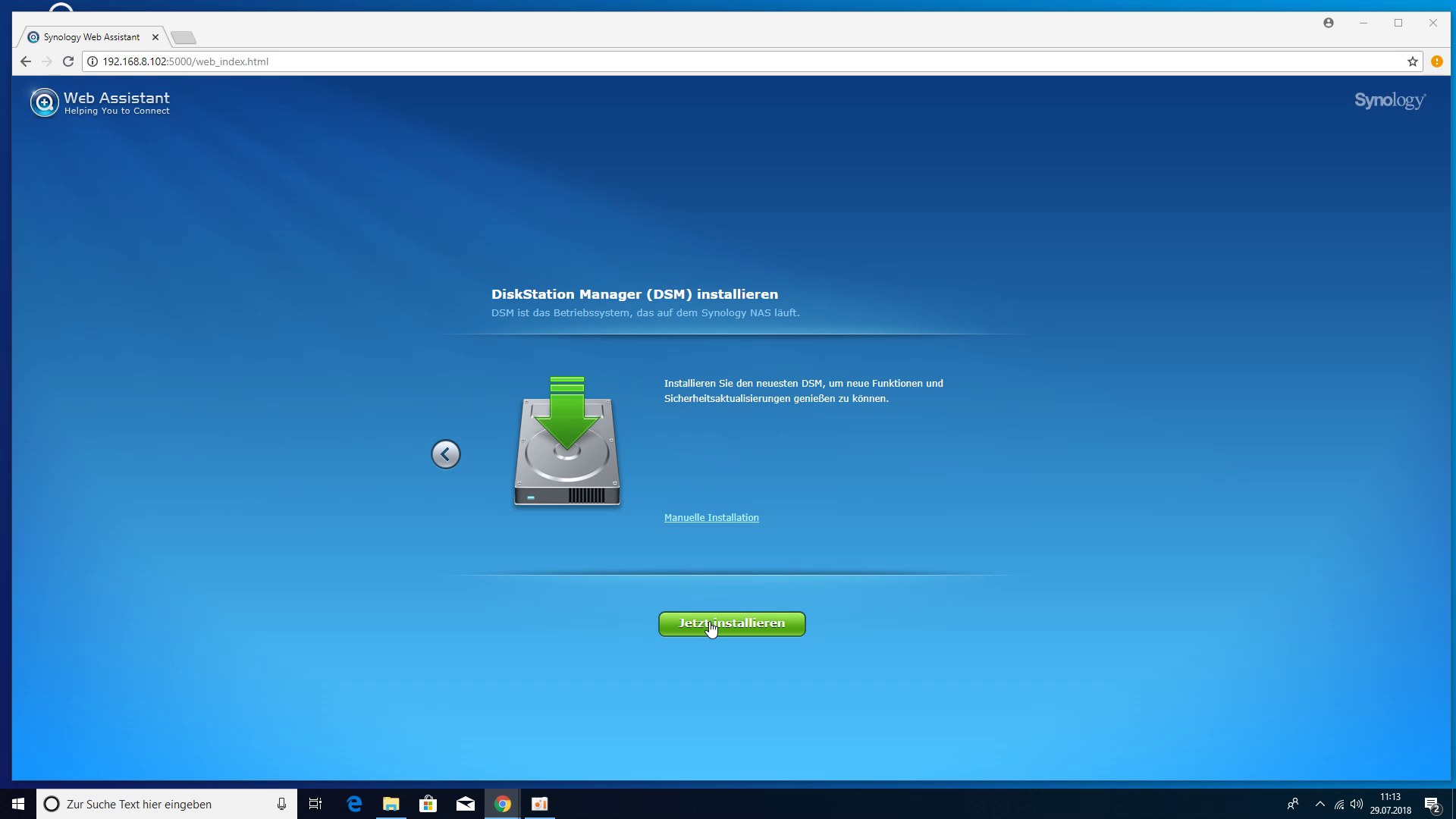
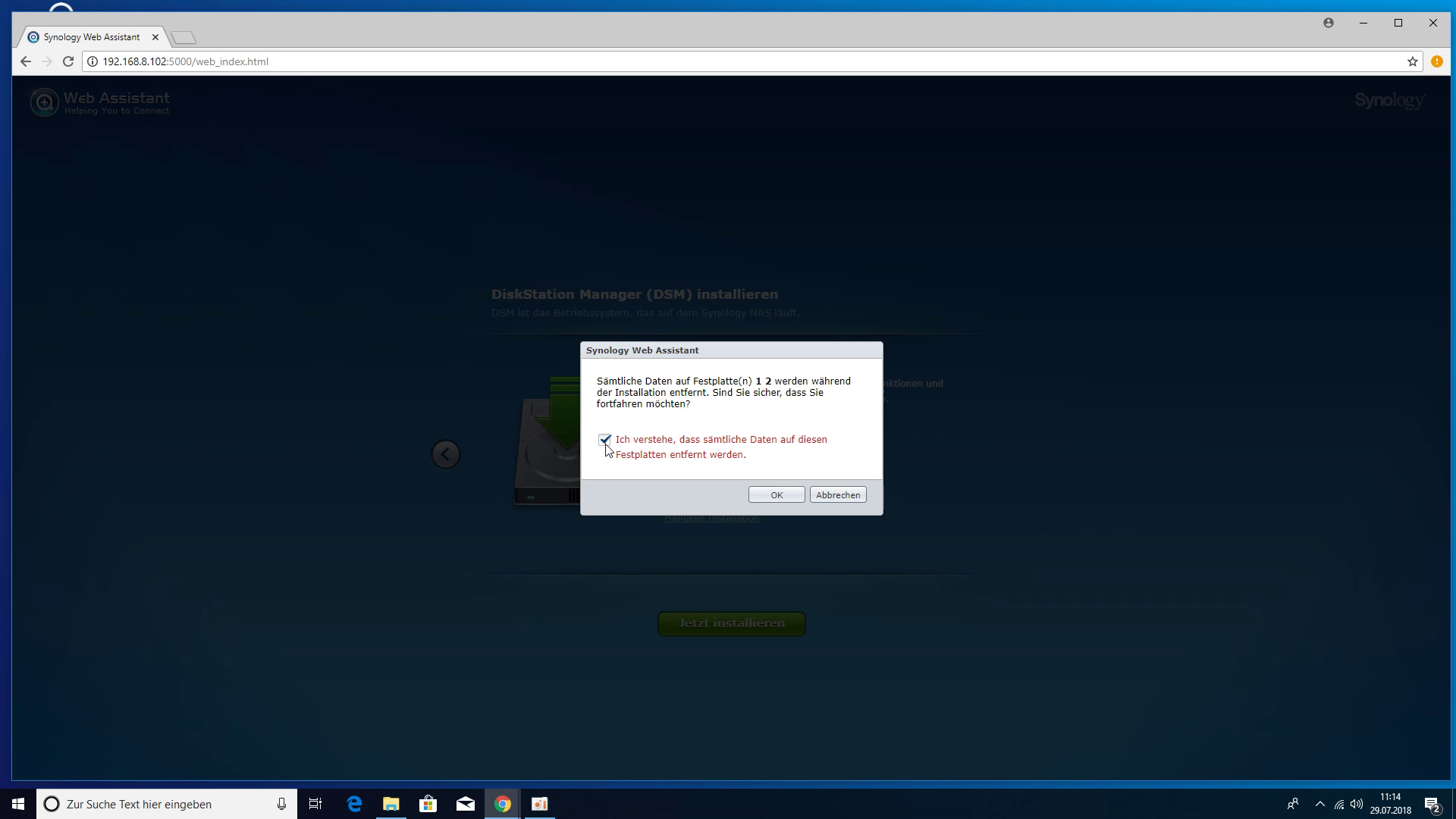
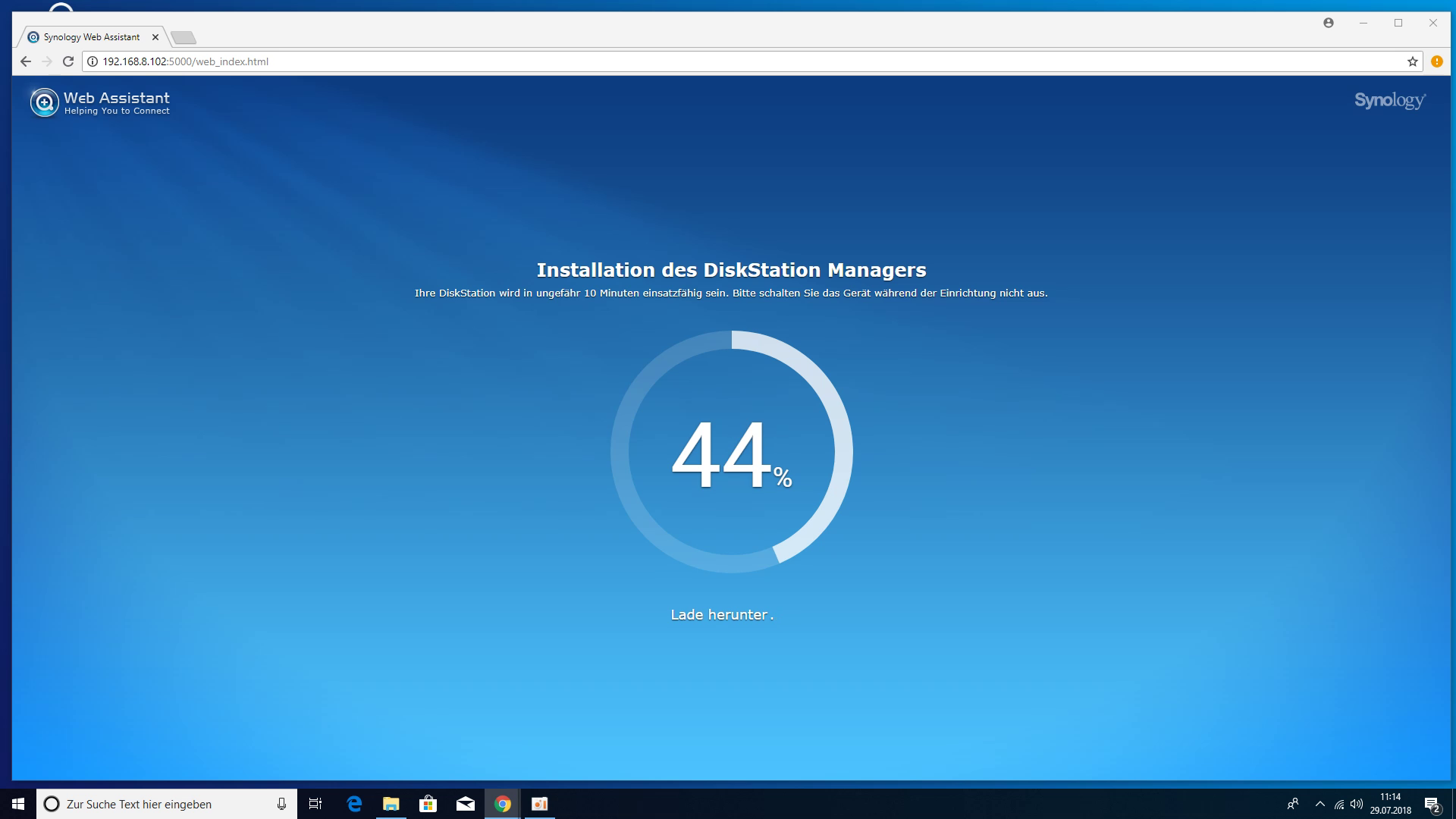
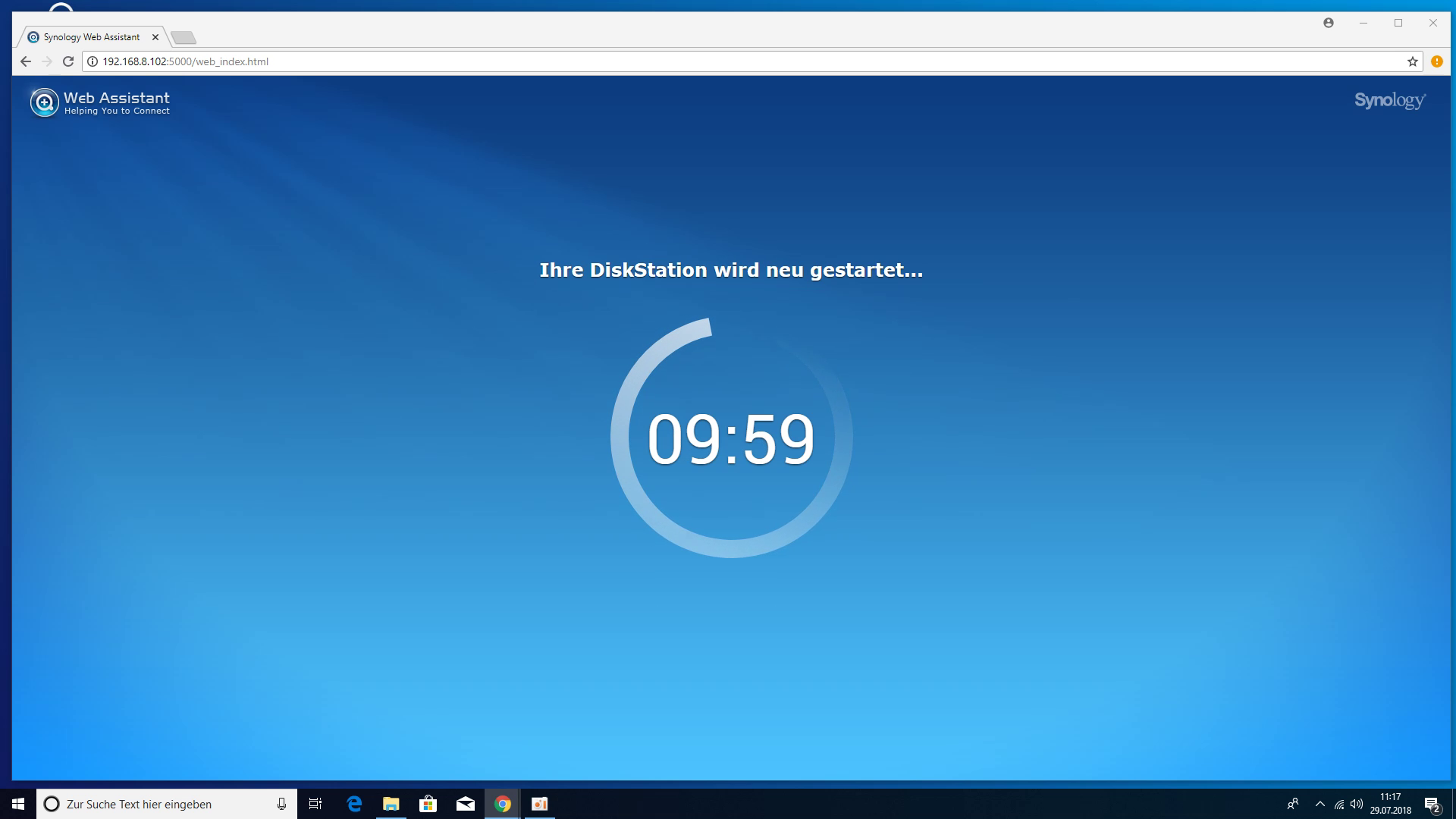

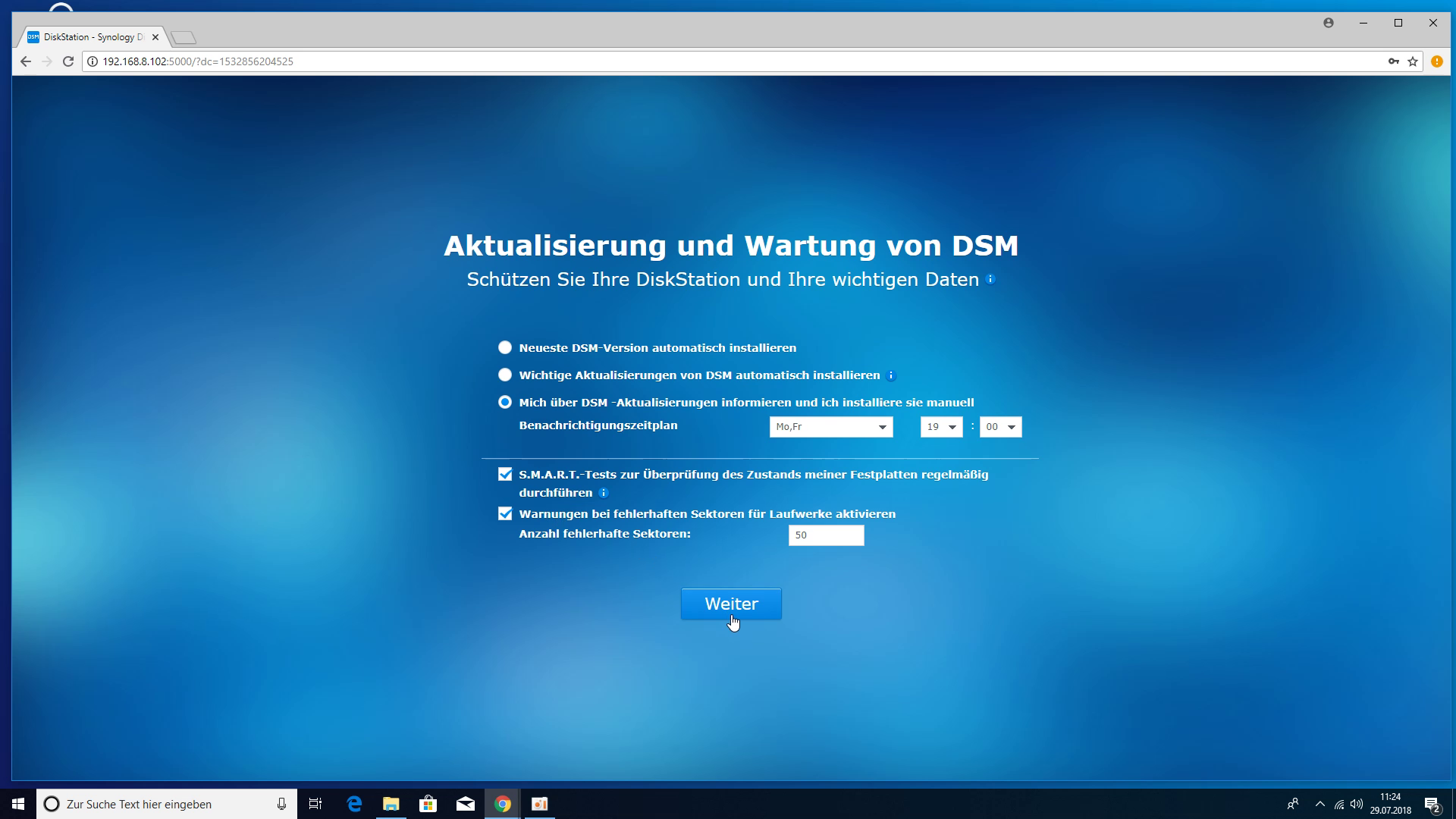

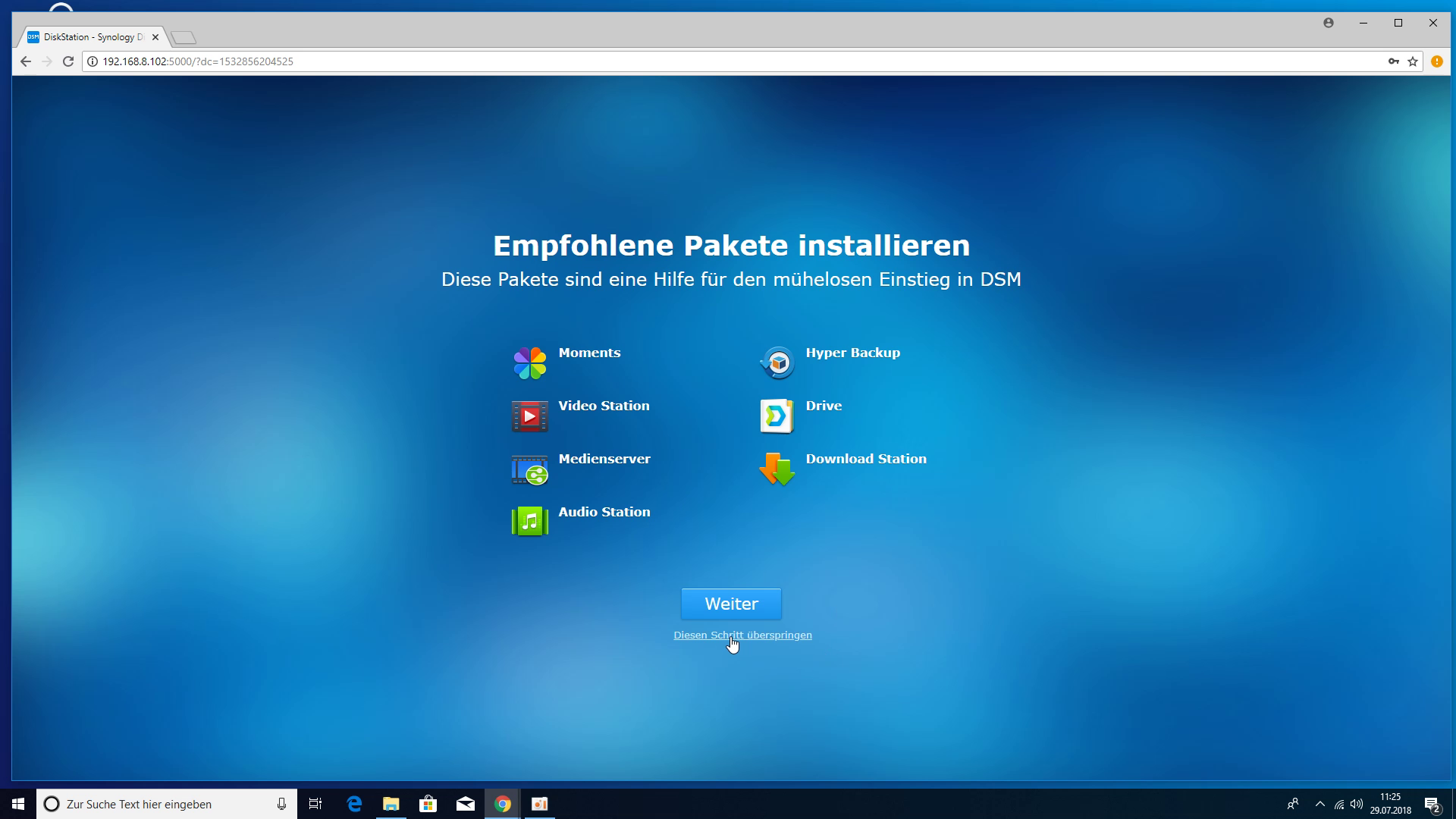
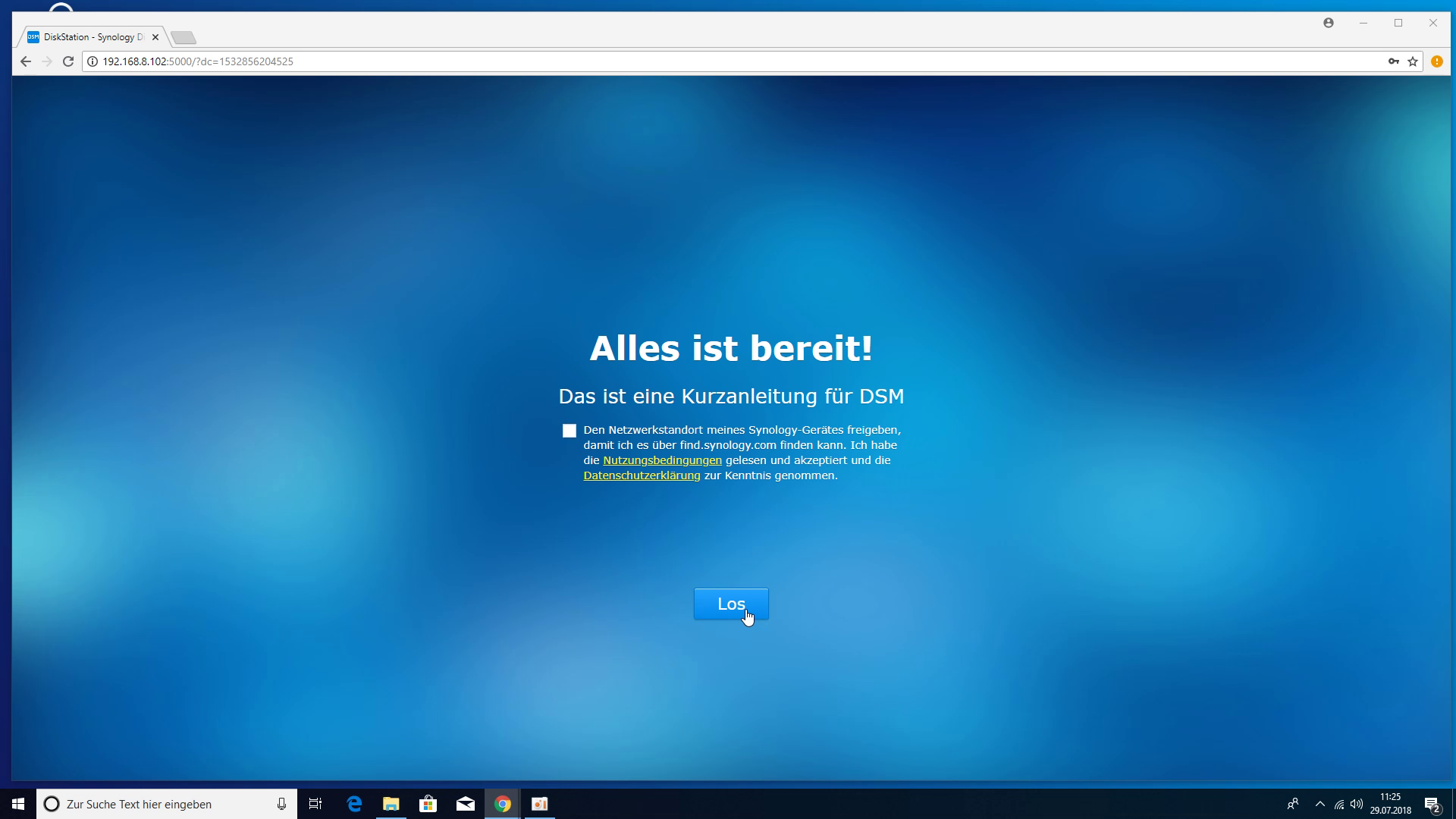
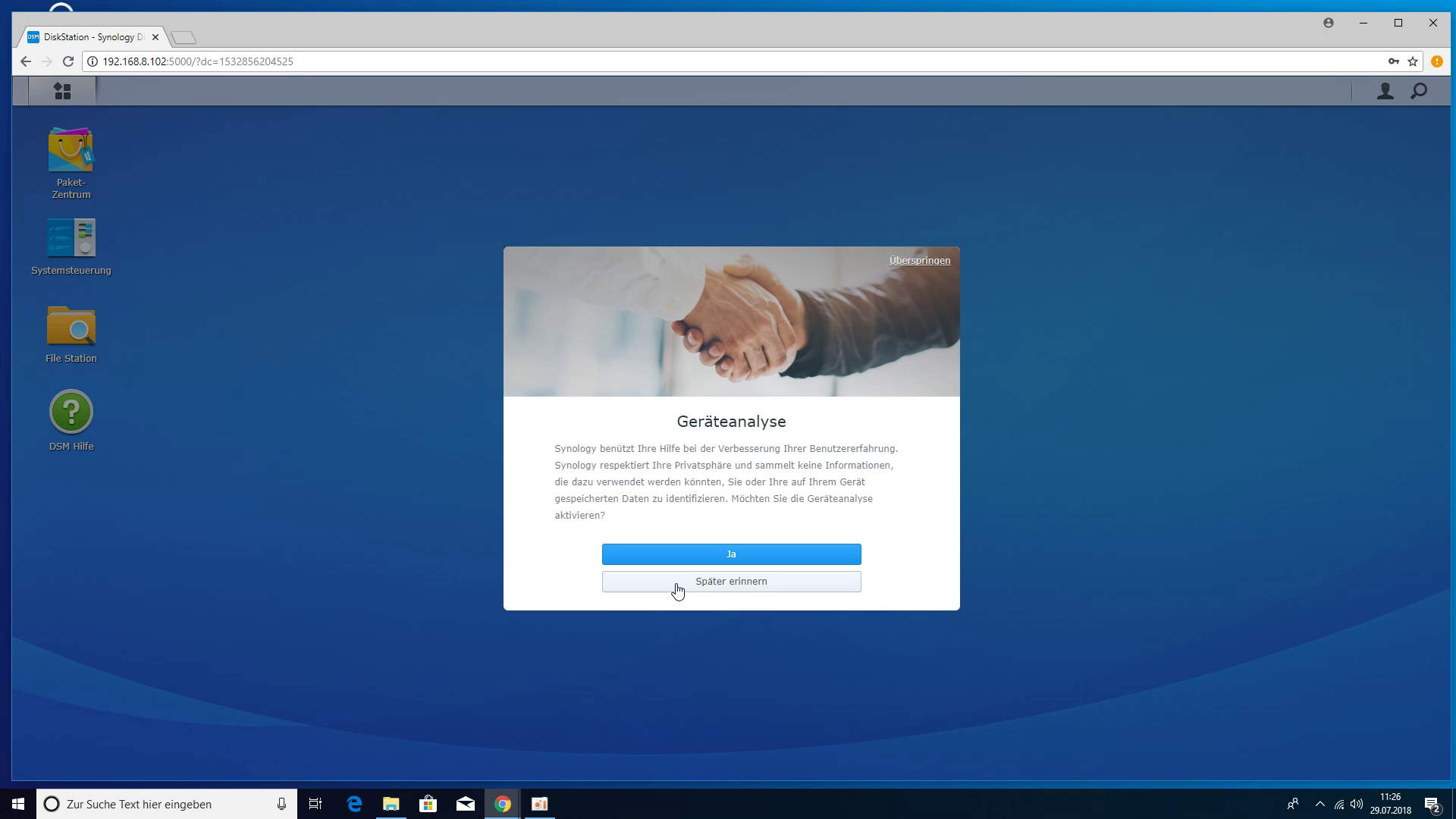
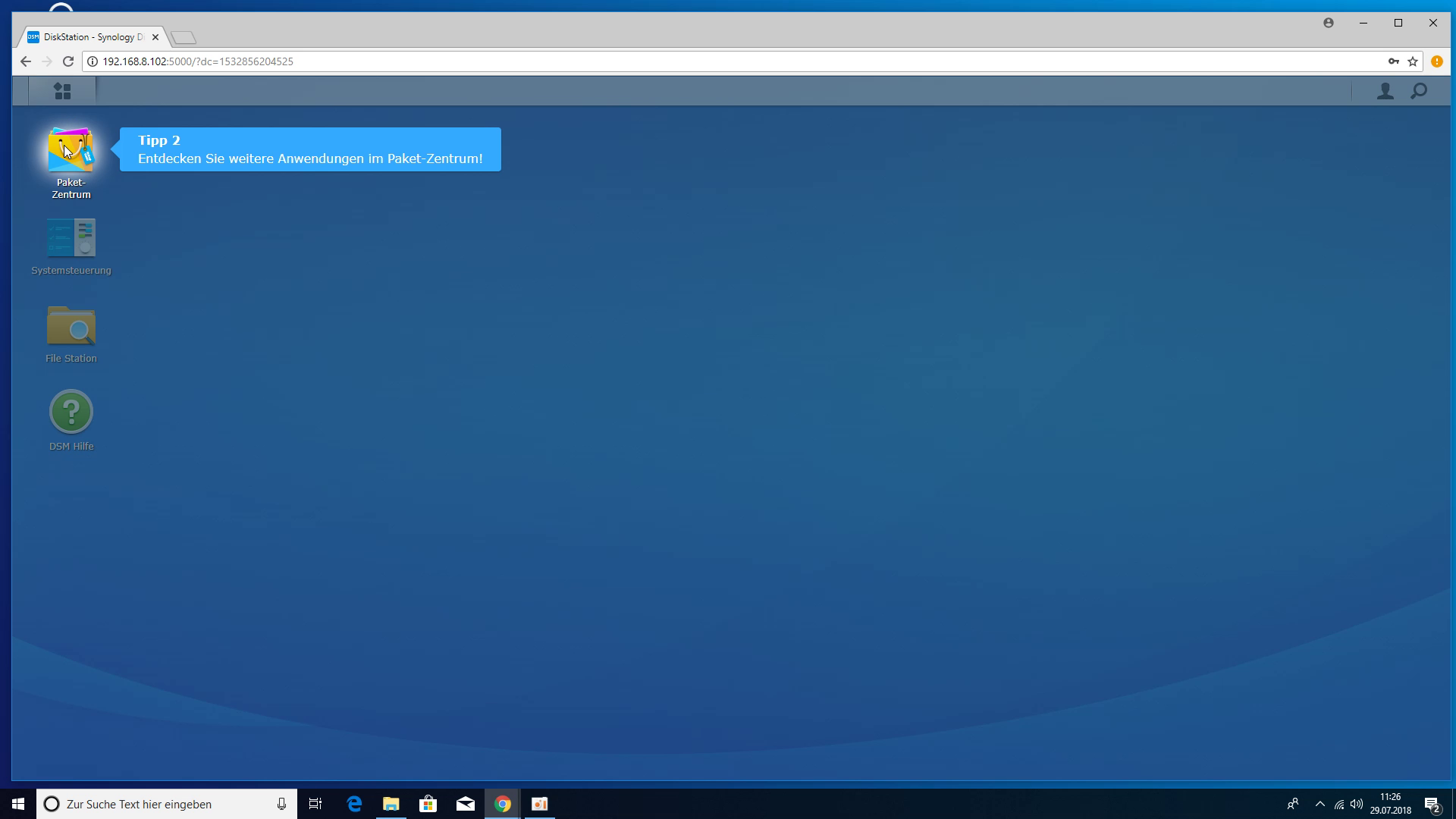






Gibt’s den 2. Teil schon? Wo?
Leider war das Interesse an dieser Tutorialreihe nicht so große. Dadurch habe ich andere Projekte vorgezogen. Ich werde noch einen weiteren Teil bzw. weiter Teile hier veröffentlichen.
Interessiert euch ein spezielles Thema? Ein Video zur Synology Video Station gibt es bereits auf meinem Youtube Kanal.
Würde mich auch interessieren, da ich grad genau dieses NAS einrichte! 🙂
Definitiv interessant und bis dato super gemacht…
Hi, Teil 2 wurde noch nicht erstellt, oder ?
Der erste Schritt macht Lust auf mehr 🙂
Find ich auch schade, der 2 Teil sollte schon seit einem Jahr online sein…
Warum ist der nicht zu finden, wenn eschon angekündigt?
Echt schade, dass es keinen zweiten Teil gibt.
Echt schade, nachdem auch insgesamt 7 Teile angekündigt worden sind.
Die interessanten Sachen fehle allesamt.
Einen Installationsassistent zu „dokumentieren“ ist schon nett, vor allem wenn er auch mit Screenshot bebildert ist, aber wie erwähnt die interessanten Sachen fehlen.
Lieber Stefan, überlege dir bitte nochmals ob du die Reihe nicht doch fortsetzen möchtest und uns Lesern eine anständige Anleitung aufbereiten möchtest.
LG
Thomas
Danke für die Anleitung
😉
Finde die Anleitung auch gut…..
weitere würden mir auch sehr gefallen…
Danke