Nachdem der Raspberry Pi 4 jetzt schon länger erhältlich ist, hat auch LibreELEC ein Update herausgebracht um Kodi auf dem Raspberry Pi 4 installieren zu können.
Inhaltsverzeichnis
Was benötigt man alles für die Installation?
Wie immer sehen wir uns als aller erstes einmal an was wir alles für die Installation bzw. und auch für die Verwendung von Kodi alles benötigten.
| Hardware | Shop Links |
|---|---|
| Raspberry Pi 4 (2GB) | [maxbutton name="RaspberryPi4-2GB"] |
| Raspberry Pi 4 (4GB) | [maxbutton name="RaspberryPi4-4GB"] |
| Netzteil (5V, 3.0A) | [maxbutton name="Pi4-Netzteil"] |
| Micro SD-Karte 16 GB | [maxbutton name="SD-Karte 16GB"] |
| Micro SD-Karte 32 GB | [maxbutton name="SD-Karte 32GB"] |
| HDMI-Kabel für 4k (Raspberry Pi) | Bald erhältlich |
| HDMI-Kabel für 4k (Amazon Basic) | [maxbutton name="Micro-HDMI-amazon"] |
| Gehäuse (Optional) | Bald erhältlich |
| Gehäuse KODI Edition | Bald erhältlich |
| Micro SD Kartenleser (Optional) | [maxbutton name="Audel-Kartenleser"] |
| Funk Tastatur mit Touchpad (Optional) | [maxbutton name="Funk-Tastatur-Kodi"] |
| Offizielle Raspberry Pi Tastatur (Optional) | [maxbutton name="Raspberry-Tastatur"] |
| Offizielle Raspberry Pi Maus (Optional) | [maxbutton name="Raspberry-Maus"] |
LibreELEC (KODI) downloaden
Was ist LibreELEC?
LibreELEC ist ein Betriebssystem auf dem Kodi bzw. nur Kodi läuft. Das bedeutet ihr benötigt keine weiter zusätzliche Linux Distribution (wie Raspbian – Raspbian auf Raspberry Pi 4 installieren) von der aus ihr erst Kodi installieren und starten müsst.
LibreELEC USB-SD Creator
Auf der Downloadseite von LibreELEC finden wir ein kleines Tool (LibreELEC USB-SD Creator) für alle gängigen Betriebssystem mit dem wir ganz einfach das Image auf unsere Micro SD Karte schreiben könnt. Diesen müssen wir jetzt herunterladen und starten. Das Tool muss hier nicht extra installiert werden.
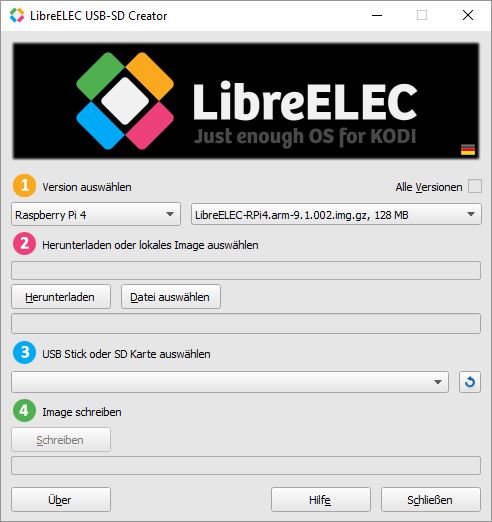
Image downloaden
Als erstes müssen wir jetzt bei diesem Toll bei Punkt 1 unser Raspberry Pi Modell (Raspberry Pi 4) und rechts daneben die LibreELEC Version auswählen. Zurzeit (Stand 07.09.2019) gibt es für den Raspberry Pi 4 nur die Version 9.1.002 ALPHA. Hier könnt ihr euch sonst meist für eine stabile Version oder für die aktuellste Version entscheiden.
Bei Punkt 2 klicken wir jetzt auf herunterladen und speichern das Image von LibreELEC auf unseren PC.
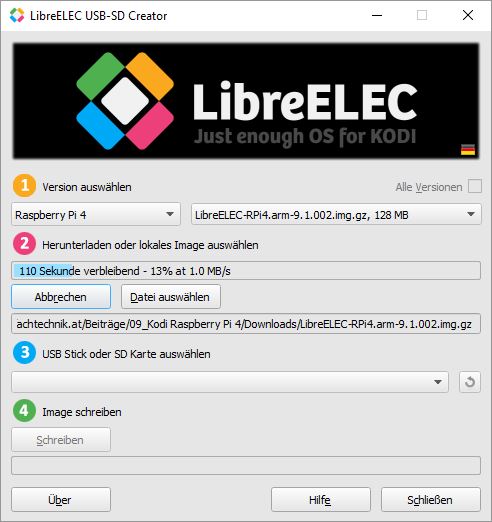
Je nach Internetverbindung kann der Download 1-4 Minuten dauern.
Micro SD Karte mit dem PC verbinden
Nachdem der download abgeschlossen ist, müssen wir unsere Micro SD Karte* mit unserem PC verbinden. Wenn ihr keine Kartenleser in eurem PC bzw. Notebook integriert habt, kann ich euch diesen kleinen Kartenleser* empfehlen. Diesen könnt ihr dann einfach per USB an eurem PC anschließen.
Image auf Micro SD Karte schreiben
Jetzt müssen wir im LibreELEC USB-SD Creator Tool bei Punkt 3 diese Micro SD Karte auswählen. Achtung prüft wie immer doppelt ob ihr wirklich die richtige Karte und nicht aus versehen ein andere Laufwerk ausgewählt habt.
Alle eure Daten auf diesem Laufwerk werden ansonsten im nächsten Schritt gelöscht und überschrieben.
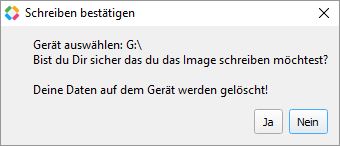
Wenn wir uns jetzt bei der Auswahl unserer Micro SD Karte sicher sind, können wir jetzt bei Punkt 4 auf Image schreiben klicken, und damit das LibreELEC Image auf unsere Micro SD Karte schreiben.
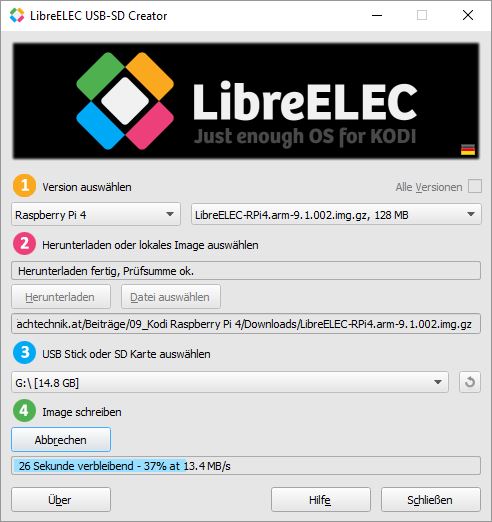
Raspberry Pi 4 am Fernseher anschließen
Wenn der Vorgang abgeschlossen ist können wir die Micro SD Karte wieder von unserem PC trennen und in SD Karten Slot unseres Raspberry Pi 4 stecken. Jetzt können wir den Pi über das Micro HDMI Kabel* mit unserem Fernseher verbinden.
Für eine komfortable bedieung des Raspberry Pi von der Couch aus, würde ich euch noch empfehlen so eine kabellose Smart TV Tastatur mit Touchpad* zu kaufen. Diese gibt es auch mit Hintergrundbeleuchtung*!
Kodi das erste Mal booten
Zu guter letzt versorgen wir dann noch unseren Raspberry Pi 4 mit Strom, uns sehen dann auch schon den Bootvorgang von LibreELEC auf unserem Fernsehern. (der allererste Bootvorgang dauert meiste etwas länger)
Danach gelangen wir direkt zum Startbildschirm von Kodi.

Kodi ist jetzt erfolgreich auf unserem Raspberry Pi 4 installiert.
Ordnerstruktur für Filme und Serien einrichten
Wenn ihr eure Filme und Serien in Kodi mit Cover angezeigt bekommen wollt, müsst ihr auf die richtige Ordnerstruktur der Odner und Dateien achten.

Links zu den Artikeln
Youtube Kanal
Ich würde mich auch freuen, wenn ihr auf meinem Youtube Kanal vorbei schauen würdet!
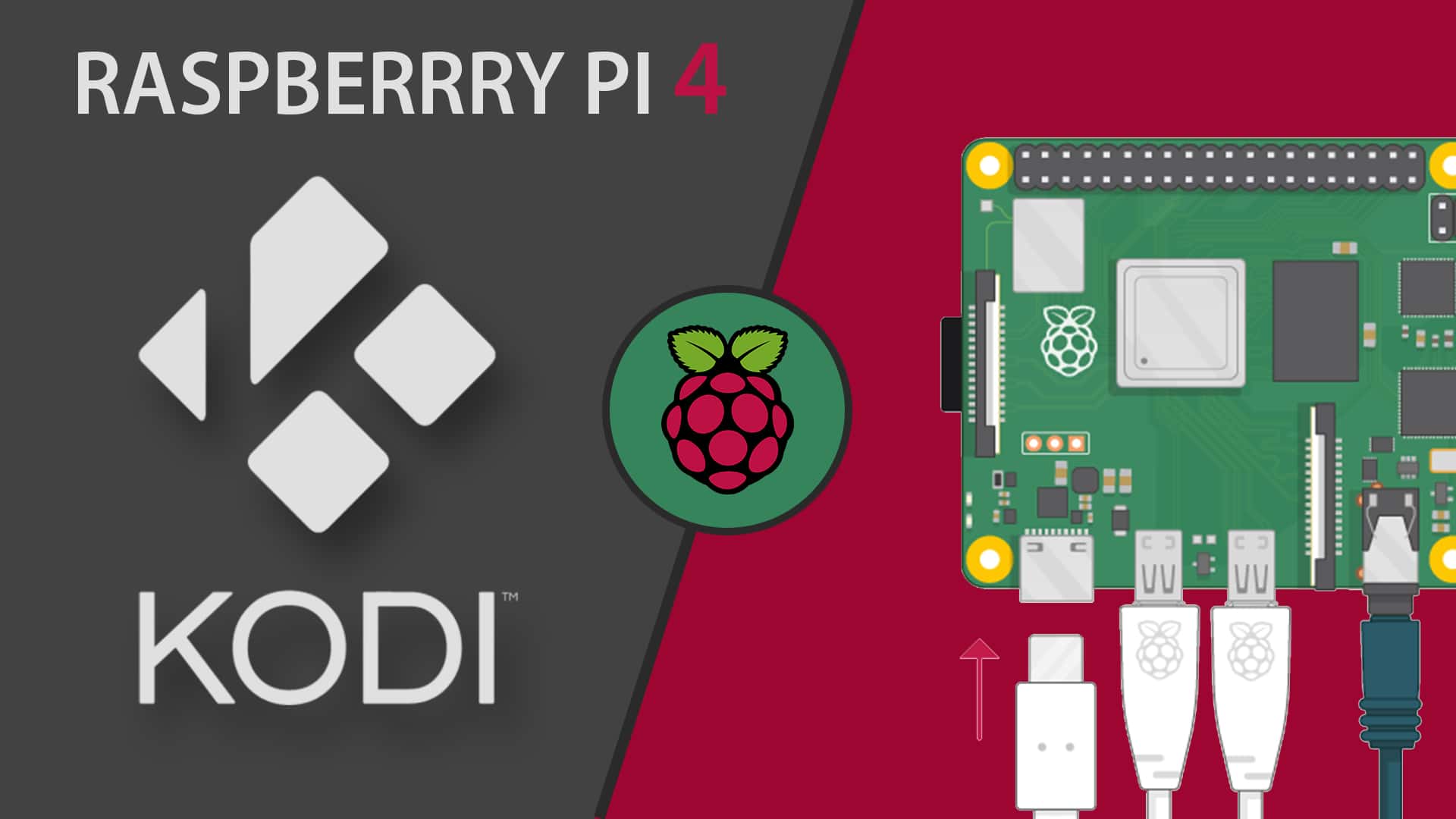




Umständlicher geht es wohl kaum.
Als es gleich schon los ging was ich NICHT brauche oder installieren muß
war ich schon bedient.
Und auch gleich raus.
CU