In diesem Beitrag werden wir uns Schritt für Schritt ansehen, wie wir Raspberry Pi OS auf einen Raspberry Pi installieren. Außerdem werden wir uns noch ansehen, wie wir bereits bei der Installation unsere WLAN Daten hinterlegen und SSH aktivieren.
Inhaltsverzeichnis
Raspberry Pi Hardware
Diese Anleitung funktioniert natürlich mit allen Raspberry Pi Modellen die einen SD-Karten Slot besitzen, bzw. auf dem man Raspberry Pi OS installieren kann.

Die SD-Karte sollte mindestens 8GB haben, wobei ich euch mindestens 16GB oder 32 GB empfehle.
Wer sich unsicher beim Kauf der Komponenten (SD-Karte, Netzteil etc.) ist, sollte für den Anfang auf ein Raspberry Pi Set* zurückgreifen.
Raspberry Pi Imager herunterladen
Für die Installation von Raspberry Pi OS werden wir das vom Raspberry Pi Team zur Verfügung gestellt Imager Tool verwenden. Dieses findet ihr auf der offiziellen Webseite unter Software.
Raspberry Pi Imager Tool herunterladen
Dieses gibt es für Windows, Mac und Linux. Nach dem Download müssen wir dieses auf unserem Computer installieren.
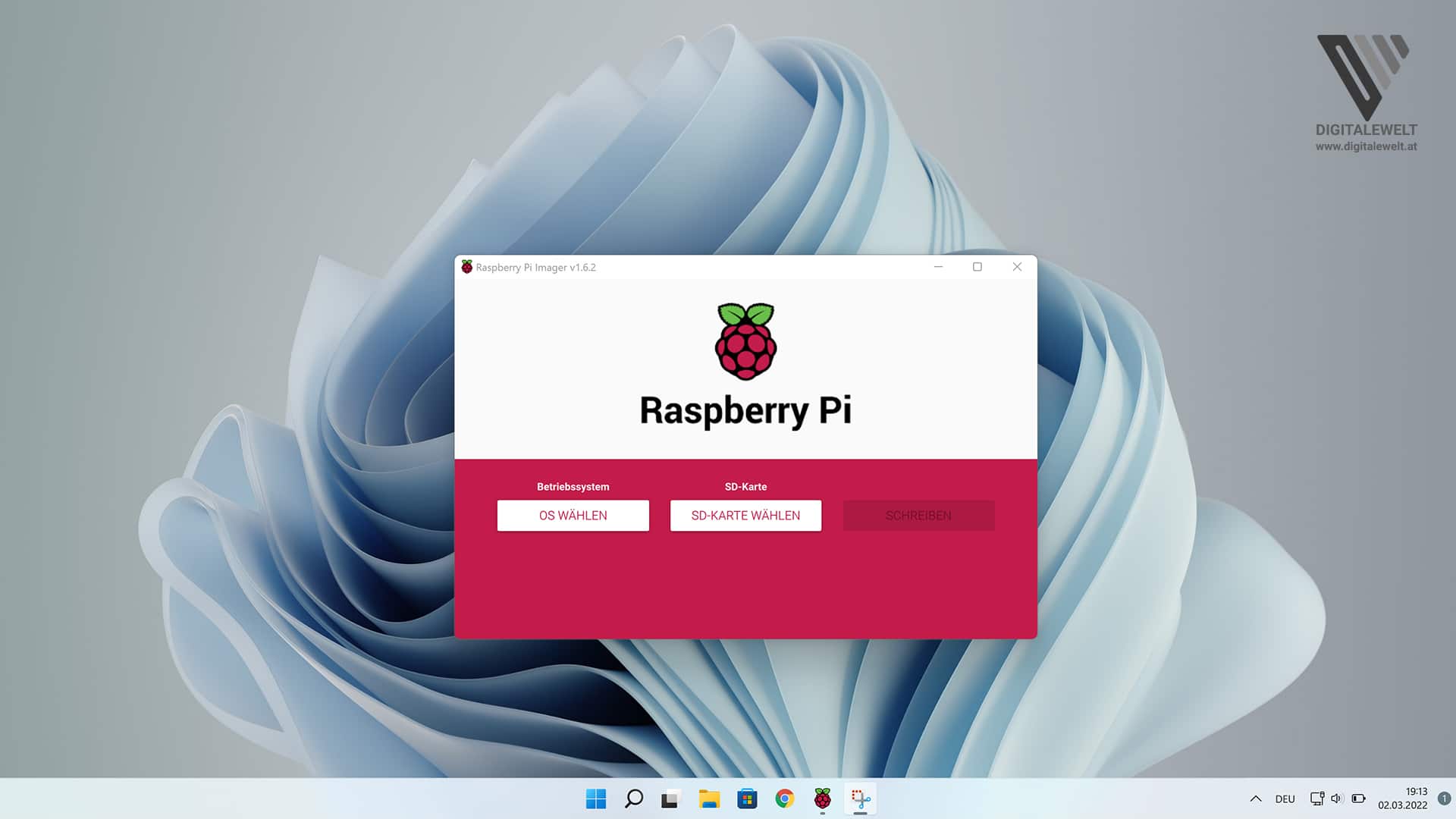
Raspberry Pi OS Image
Um jetzt Raspberry Pi OS auf die SD-Karte zu schreiben, müssen wir diese zunächst mit unserem Computer verbinden. Solltet ihr keinen SD-Karten-Leser verbaut haben, kann ich euch folgenden günstigen Kartenleser empfehlen. USB-Kartenleser*

Nachdem wir jetzt die SD-Karte mit unserem Computer verbunden haben, öffnen wir das Raspberry Pi Imager Tool.
Raspberry Pi Imager Tool
In diesem Tool können wir jetzt unter OS wählen eines der zur Verfügung gestellten Betriebssysteme auswählen. Neben dem klassischen Raspberry Pi OS Betriebssystem stehen uns hier noch zahlreiche weitere Systeme, wie zum Beispiel LibreELEC, Ubuntu, RetroPi, OcotoPi, HomeAssistant etc. zur Verfügung.
Da wir aber jetzt Raspberry Pi OS installieren wollen, wählen wir ganz oben Raspberry Pi OS (32Bit) aus. Alternativ könnt ihr unter Raspberry Pi OS (other) auch die Lite oder die Full Version auswählen.

Anschließend müssen wir bei der zweiten Schaltfläche SD-KARTE WÄHLEN die zuvor eingesteckte SD-Karte auswählen. (ggf. wurde diese bereits automatisch ausgewählt)
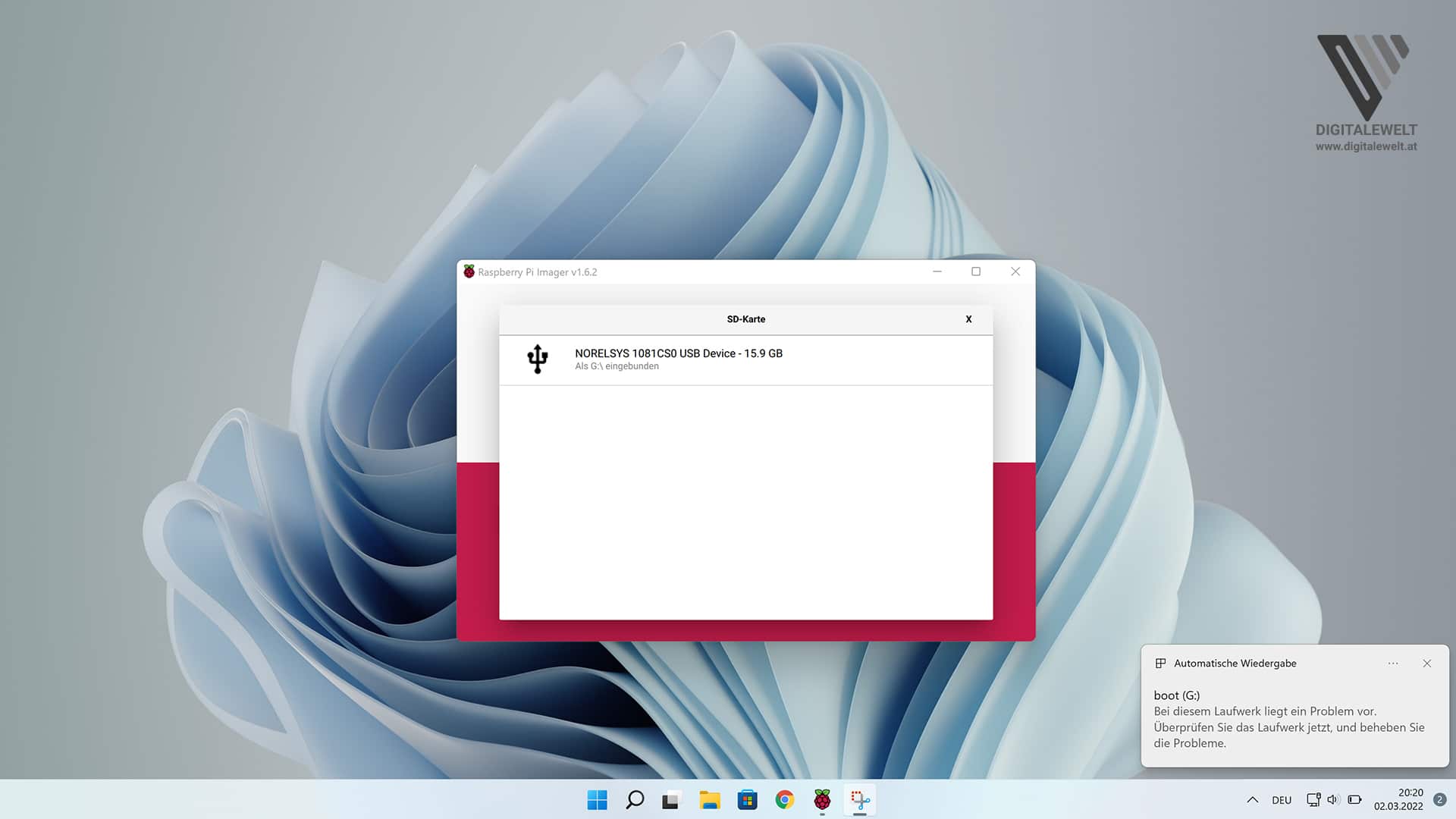
Bevor wir jetzt auch schreiben klicken, drücken wir noch die Tasten Strg + Shift + x. Dadurch öffnet sich noch ein verstecktes Menü im Raspberry Pi Imager.
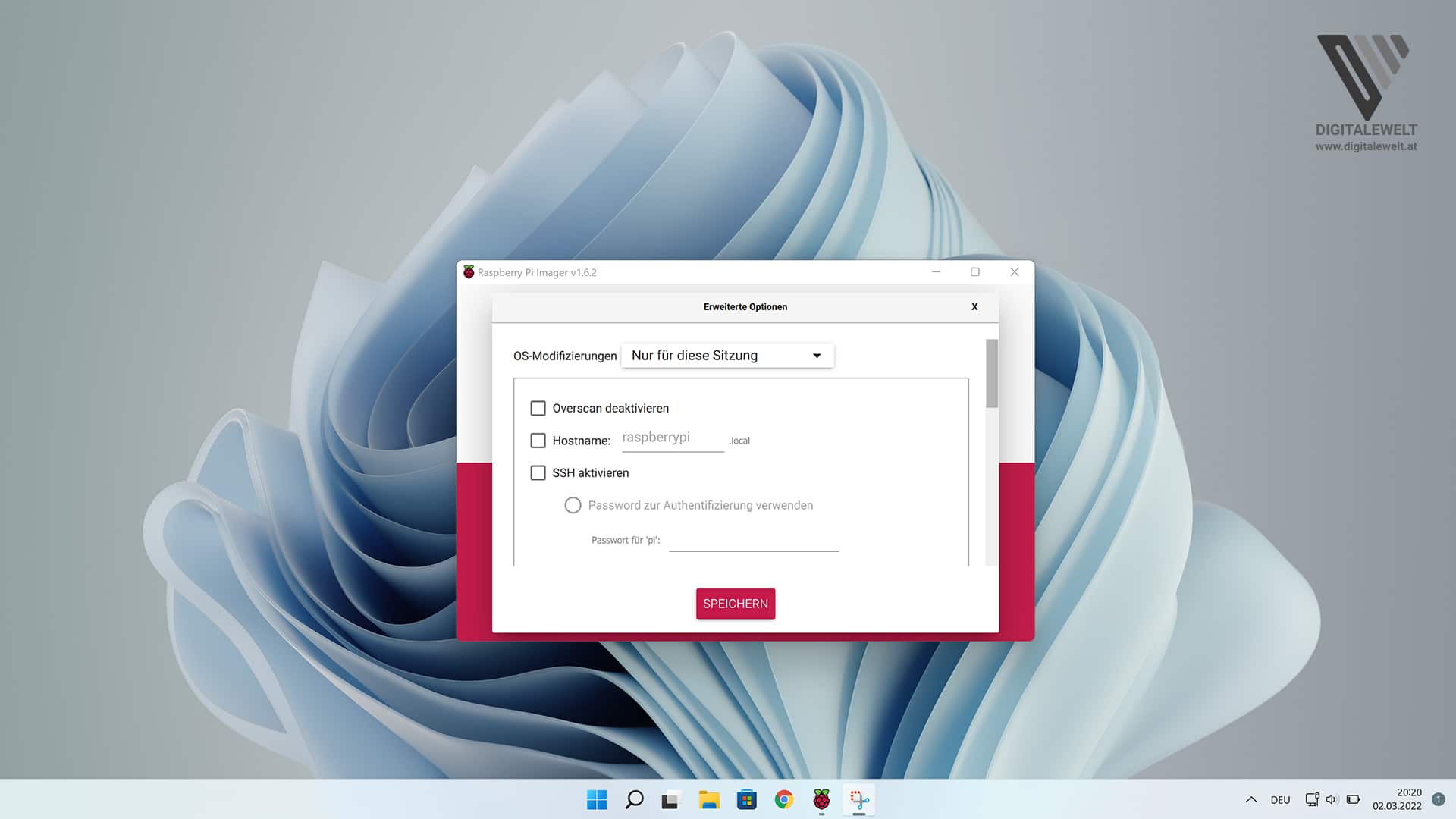
In diesem Menü können wir noch SSH aktivieren, unser WiFi Passwort hinterlegen und vieles mehr. Nachdem wir auch hier alle gewünschten Einstellungen vorgenommen haben, können wir mit Speichern das Fenster wieder schließen.
Anschließend starten wir den Vorgang mit den klick auf dem Button Schreiben.
Da bei diesem Vorgang alle Daten von der SD-Karte überschrieben werden, werden wir hier nochmal gefragt, ob wir diesen Schreibvorgang wirklich fortsetzen möchten. Mit einem Klick auf Ja beginnt er diese Daten auf die SD-Karte zu schreiben.
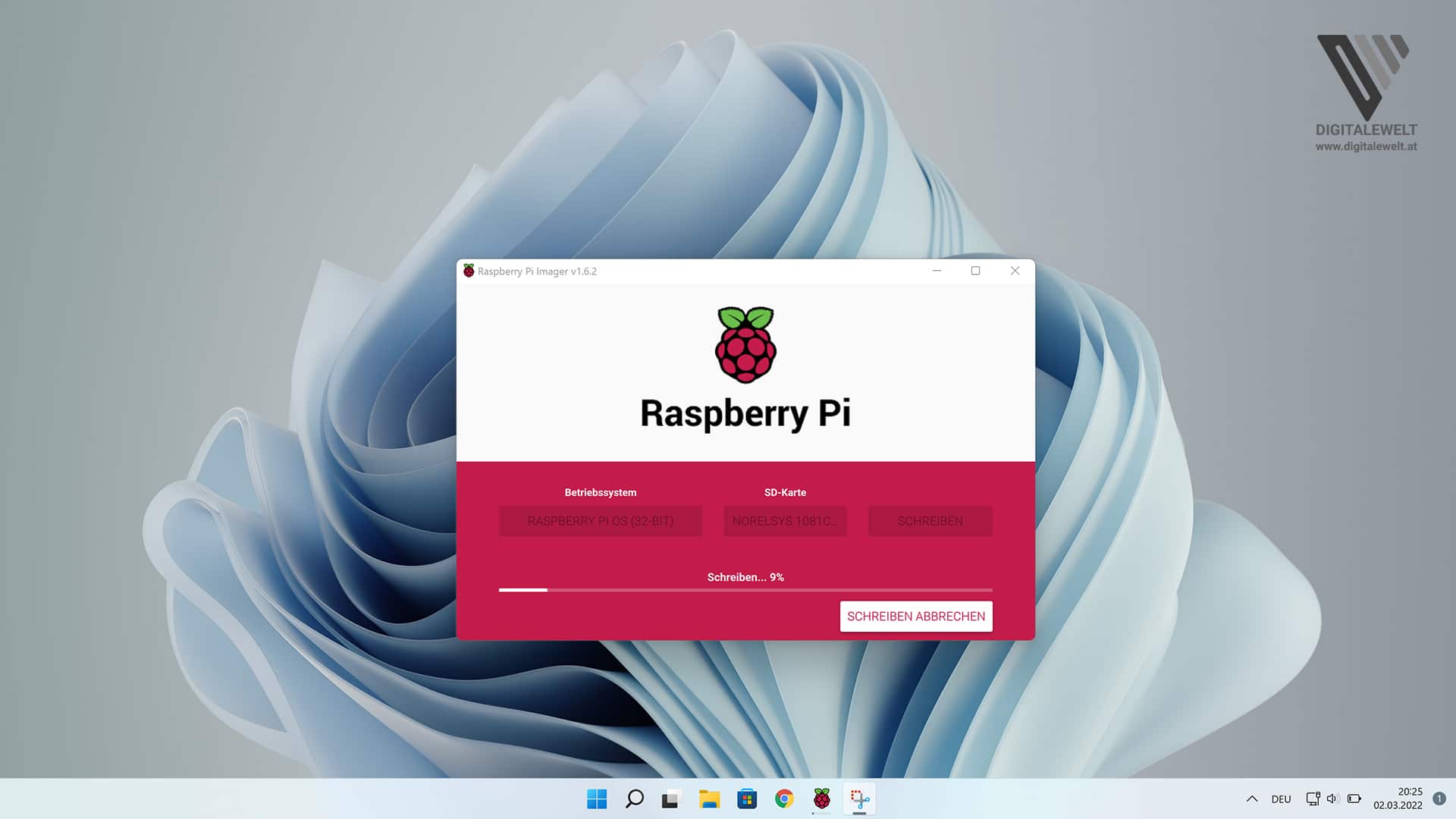
Dieser Vorgang dauert dann ca. 15-20 Minuten.
Der erste Bootvorgang
Sobald der Schreibvorgang abgeschlossen ist, könnt ihr die SD-Karte wieder von eurem Computer trenne, und in den SD-Karten Slot eures Raspberry Pis stecken.
Je nachdem für welche Raspberry Pi OS Version ihr installiert habt, könnt ihr jetzt ggf. noch euren Monitor, Maus und Tastatur anschließen.
Zu guter Letzt versorgen wir den Pi noch über das Netzteil mit Strom.
Raspberry Pi OS einrichten
Nachdem der Bootvorgang beschlossen ist, werden wir von einem Welcome Screen begrüßt.

Mit Next, kommen wir zum Fenster in dem wir die Sprache und die Zeitzone einstellen können.
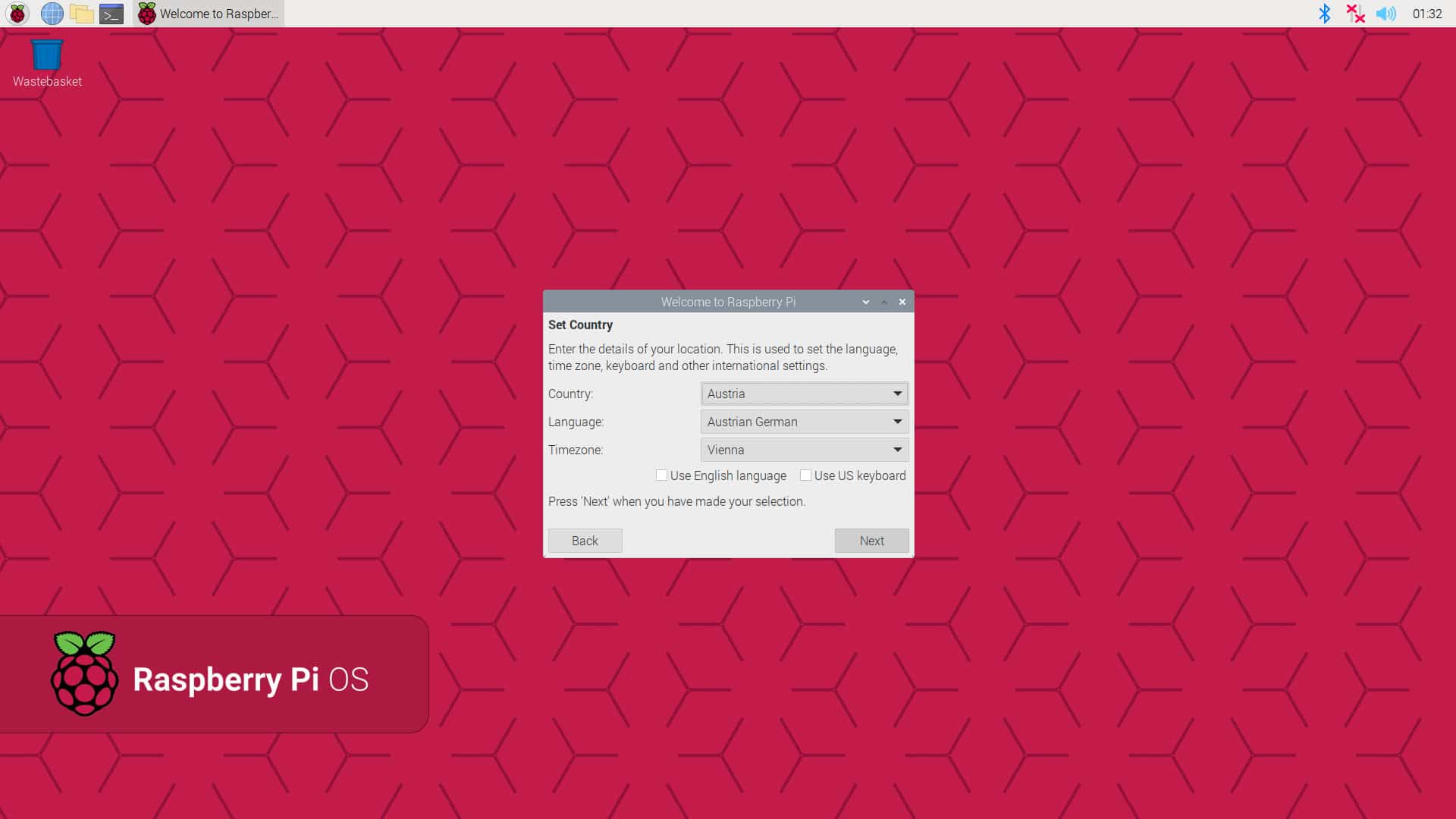
Als nächstes müssen wir ein neues Passwort für unseren Pi vergeben.

Im nächsten Fenster werden wir gefragt, ob das Bild richtig dargestellt wird, oder ob wir schwarze Ränder sehen.
Anschließend können wir uns mit einem Wlan Netzwerk verbinden. Diese Schritt können wir ggf. auch überspringen.
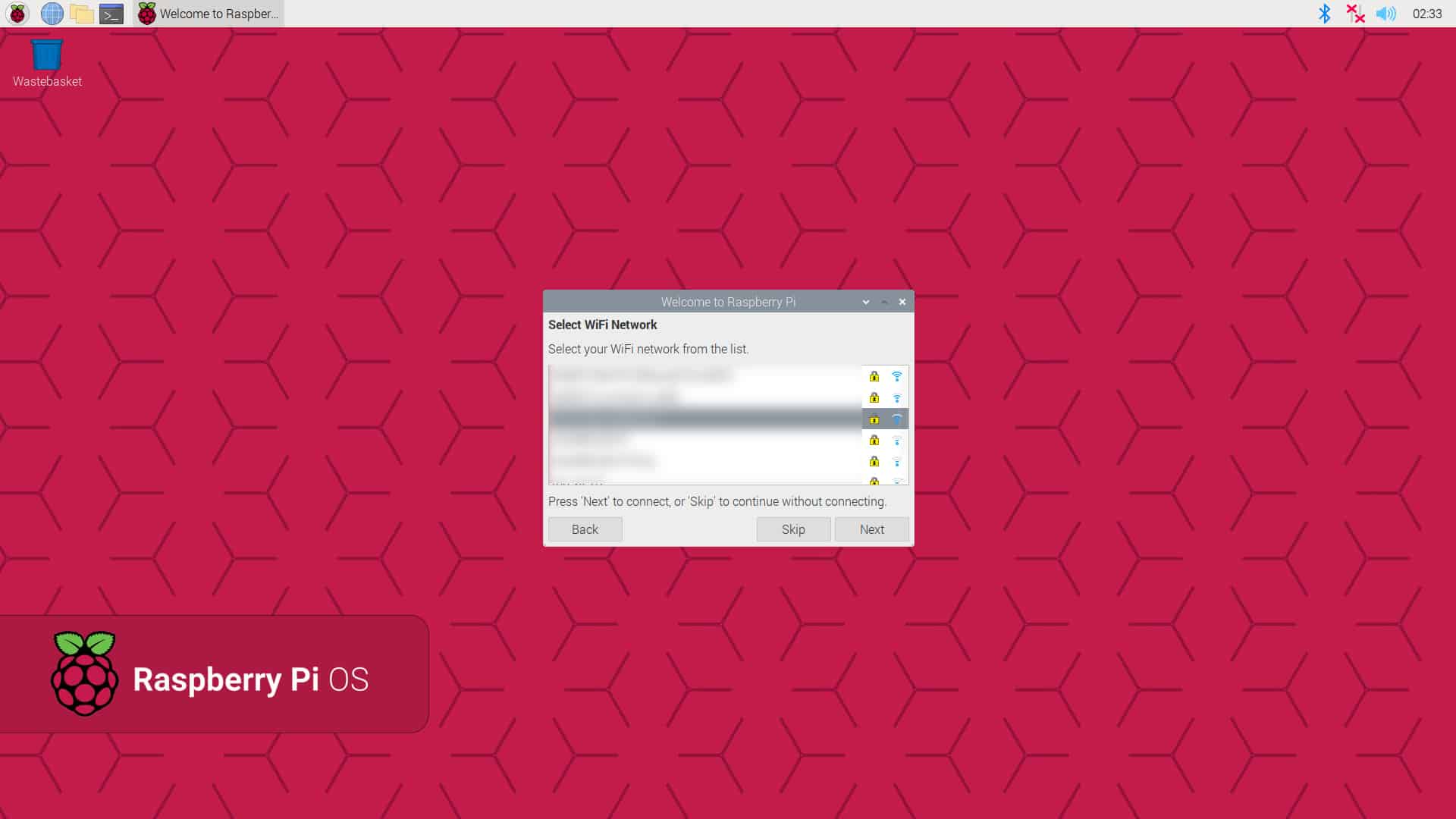
Wenn wir uns mit einem Netzwerk verbunden haben, können wir als nächstes ein Update der Software durchführen. Ich empfehle euch diese auch gleich zu machen, auch wenn es 3-4 Minuten lang dauert.

Nachdem diese Vorgang auch abgeschlossen ist, müssen wir den Raspberry Pi mit Restart nochmal neu starten. Nur so werden alle unsere Einstellungen auch übernommen und angezeigt.
Nach dem Neustart steht euch Raspberry Pi OS auch schon zur Verfügung.

Ich wünsche euch viel Spaß mir eurem Raspberry Pi und Raspberry Pi OS.
Video zur Videoanleitung
Die ganze Anleitung gibt es auch nochmal als Video auf meinem Youtube Kanal.

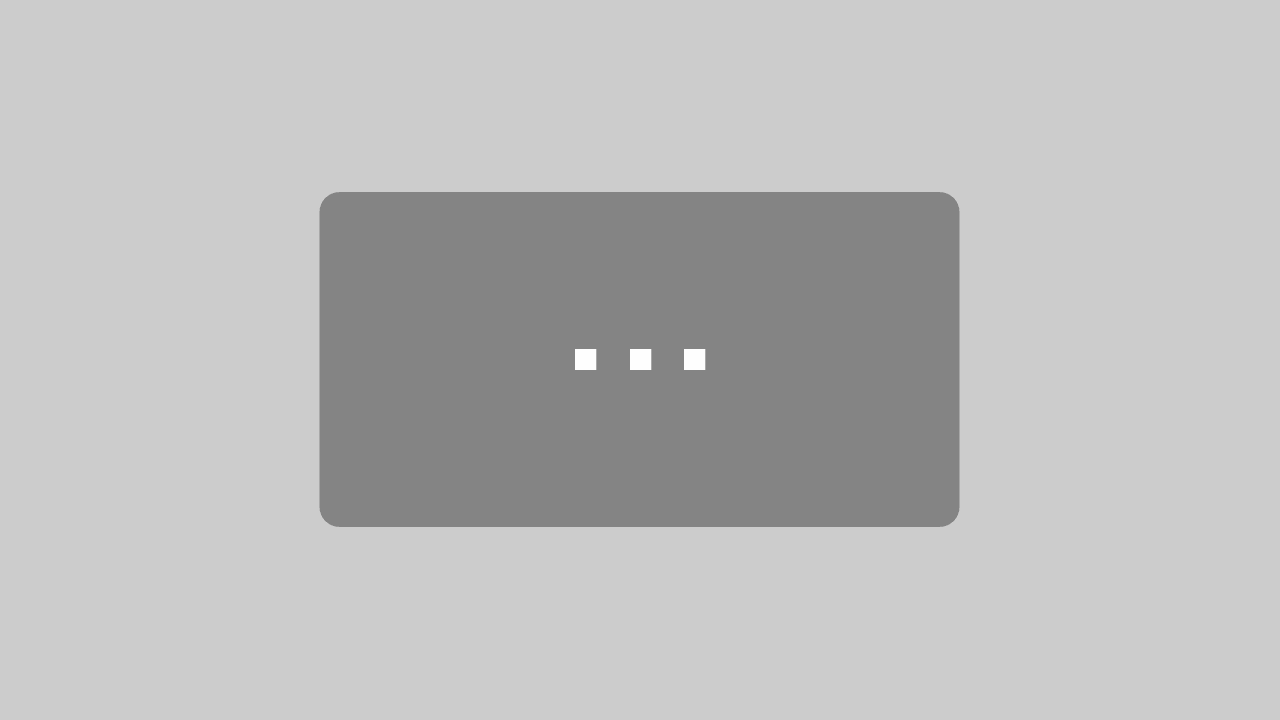




Hallo,
besten Dank für diese gelungene Anleitung zum Raspberry Pi OS – Ich habe mit meinem Sohn ein gutes Tutorial gesucht und heute haben wir die erfolgreiche Installation gemeistert. Jetzt bin ich auf weitere Beiträge hier gespannt, auf jeden Fall wollte ich erstmal Danke sagen!
Liebe Grüße
Mauritz
Ich hab auch eine Raspberry, hab ihn aber nie wirklich genutzt bzw. zum Laufen bekommen. Mit dieser Anleitung werde ich es wohl nochmal versuchen….. Bin gespannt. Danke und VG Michael.