Wer mit seinem Raspberry Pi LED, Motoren, Servos etc. ansteuern und Sensoren auslesen möchte, der muss sich früher oder später mit dem Thema Programmieren beschäftigen. Bei einem Raspberry Pi ist hier die gängigste Variante das Programmieren in der Programmiersprache Python.
Wie wir ein Python Skript auf unserem Raspberry Pi erstellen und auch ausführen können, werden wir uns in diesem Beitrag ansehen.
Inhaltsverzeichnis
Was benötigen wir?
Für unser erstes Python Programm auf unserem Raspberry Pi benötigen wir keine zusätzlichen Komponenten. Die Anleitung dient als Grundlage für die spätere Ansteuerung von externen Komponenten über die GPIO Pins, per Bluetooth oder WLAN.
Falls ihr jedoch Lust am experimentieren habt, und einige Dinge ausprobieren möchtet, kann ich euch nur ein Raspberry Pi Starterset* empfehlen.

Raspberry Pi vorbereiten
Um ein Python Programm auf unserem Pi ausführen zu können, sollte bereits Raspberry Pi OS auf unserem Raspberry Pi installiert sein. Python 3 ist dann bereits ebenfalls auf eurem Pi vorinstalliert.
Falls ihr bei der Installation von Raspberry Pi OS Hilfe benötigt, könnt ihr euch meine Schritt-für-Schritt-Anleitung dazu ansehen.
Es ist auch nicht notwendig, dass ihr die Desktopvariante mit Monitor verwendet. Bei der Light Version solltet ihr den Zugriff per SSH bereits eingerichtet haben. Zum Beispiel mithilfe des kleinen Tools Putty oder Tabby (erhältlich für Windows, MacOS und Linux). Auch zu diesem Thema findet ihr eine Anleitung auf meinem Blog.
Achtung: Diese Anleitung ist nicht für die Raspberry Pi Pico Modelle geeignet.
Erstes Python Skript
Um jetzt unser erstes Python Skript zu erstellen, öffnen wir die Konsole (Terminal) über die Desktopoberfläche oder verbinden uns per SSH.

Skriptdatei erstellen
Um jetzt eine Raspberry Pi Python Skript Datei zu erstellen, geben wir folgenden Befehl in der Konsole ein.
sudo nano testskript.py
Den Namen “testskript” könnt ihr durch euren Wunschnamen ersetzen.
Durch den Befehl sudo nano wird die Datei erstellt und auch gleich im nano Editor geöffnet.
Beispiel Code
Als Test geben wir jetzt einmal folgenden Code ein.
print(„Hello DigitaleWelt!“)
Mit dem Befehl print() können wir einen Wert oder Text in der Konsole ausgeben lassen. Also perfekt zum Testen, da dieses Python Script auf jedem Raspberry Pi funktioniert. (ausgenommen RPi Pico)
Da wir mit dem print Befehl in unserem Fall einen Text und keinen Wert ausgeben lassen möchten, müssen wir diesen zusätzlich nochmal mit Anführungszeichen als String markieren.
Skriptdatei speichern & beenden
Mit Strg+O (MacOS: Control+O) speichern wir die Datei. Am unteren Rand der Konsole seht ihr auch nochmal die ganzen Befehle des Nano-Editors.
Falls ihr beim Speichern gefragt werdet, ob ihr die Datei überspeichern möchtet, müsst ihr dies mit Enter für JA bestätigen.

Anschließend können wir die Datei mit Strg+X (MacOS: Control+X) schließen.
Python Skript ausführen
Um jetzt das Skript auszuführen, müssen wir folgenden Befehl eingeben.
sudo python testskript.py
Nach dem Bestätigen mit Enter, wird uns der zuvor eingegebenen Text in der Konsole ausgegeben.
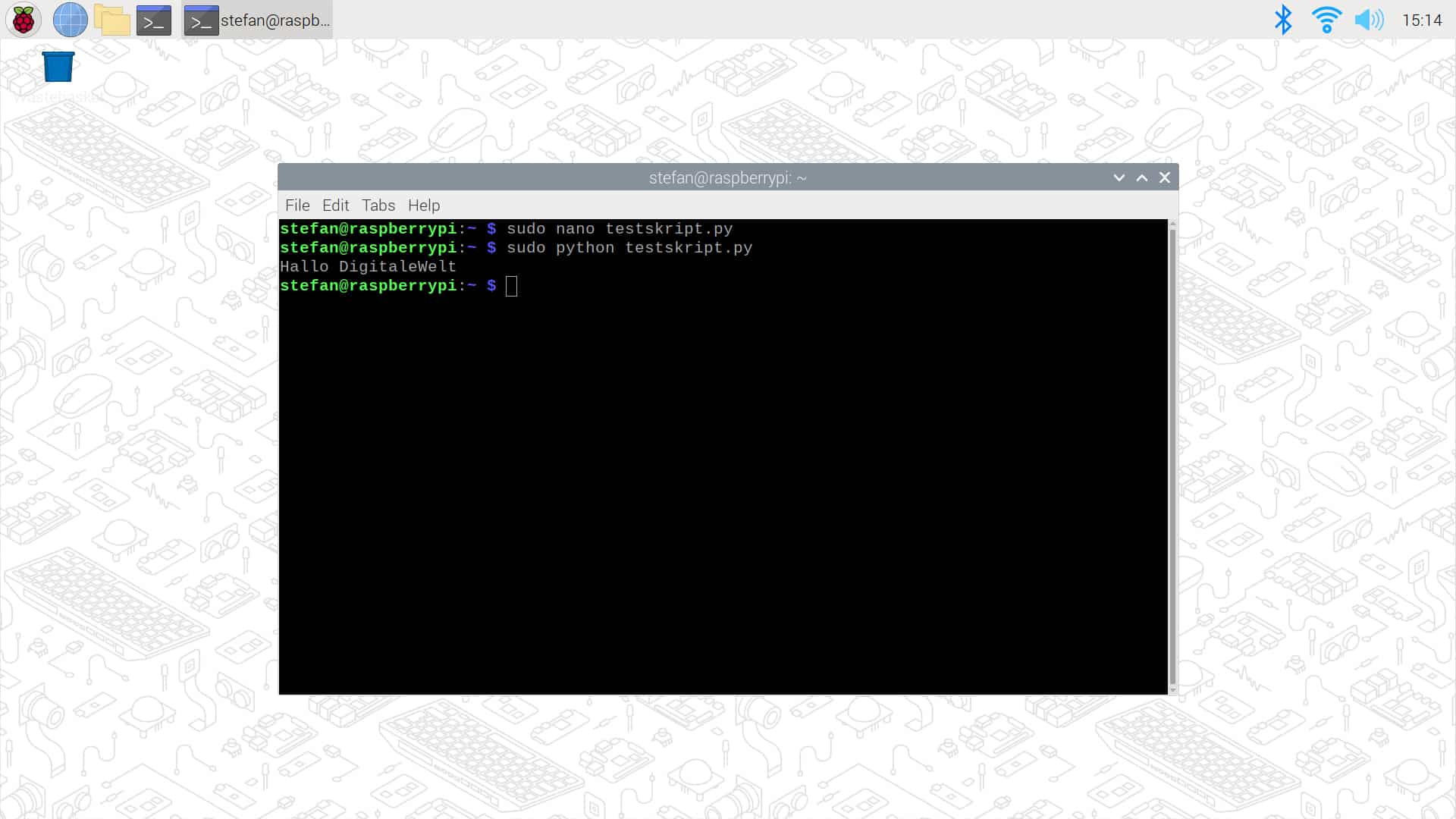
Python Skript bearbeiten
Möchten wir das Python3 Script jetzt bearbeiten bzw. anpassen, müssen wir einfach folgenden Befehl erneut in der Konsole eingeben.
sudo nano testskript.py
Auch für das Speichern und Schließen müssen wir nur die Schritte von oben wiederholen. Spätestens hier werden wir beim Speichern gefragt, ob wir unsere Datei überschreiben möchten.
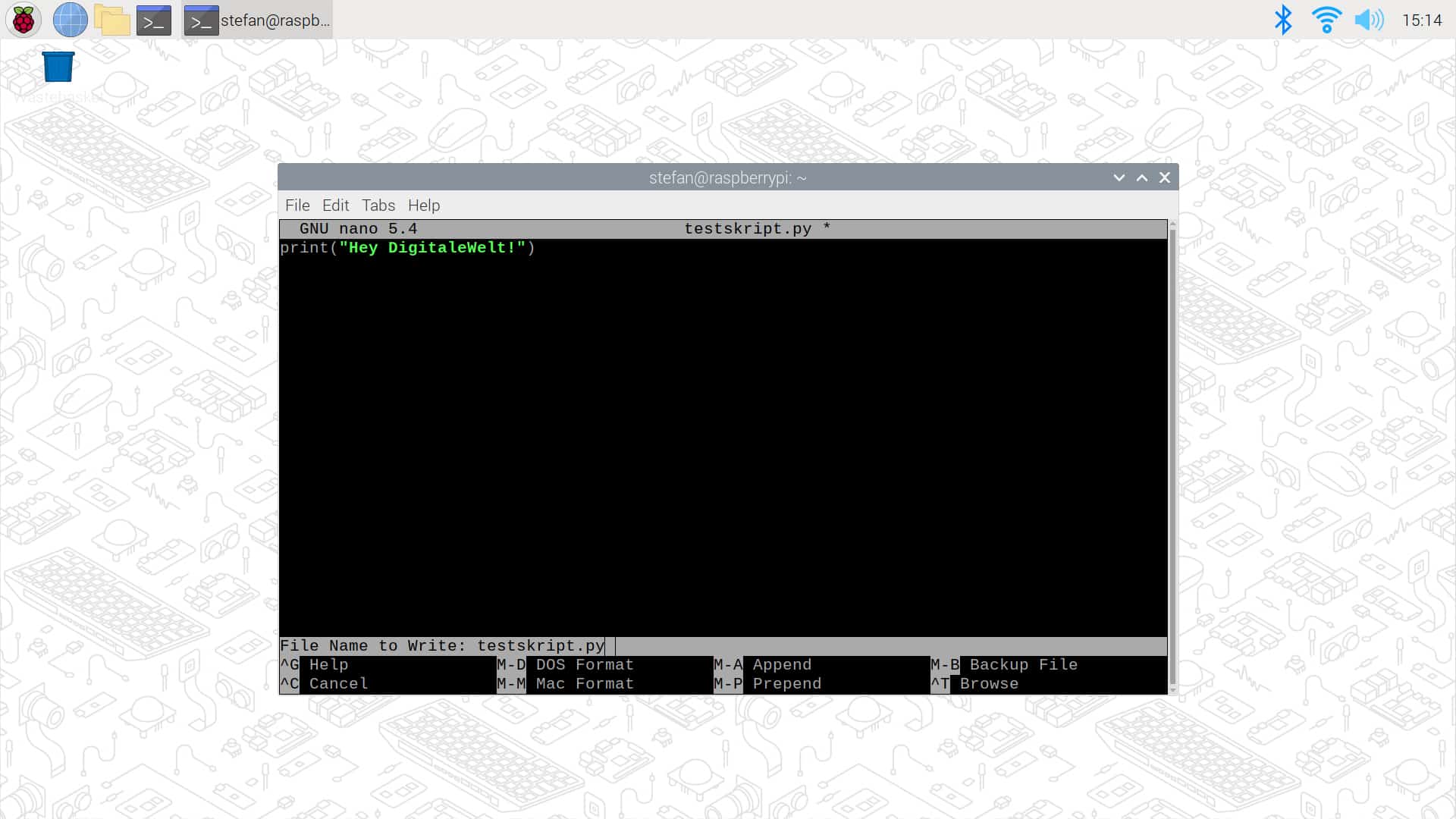
Skriptdatei Rechte ändern
Wenn wir nicht immer sudo eingeben möchten, müssen wir die Rechte der Datei ändern.
Das können wir ganz einfach mit folgendem Befehl machen. (Datei für alle ausführbar machen)
sudo chmod +x testskript.py
Mehr zu den Dateirechten findet ihr auf folgende Seite: https://www.shellbefehle.de/befehle/chmod/
Jetzt können wir das Skript auch ganz einfach mit python testskript.py ohne sudo ausführen.
python testskript.py

Natürlich könnt ihr die Datei auch in einen anderen Ordner erstellen bzw. ablegen. Dann müsst ihr aber auch beim Ausführen der Datei den Pfad angeben, oder zuerst in den entsprechenden Ordner navigieren.
Tipp: Möchtet ihr die CPU-Temperatur eures Raspberry Pi überwachen? Raspberry Pi CPU-Temperatur aufzeichnen und auswerten.
Python IDEs (Programme)
Gerade wenn ihr an einer neuen Schaltung tüftelt, wird euch das ständige Öffnen, Speichern, Schließen und Ausführen der Datei nerven.
Daher möchte ich euch jetzt zwei sehr nützliche Tools vorstellen.
Thonny
Eines davon habt ihr vielleicht schon einmal im Startmenü von Raspberry Pi OS gesehen. Ihr findet es unter Start – Entwicklung und heißt Thonny.
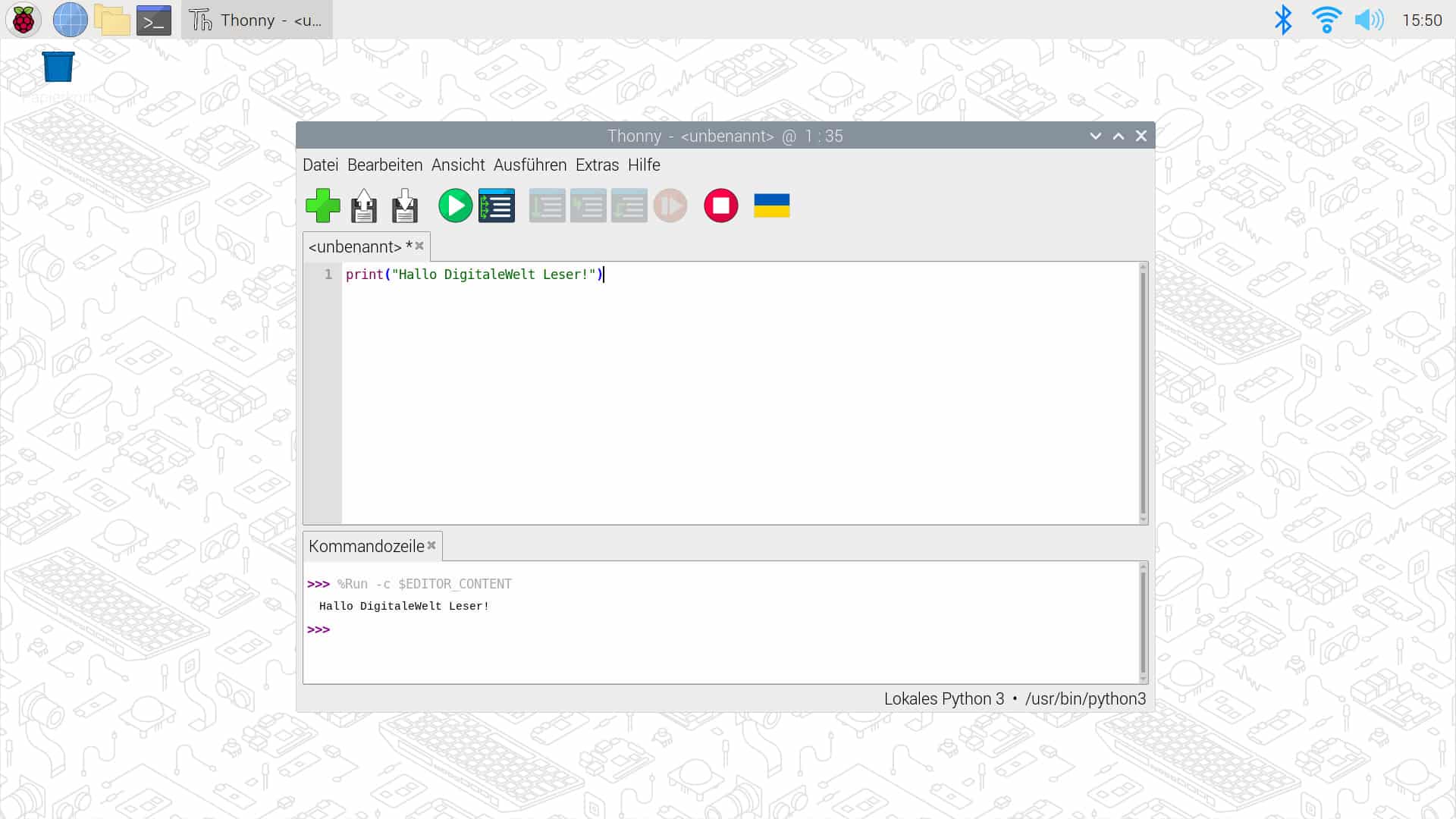
Es ist nicht gerade das modernste Tool (Python IDE), aber dafür perfekt für das Arbeiten und Testen von Skripten.
Hier können wir wieder unseren Code schreiben und auf unserem Pi speichern.
Das Skript können wir anschließend auch direkt über das Menü starten und ggf. auch wieder stoppen.
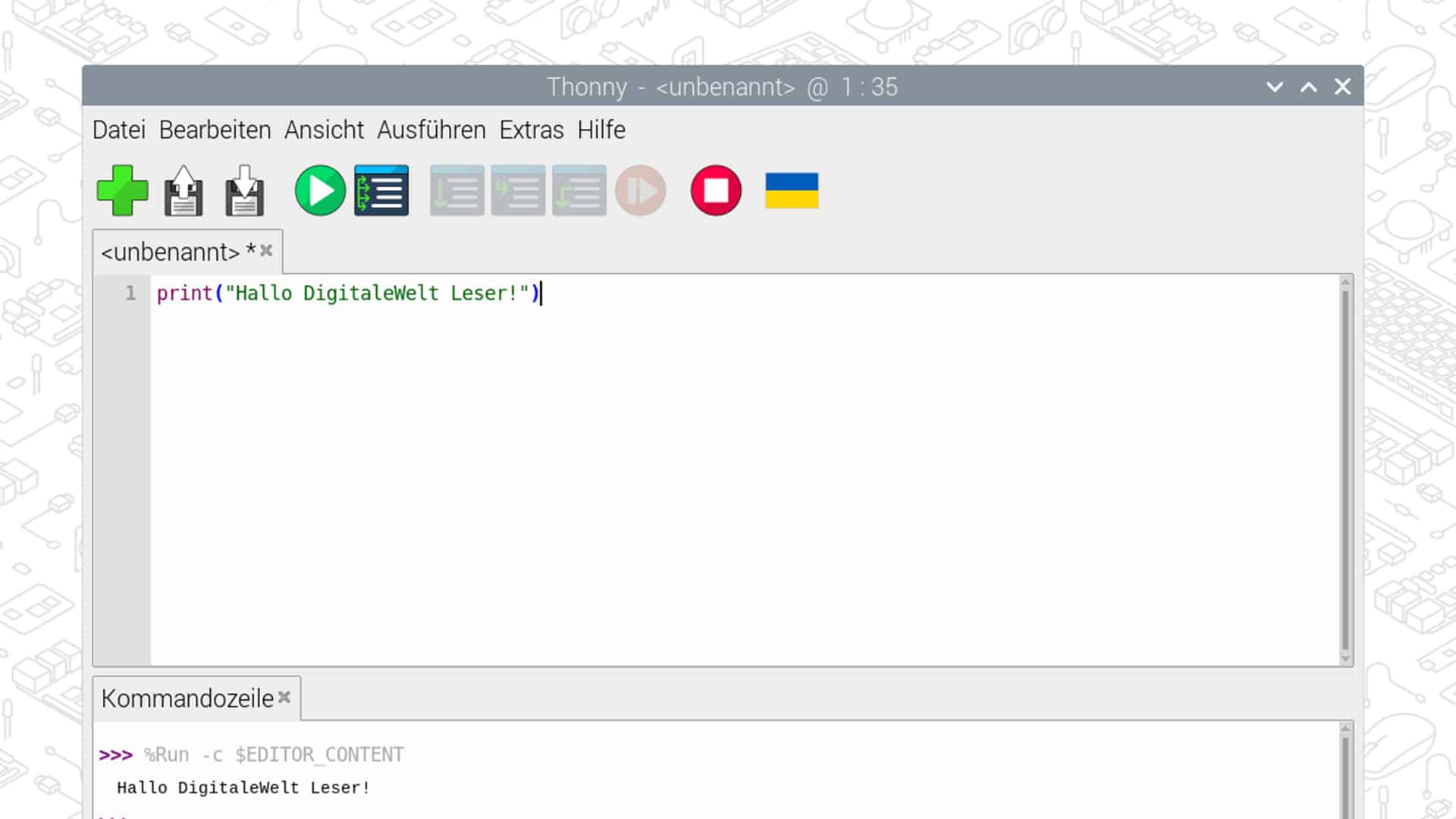
Hat man ein Skript / Programm mit Thonny erfolgreich erstellt und getestet, möchte man dieses vielleicht später direkt über ein anderes Skript oder über die Konsole starten.
Und auch hier sollte man die Datei wie oben beschrieben wieder für alle ausführbar machen.
Wichtig hierbei ist jedoch, dass ihr euch in der Console auch im gleichen Verzeichnis befindet, wo auch eure Skriptdatei liegt.
Und schon könnt ihr auch dieses Skript über die Konsole starten.
mu
Das zweite Tool, dass ich euch vorstellen möchte, heißt „mu“ und ist standardmäßig nicht vorinstalliert. Wir können dieses jedoch ganz einfach über die Desktopoberfläche von Raspberry Pi OS installieren.
Installieren
Dazu gehen wir auf Start – Einstellungen – Recommended Software und anschleißend auf Programmieren.
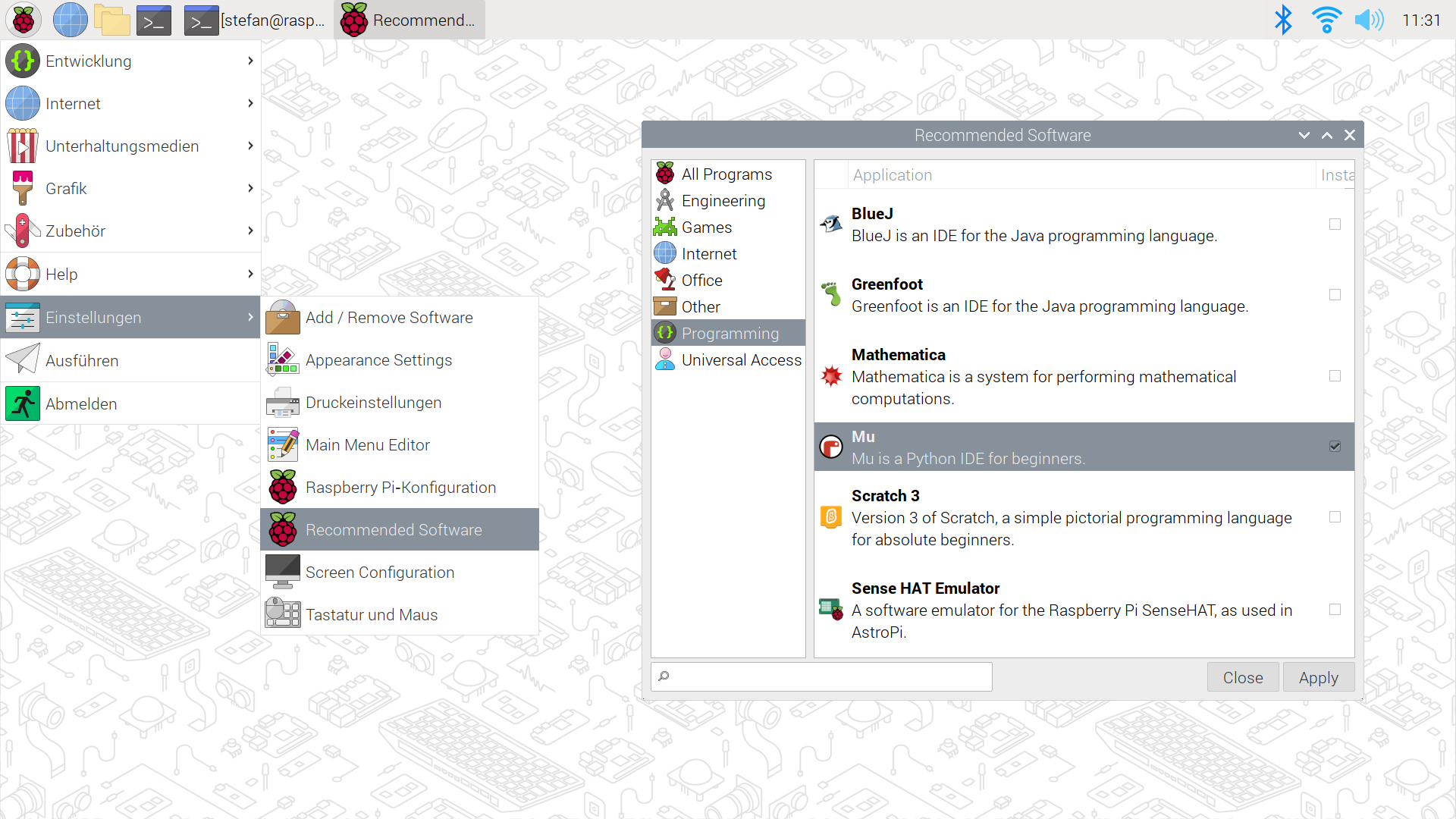
In dieser Liste wird uns anschließend auch schon der Mu Editor angezeigt und kann mit einem Klick installiert werden.
Anschließend finden wir das Tool im Startmenü unter Entwicklung.
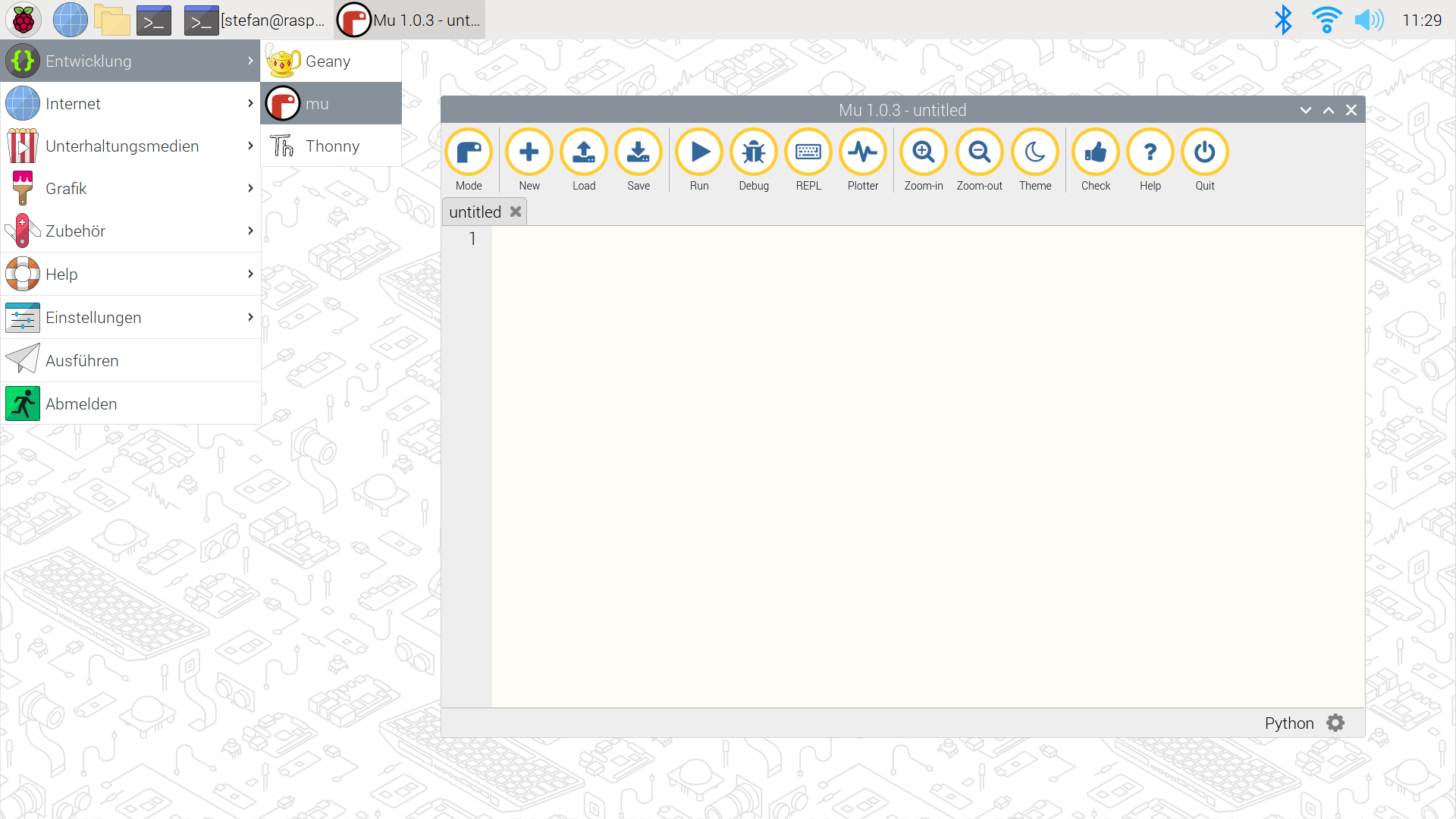
Unterschied
Dieses Tool ist ähnlich aufgebaut wie Thonny, jedoch können wir hier zusätzlich noch einen Debug Mode starten, in dem wir den Code testen können.
Solltet ihr beim Ausführen eine Fehlermeldung erhalten, wird euch hier in den meisten Fällen auch gleich die richtige Zeile und der genaue Fehler angezeigt.
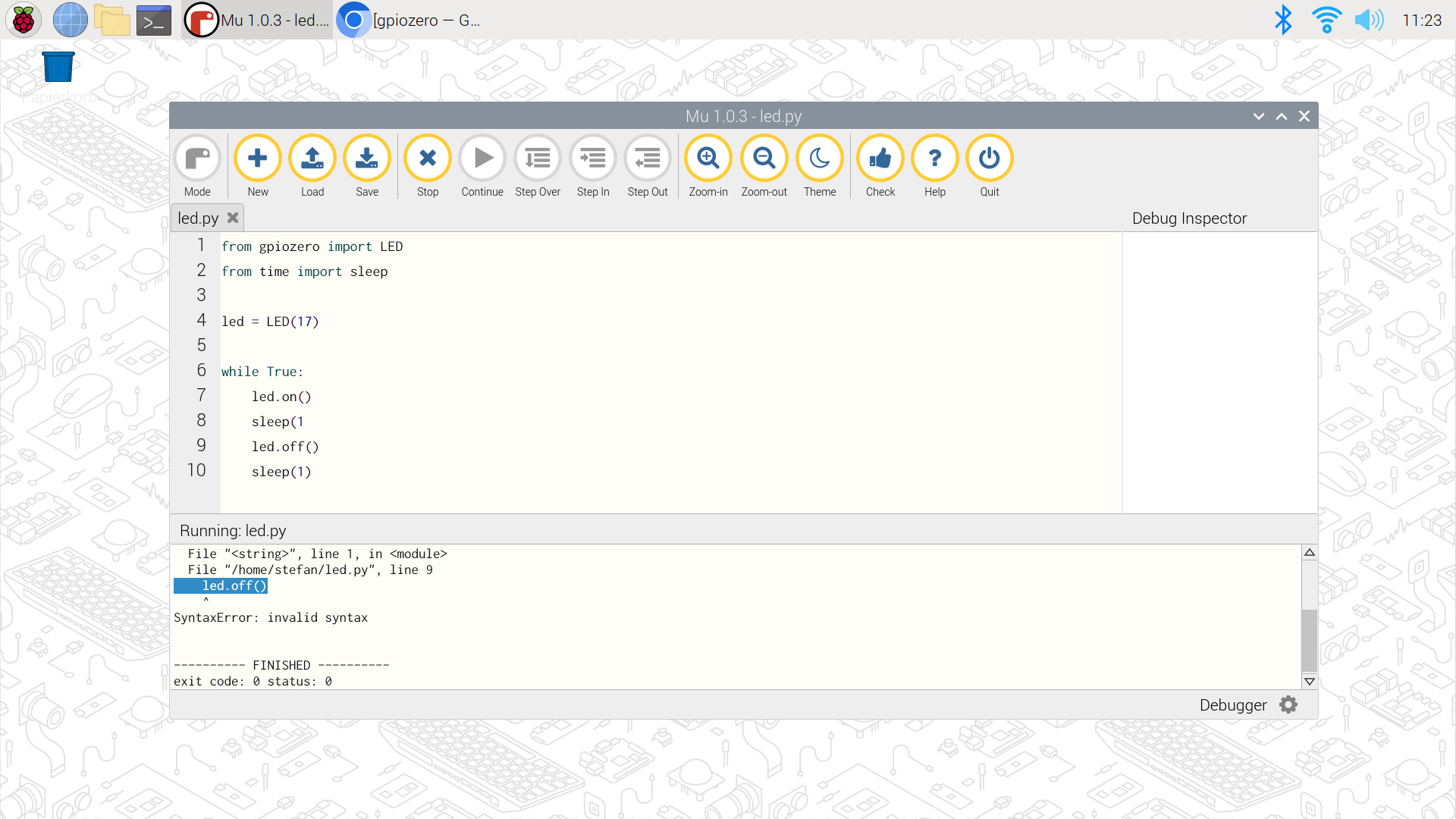
Besonders gut gefällt mir auch, dass wir uns hier über Plotter, Daten in Echtzeit grafisch anzeigen lassen können.
Möchten wir diesen Code wieder über die Konsole starten, müssen wir auch diesen Code wieder ausführbar machen.
Welche Projekte möchtet ihr mit dem Raspberry Pi umsetzten? Tutorials Ideen? Schreibt es unten gerne in die Kommentare.
Unterstütze diesen Blog, damit er nicht endet wie eine schlechte Netflix-Serie – unvollständig und enttäuschend!






Hallo und danke erst Mal!
Als absoluter Neuling wage ich nach einem Tutorial zu fragen, um automatisch ein (kurzes) Video von eine USB-Stick zu starten, sobald der Raspberry Strom erhält.
Vermtlich sollte er danach wieder automatisch herunterfahren?
Beste Grüße, Bernhard