In diesem Beitrag werde ich euch zeigen wie ihr RetroPie installiert und so eure Lieblings Klassiker – Spiele wieder auf euren Raspberry Pi zocken könnt.
Inhaltsverzeichnis
Was ist RetroPie?
Mit RetroPie kannst du deinen Raspberry Pi in eine Retro Spielkonsole verwandelt. Der große Vroteil, du knnast nicht nur Nintendo Spiele sondern auch Amiga, Atari, Game Boy Advance, GameCube, Super Nintendo, PlayStation 1 & 2 und viele weiter Konsolen-Spiele auf einem Raspberry Pi spielen.
Das ganz wurde ermöglich idem viele Projekte wie Raspbian, EmulationStation, RetroArch usw. in der Software gebündelt wurden.
Für die Installation kannst du ein fertiges RetroPie Image verwenden oder auf ein bestehendes Raspbian-Betriebssystem installieren. Wenn du das fertige RetroPie Image verwendest kannst du nachträglich auch Raspbian oder auch Kodi auf deinem Raspberry Pi installieren und so alle drei Dienste nutzten.
In dieser Anleitung werde ich das fertige RetroPie Image verwenden.
Was benötigen wir alles?
Produkte |
Kaufempfehlung |
| Raspberry Pi | [su_button url=“https://amzn.to/2Crtsdh“ target=“blank“ style=“flat“ background=“#192535″ color=“#ffffff“ size=“4″ radius=“5″ icon=“icon: shopping-cart“]Kauf Empfehlung (35 €)[/su_button] |
| MicroSD Karte | [su_button url=“http://amzn.to/2HBXfjp“ target=“blank“ style=“flat“ background=“#192535″ color=“#ffffff“ size=“4″ radius=“5″ icon=“icon: shopping-cart“]Kauf Empfehlung (7 €)[/su_button] |
| Netzteil | [su_button url=“https://amzn.to/2PlmCJy“ target=“blank“ style=“flat“ background=“#192535″ color=“#ffffff“ size=“4″ radius=“5″ icon=“icon: shopping-cart“]Kauf Empfehlung (15 €)[/su_button] |
| HDMI Kabel | [su_button url=“https://amzn.to/2N3CJxF“ target=“blank“ style=“flat“ background=“#192535″ color=“#ffffff“ size=“4″ radius=“5″ icon=“icon: shopping-cart“]Kauf Empfehlung (7 €)[/su_button] |
| Controller (RETRO Wireless) | [su_button url=“https://amzn.to/2PmvhLI“ target=“blank“ style=“flat“ background=“#192535″ color=“#ffffff“ size=“4″ radius=“5″ icon=“icon: shopping-cart“]Kauf Empfehlung (27 €)[/su_button] |
| Controller (2x RETRO mit Kabel) | [su_button url=“https://amzn.to/2wwI1rg“ target=“blank“ style=“flat“ background=“#192535″ color=“#ffffff“ size=“4″ radius=“5″ icon=“icon: shopping-cart“]Kauf Empfehlung (13 €)[/su_button] |
| Controller (PS3) | [su_button url=“https://amzn.to/2Ps1txi“ target=“blank“ style=“flat“ background=“#192535″ color=“#ffffff“ size=“4″ radius=“5″ icon=“icon: shopping-cart“]Kauf Empfehlung (80 €)[/su_button] |
| Controller (XBOX) | [su_button url=“https://amzn.to/2PUzA1V“ target=“blank“ style=“flat“ background=“#192535″ color=“#ffffff“ size=“4″ radius=“5″ icon=“icon: shopping-cart“]Kauf Empfehlung (35 €)[/su_button] |
| SD-Kartenleser | [su_button url=“https://amzn.to/2C2X7uu“ target=“blank“ style=“flat“ background=“#192535″ color=“#ffffff“ size=“4″ radius=“5″ icon=“icon: shopping-cart“]Kauf Empfehlung (15 €)[/su_button] |
RetroPie Image herunterladen
Als nächsten Schritt müsst ihr euch das RetroPi Image herunterladen. Diese findet ihr auf der Homepage von RetroPie.
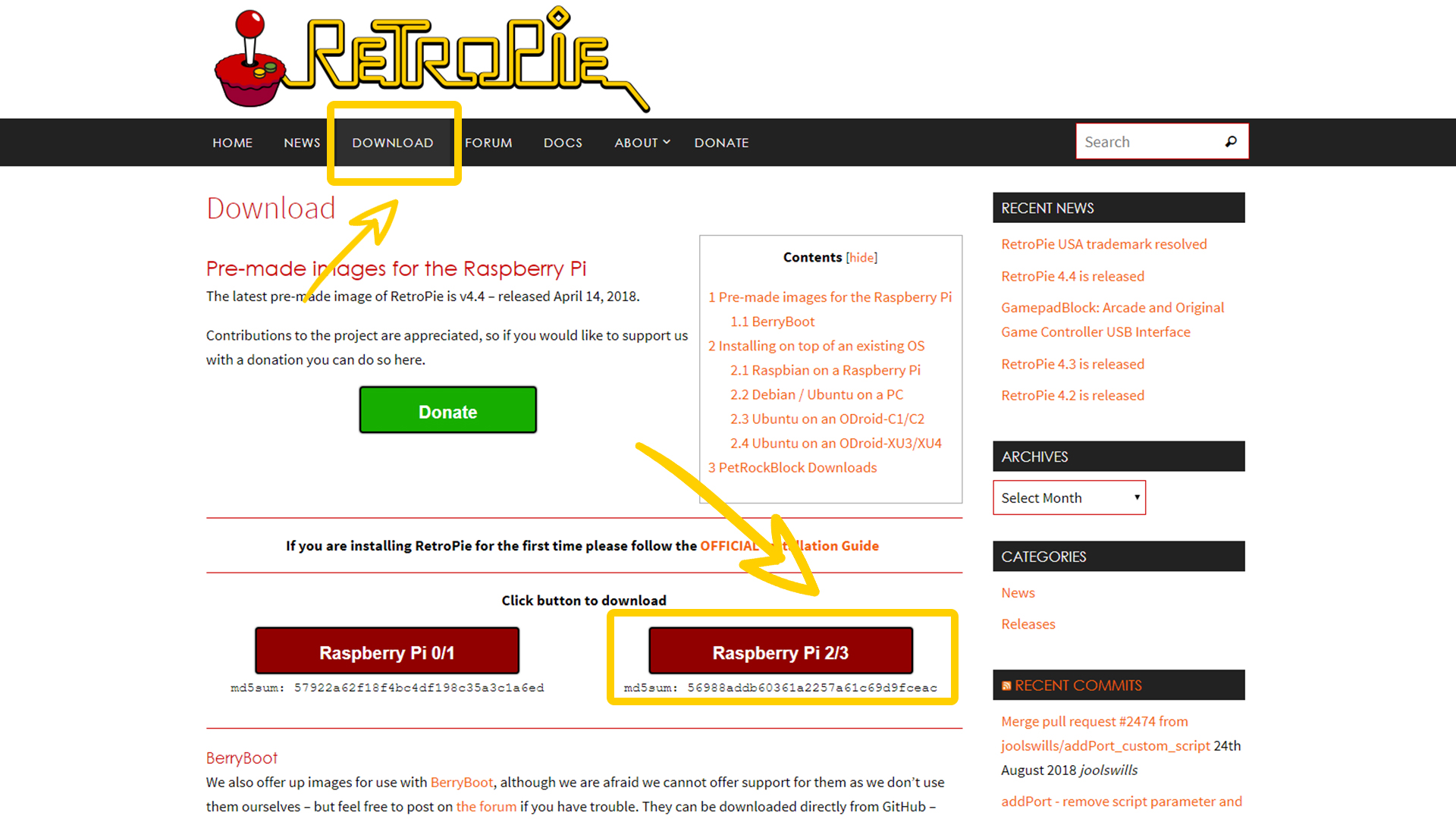
DigitaleWelt RetroPie Anleitung – Image herunterladen[su_button url=“https://retropie.org.uk/download/“ target=“blank“ style=“flat“ background=“#a60039″ color=“#ffffff“ size=“9″ center=“yes“ radius=“0″ icon=“icon: external-link“ icon_color=“#ffffff“]RetroPie Image downloaden[/su_button]
Nach dem ihr das Image heruntergeladen habt, müsst dieses zuerst entpacken. Hier kann ich euch das Tool 7zip empfehlen. Ihr könnt natürlich auch jedes andere Entpack-Tool verwenden.
Jetzt müsst ihr die MicroSD-Karte in euren Kartenleser eures PC stecken.
Fall ihr noch kein Programm habt mit dem ihr das Image auf eure SD-Karten schreiben könnt empfehle ich euch das Tool Win32 Disk Imager. (Alternative: etcher.io)
Öffnet jetzt den Win32 Disk Imager und wählt bei Image-Datei das RetroPie Image aus. Bei Datenträger müsst ihr darauf achten das ihr hier wirklich euren SD-Karte auswählt, um nicht unabsichtlich ein anderes Laufwerk zu formatieren.
Mit einem klick auf schreiben wird jetzt das Image auf eure MicroSD-Karte geschrieben.
Ihr werdet hier auch nochmal gefragt ob ihr wirklich alle Daten auf eurer SD-Karte überschreiben wollt. Wenn ihr euch jetzt sicher seit dass ich den Inhalt eurer SD-Karte nicht mehr benötigt bzw. diese sowieso leer ist dann bestätigt hier mit YES.
RetroPie starten und Controller einrichten
Jetzt könnt ihr die SD-Karte wieder von eurem PC trennen und in euren Raspberry Pi stecken. Für den ersten Start müsst ihr neben dem HDMI Kabel und dem Netzteil auch noch einen kabel gebunden Controller oder eine Tastatur anschließen. Ihr könnt später auch euren PS3 Controller über Bluetooth verwenden, jedoch müsst ihr diesen zu beginn auch mit einem USB Kabel mit euren Pi verbinden.
Nach dem Bootvorgang werdet ihr auch schon aufgefordert euren Controller einzurichten.
Dazu müsst ihr einfach den irgendeine Taste auf euren Controller drücken. (Vergesst nicht dass euer PS3 Controller nach dem anschließen noch nicht eingeschaltet ist. Ihr müsst einmal die PS Taste in der Mitte drücken.) Solltet ihr vorab mit der Tastatur arbeiten wollen bzw. falls ihr keinen Controller habt, könnt ihr diesen Schritt mit F4 überspringen.
Ihr könnt natürlich auch noch später einen Controller anschließen und diesen konfigurieren.
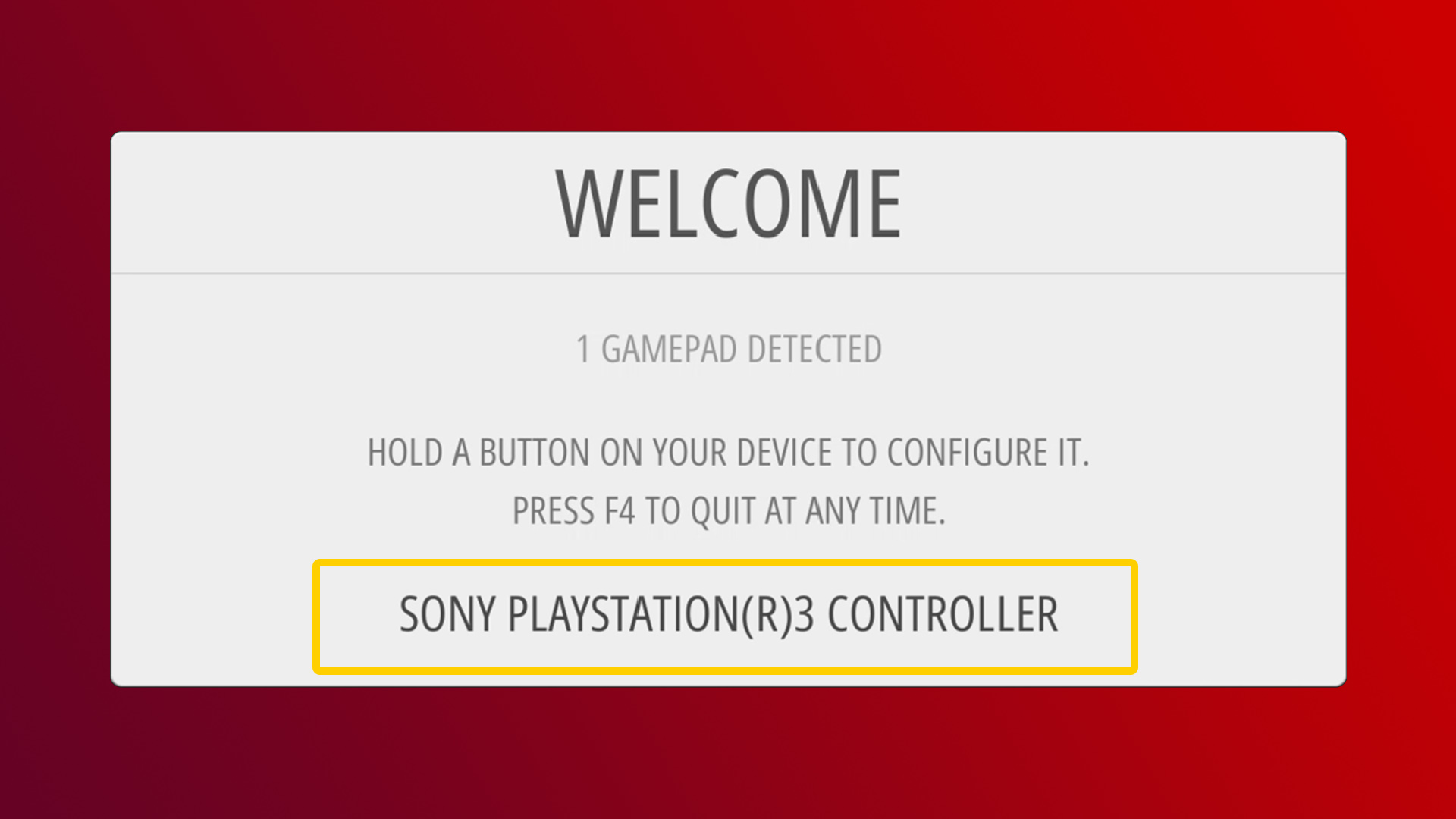
DigitaleWelt RetroPie Anleitung – Controller hinzufügenWurde euer Controller erkannt werdet ihr durch die Tastenbelegung geführt. Ihr müsst hier einfach die einzelnen vorgebenden Tasten drücken. Nach der Eingabe springt dieser automatisch zum nächsten Befehl.
Ihr könnt hier natürlich den Controller nach euren wünschen konfigurieren. Als Referenz habe ich euch hier die von RetroPie empfohlene Tastenbelegung für den PS3, XBOX und SNES Controller eingefügt.
PS3 Controller
XBOX Controller
SNES Controller
Hotkeys – Tastenkombination
Die Hotkeys bzw. Tastenkombination ermöglichen dir gewisse Funktionen aufzurufen bzw auszuführen. Alle Funktion beginnen indem man die Select-Taste und anschließen eine weiter Taste drückt. Die Tastenkombinationen können jedoch nur in dem Retroarch und Libretro Emulatoren aufgerufen werden.
| Tastenkombination | Funktion |
| Select+Start | Emulator Beenden |
| Select+Right Shoulder | Speichern |
| Select+Left Shoulder | Laden |
| Select+Right | Input State Slot Increase |
| Select+Left | Input State Slot Decrease |
| Select+X | RGUI Menu |
| Select+B | Reset |
RetroPie konfigurieren
Als nächsten Schritt werden wir grundlegende Einstellungen in RETROPIE vornehmen. Wundert euch nicht wenn ihr jetzt noch keine Emulatoren bzw. Spiele seht. Zu diesem Punkt kommen wir noch. Ihr solltet jetzt trotzdem die folgenden Schritte noch mitmachen damit später auch alles läuft so wir ihr euch das vorstellt.
Für die Konfiguration empfehle ich euch eine Tastatur anzuschließen. Ihr könnt aber fast alles in RetroPie mit dem Controller einstellen.
Tastaturlayout und Zeitzone ändern
Dazu wählt ihr im Hauptmenü Configuration aus, und danach den Punkt RASPIE-CONFIG.
Vergesst nicht dass ihr in diesem Menü mit der von euch als Taste B festgelegten Taste den Menüpunkt auswählt. Nicht mit Enter eurer Tastatur.
Unter Raspi-Config wählt ihr jetzt den dirtten Punkt Localisation Options aus. Hier könnt ihr einfach mit den Pfeiltasten runter gehen und mit Enter bestätigen.
Und hier wählt ihr den dritten Punkt – Change Keyboard Layout.
In der Liste die jetzt erscheint wählt ihr den Punkt Generic 105-key (Intl) PC aus.
Im nächsten Fenster wird bei euch höchstwahrscheinlich als Keyboardlayout nur Englisch (UK) aufgelistet sein. Geht daher ganz untern auf Other…
… und wählt anschließend ihr dieser Liste eurer Land aus. In meinem Fall German (Austria).
Jetzt bekommt ihr eine Auswahl mit Tastaturlayouts für eurer Land. Wählt ihr das entsprechende aus.
Bei Key to function as AltGr wählt ihr den zweiten Punkt Right Alt (AltGr)…
…und bei Compose key wählt ihr den ersten Punkt No compose key.
Jetzt gelangt ihr wieder in das RASPI-CONFI Hauptmenü. Da wir jetzt auch noch die Zeitzone änder möchten müsst ihr noch mal den dritten Punkt Change Keyboard Layout auswählen und danach I2 Change Timezone.
Unter Europe könnt ihr dann eure Zeitzone auswählen. In meinem Fall für Österreich Vienna.
WLAN aktiviern
Damit wir uns mit unserem Wlan aktivieren können mit ihr nochmal den Punkt Change Keyboard Layout auswählen und hier dann den letzten Punkt Change Wi-fi Country.
Wählt hier eure Land aus und bestätigt dieses.
Um euch jetzt mit eurem Wlan zu verbinden müsst ihr zuerst das RASPI-CONFIG Menü verlassen. Dazu geht ihr ganz rechts unten auf Finish.
Im RETROPIE Konfigurationsmenü angelangt wählt ihr den letzten Punkt WiFi aus.
Hier müsst ihr dann nur mehr noch auf Connect to Wifi network gehen….
….eurer Wlan Netzwerk auswählen…
…und den Wlan Pin eingeben.
Spiele Spiele Spiele….
Im nächsten Artikel werden wir dann die Emulatoren und die Spiel hinzufügen. Bleibt also gespannt. 🙂
[su_button url=“https://digitalewelt.at/raspberry-pi-retropie-installieren-schritt-fuer-schritt-anleitung-teil-2-emulator-spiele/“ target=“blank“ style=“flat“ background=“#a60039″ color=“#ffffff“ size=“9″ center=“yes“ radius=“0″ icon=“icon: arrow-circle-right“ icon_color=“#ffffff“]Hier gehts zum zweiten Teil[/su_button]
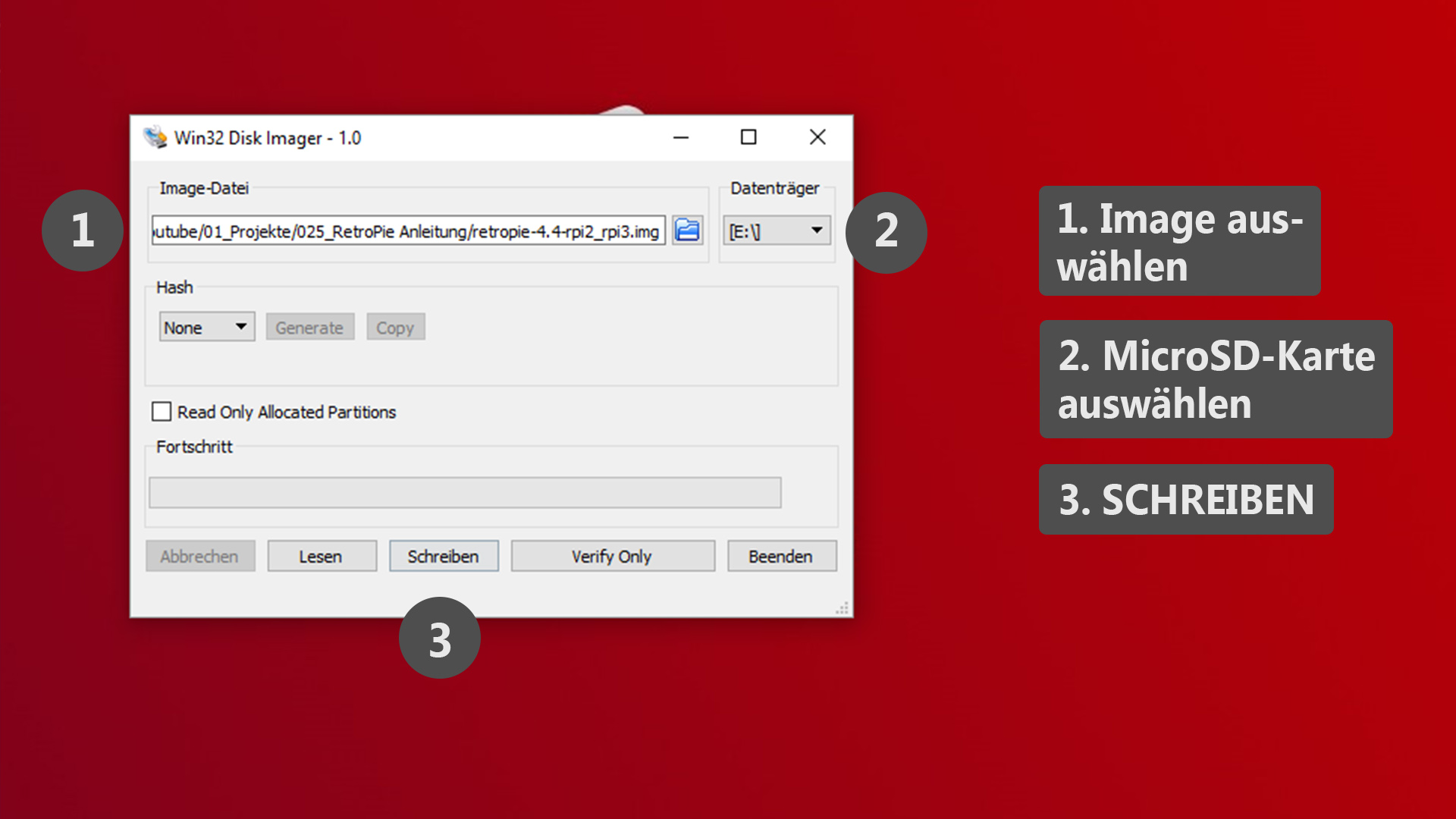
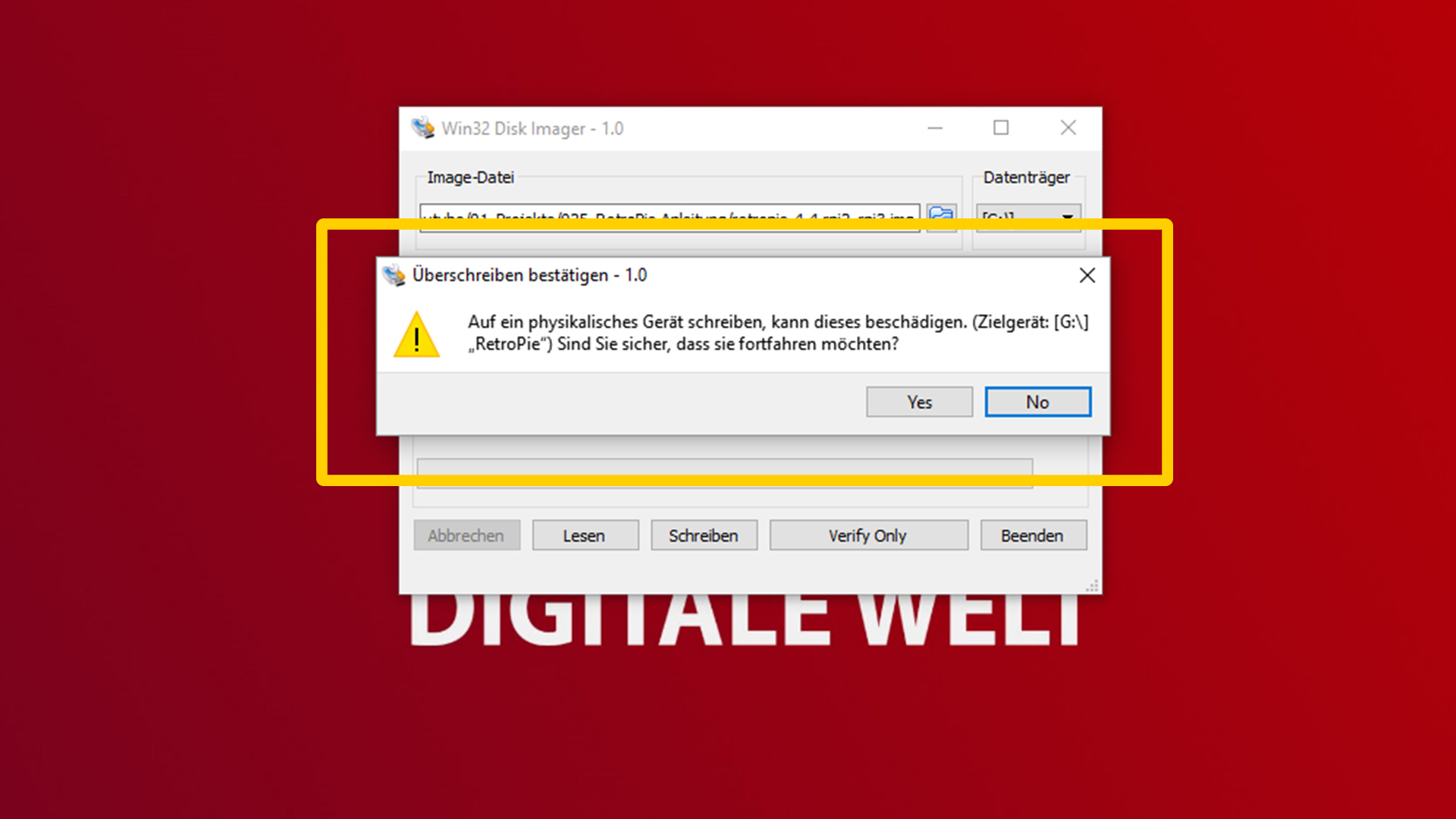

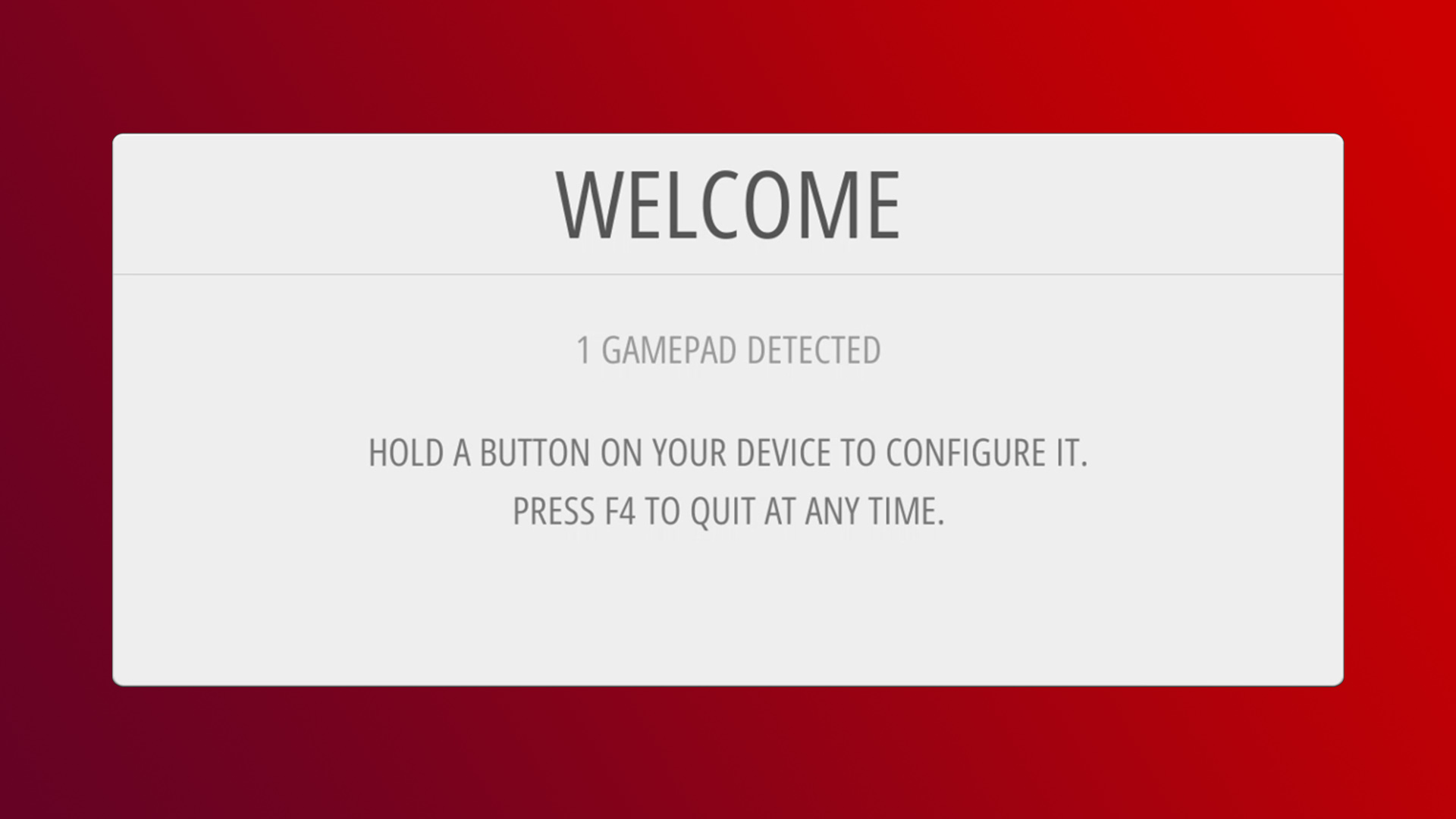
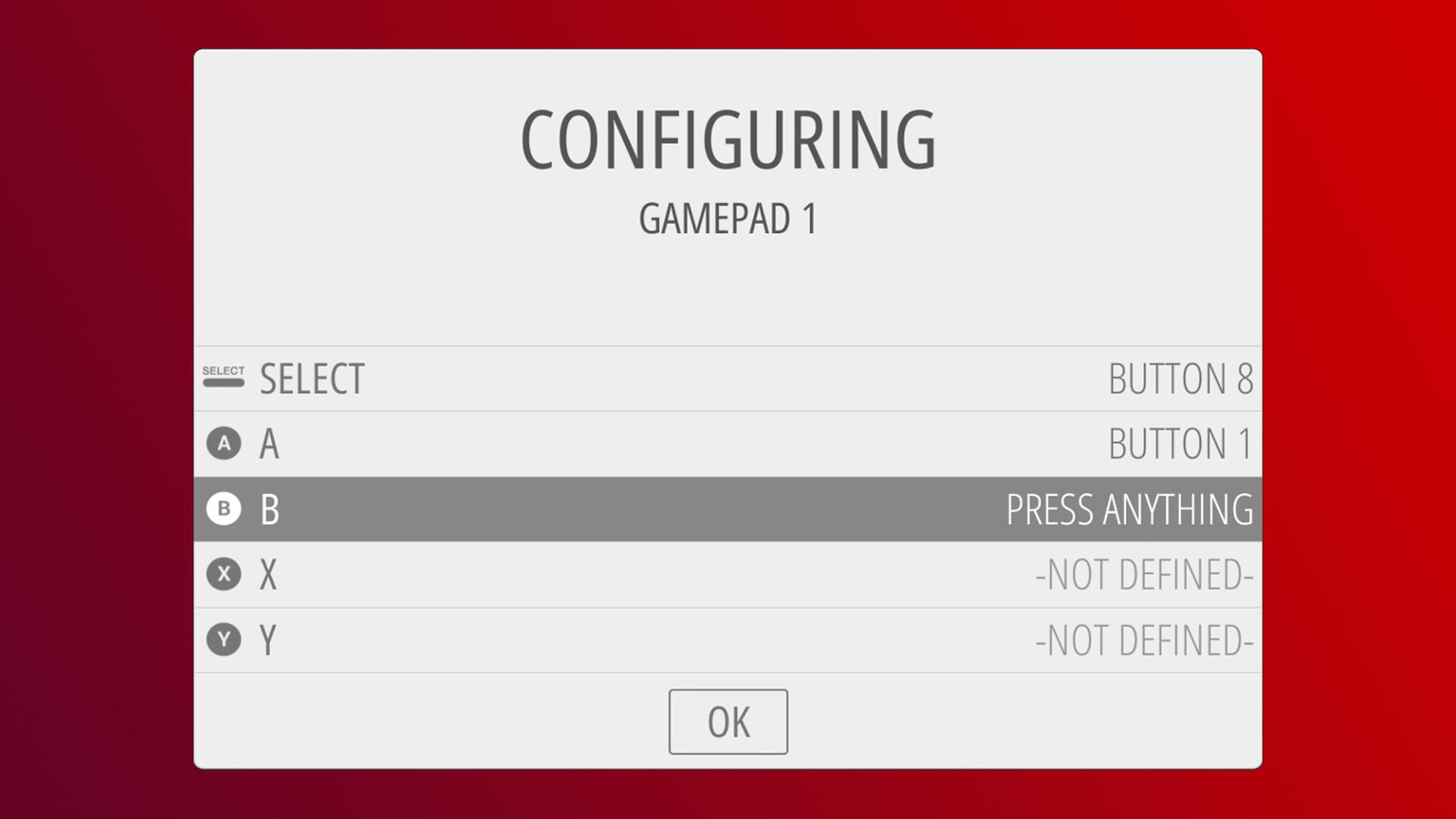
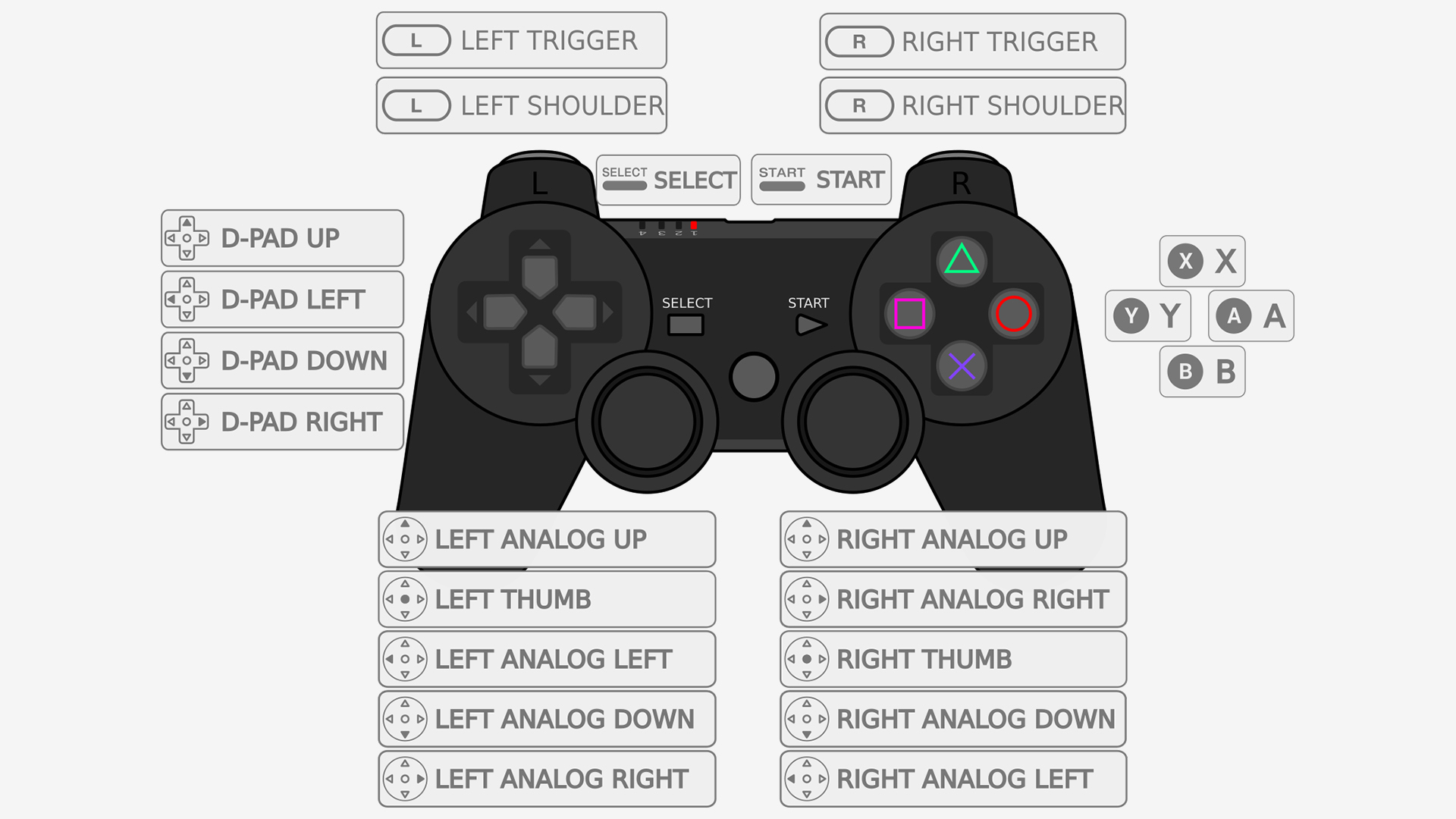
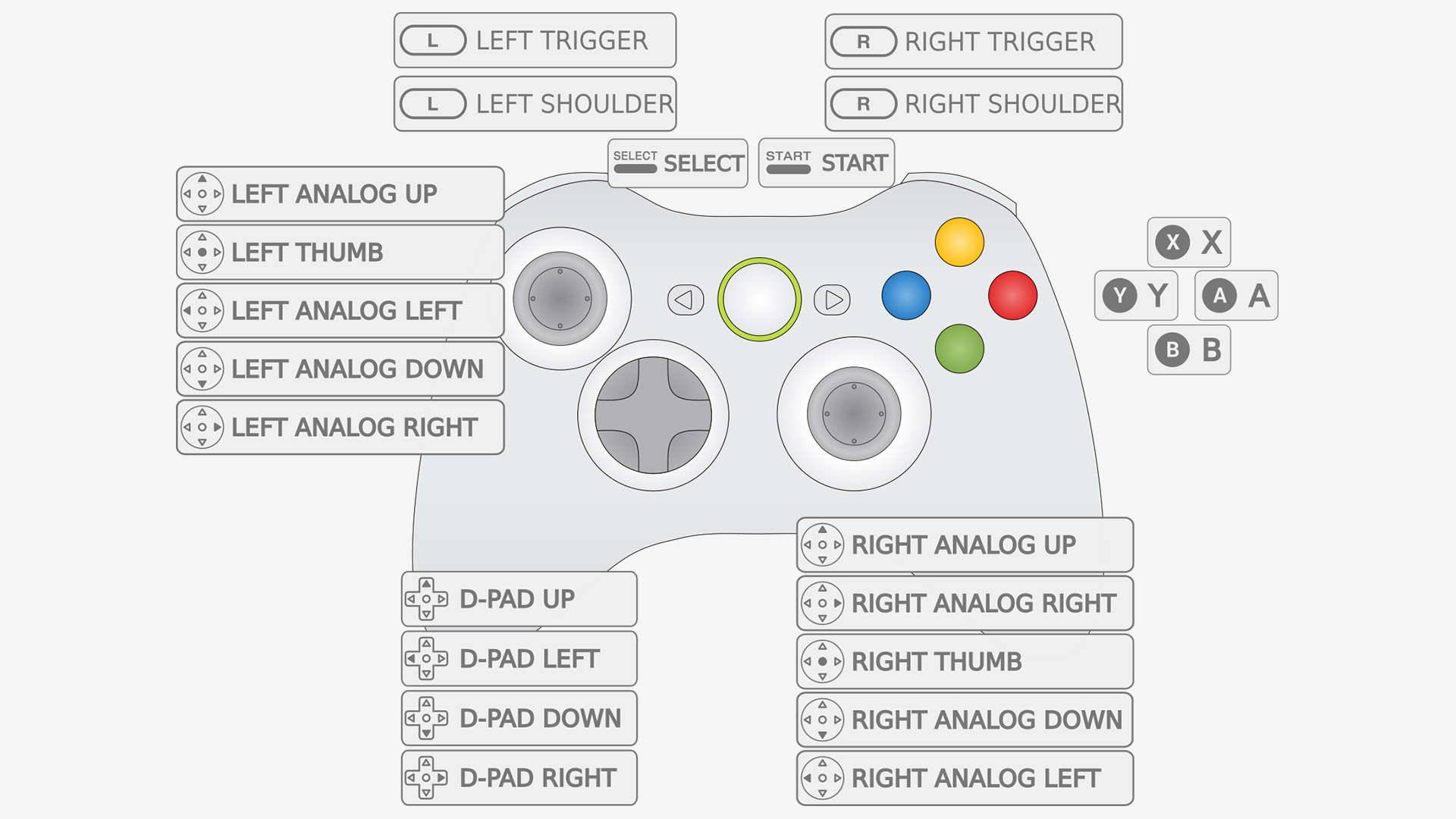
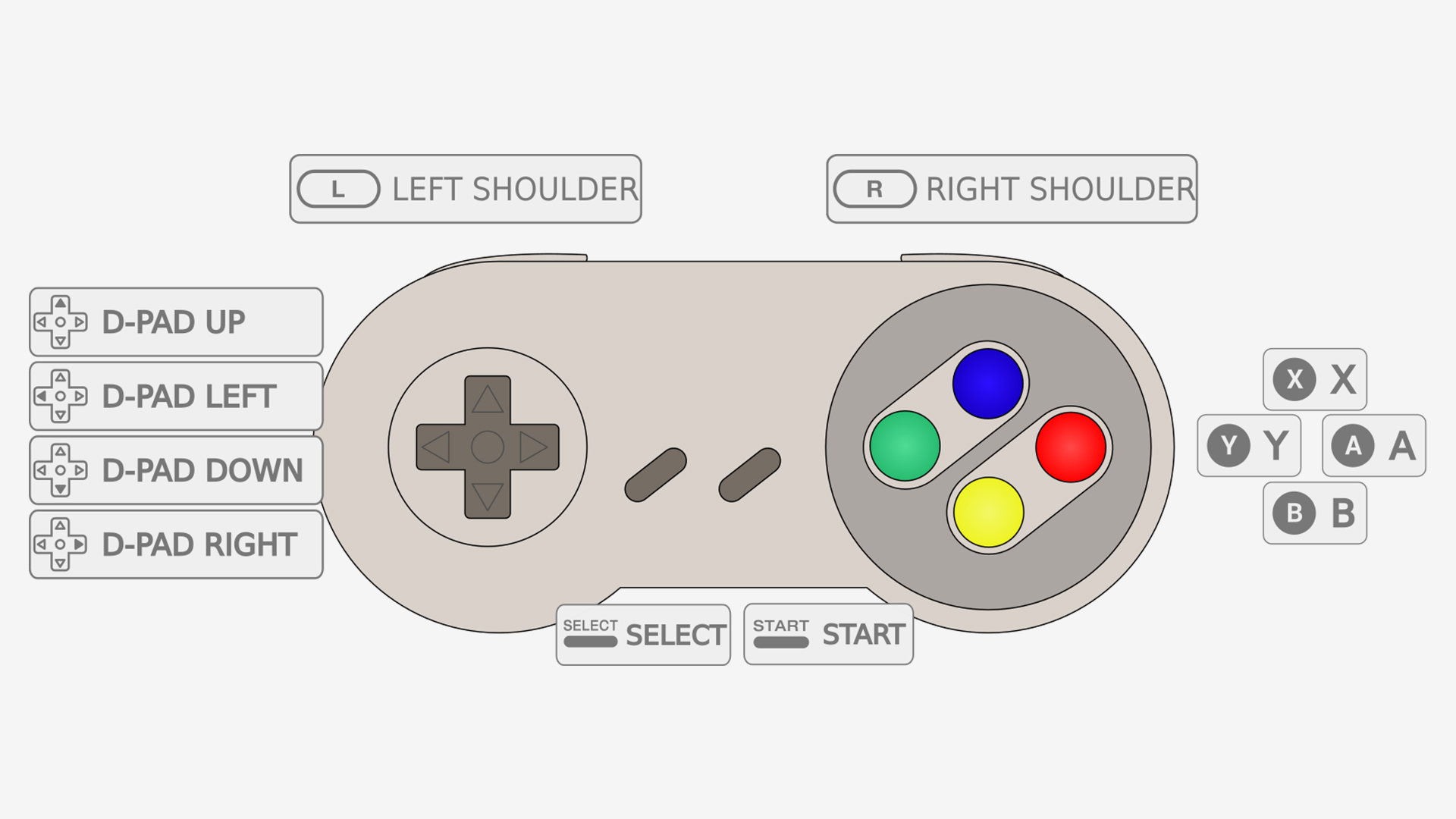
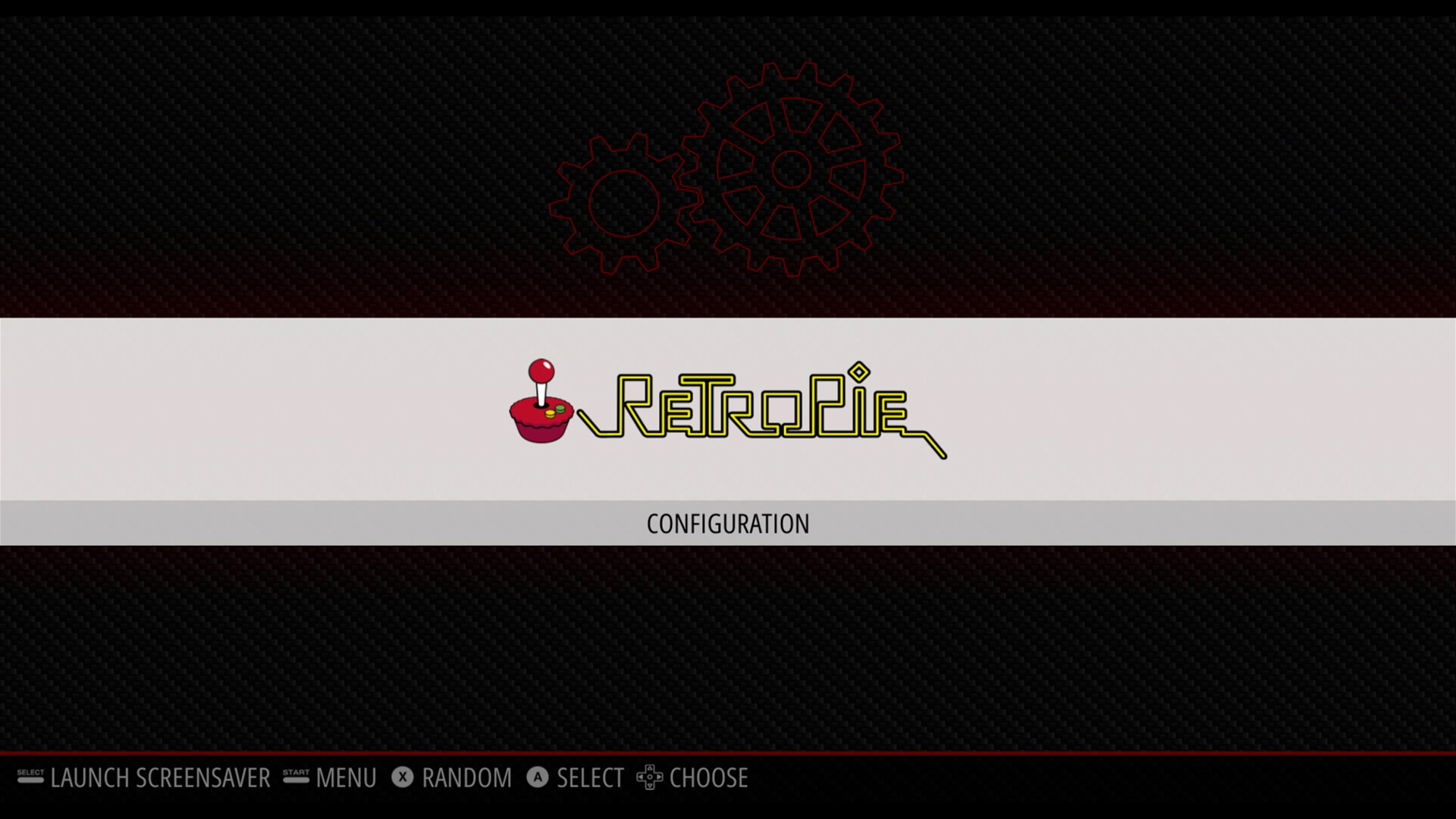

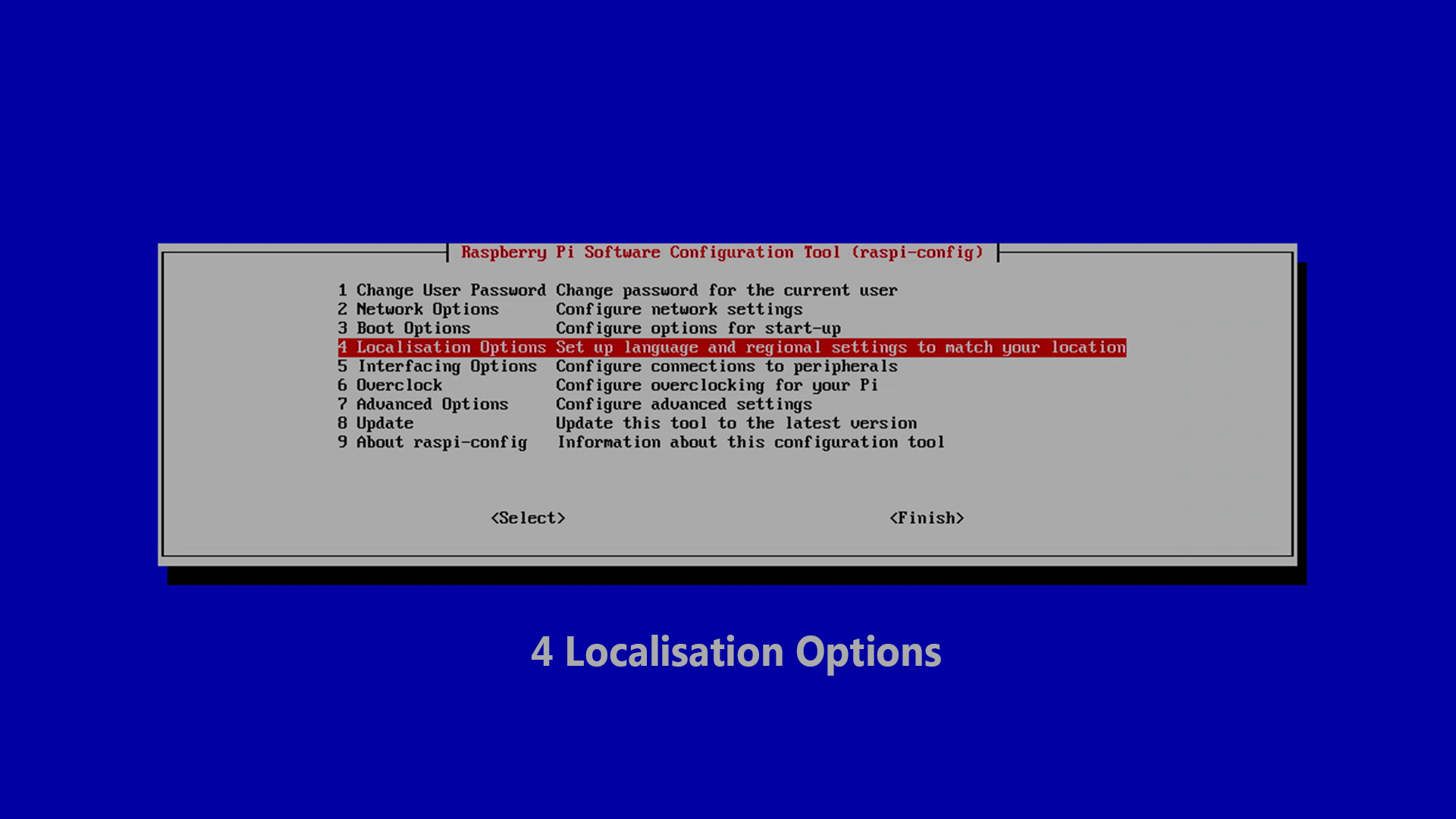
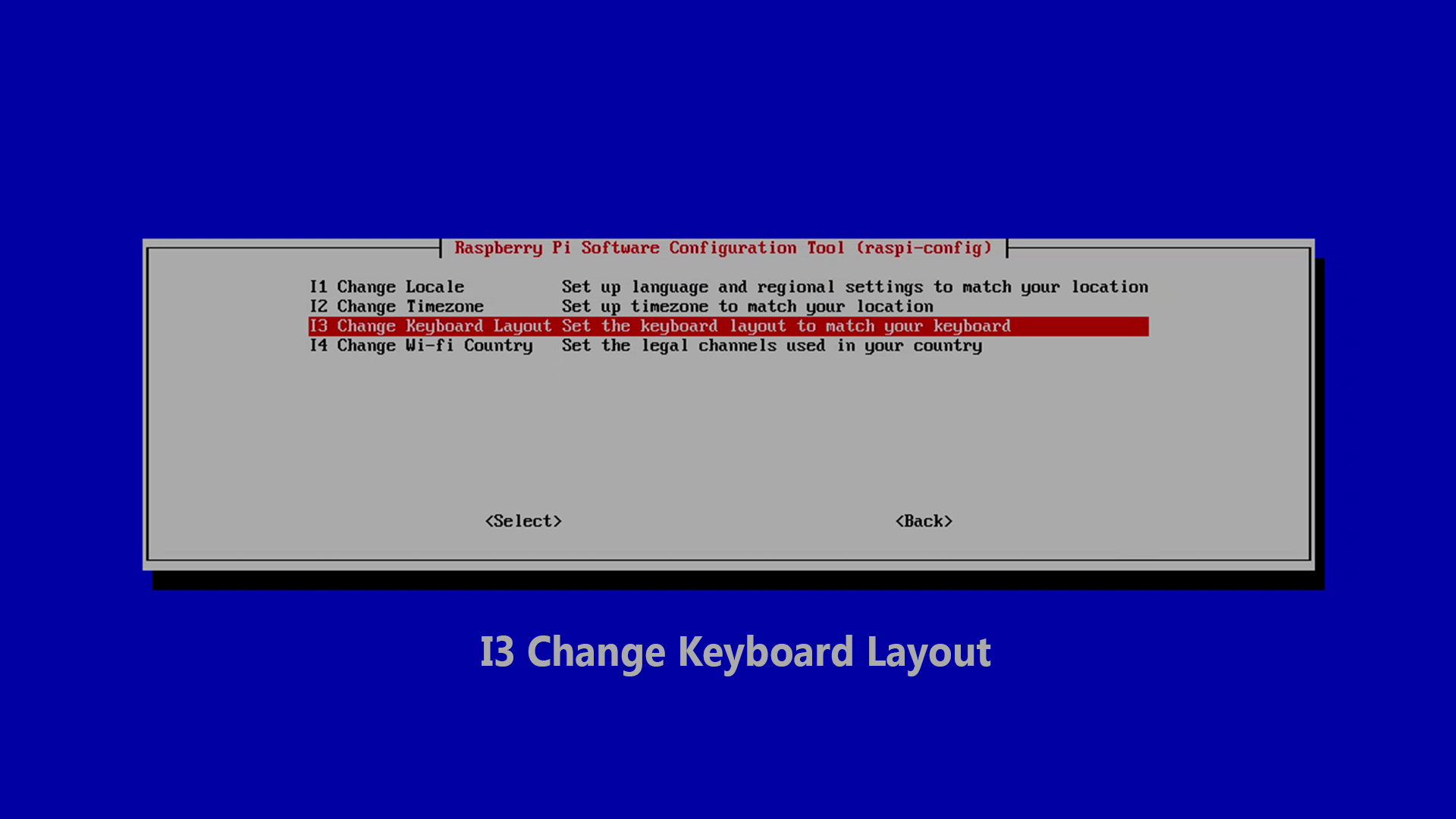
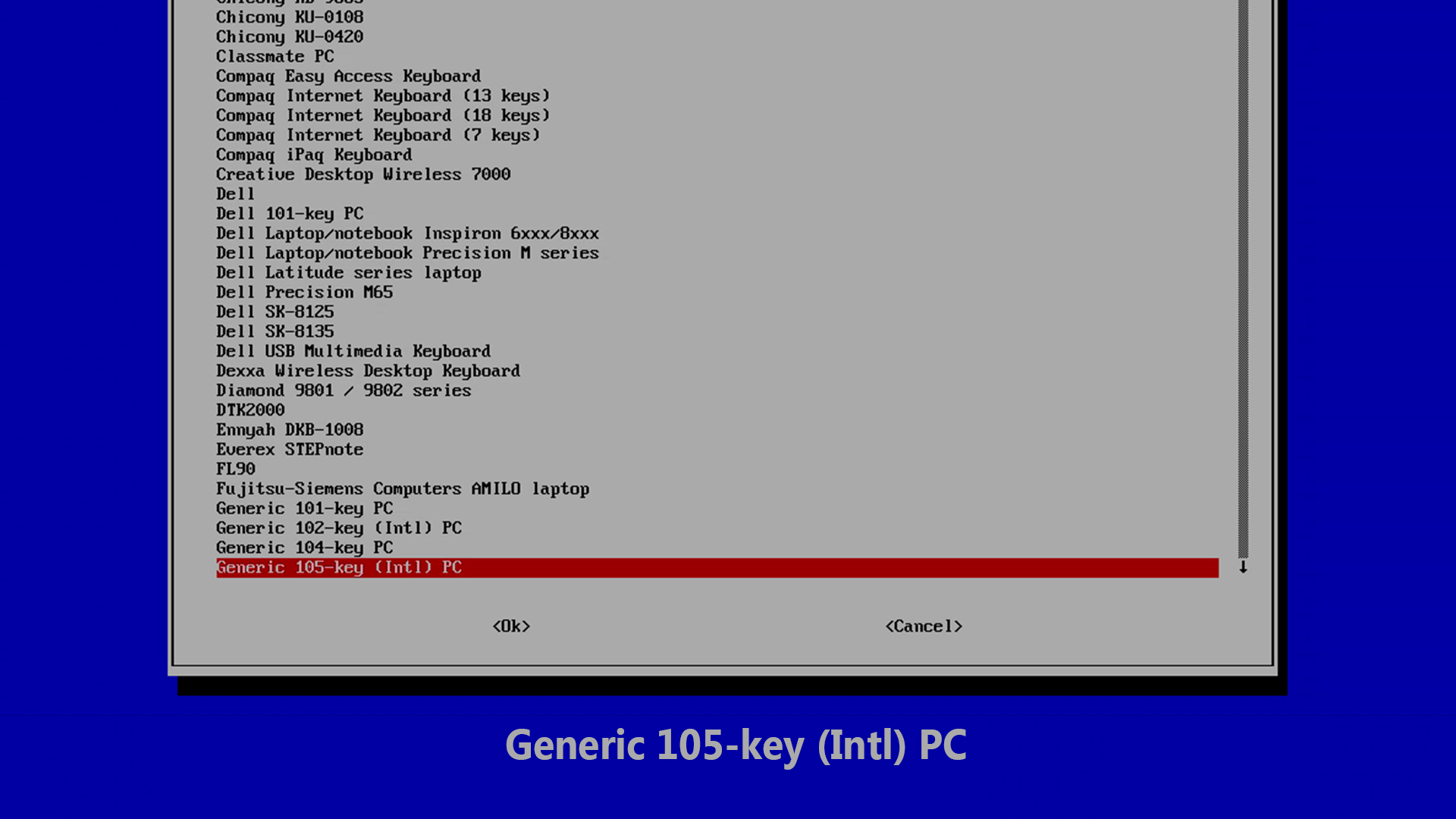
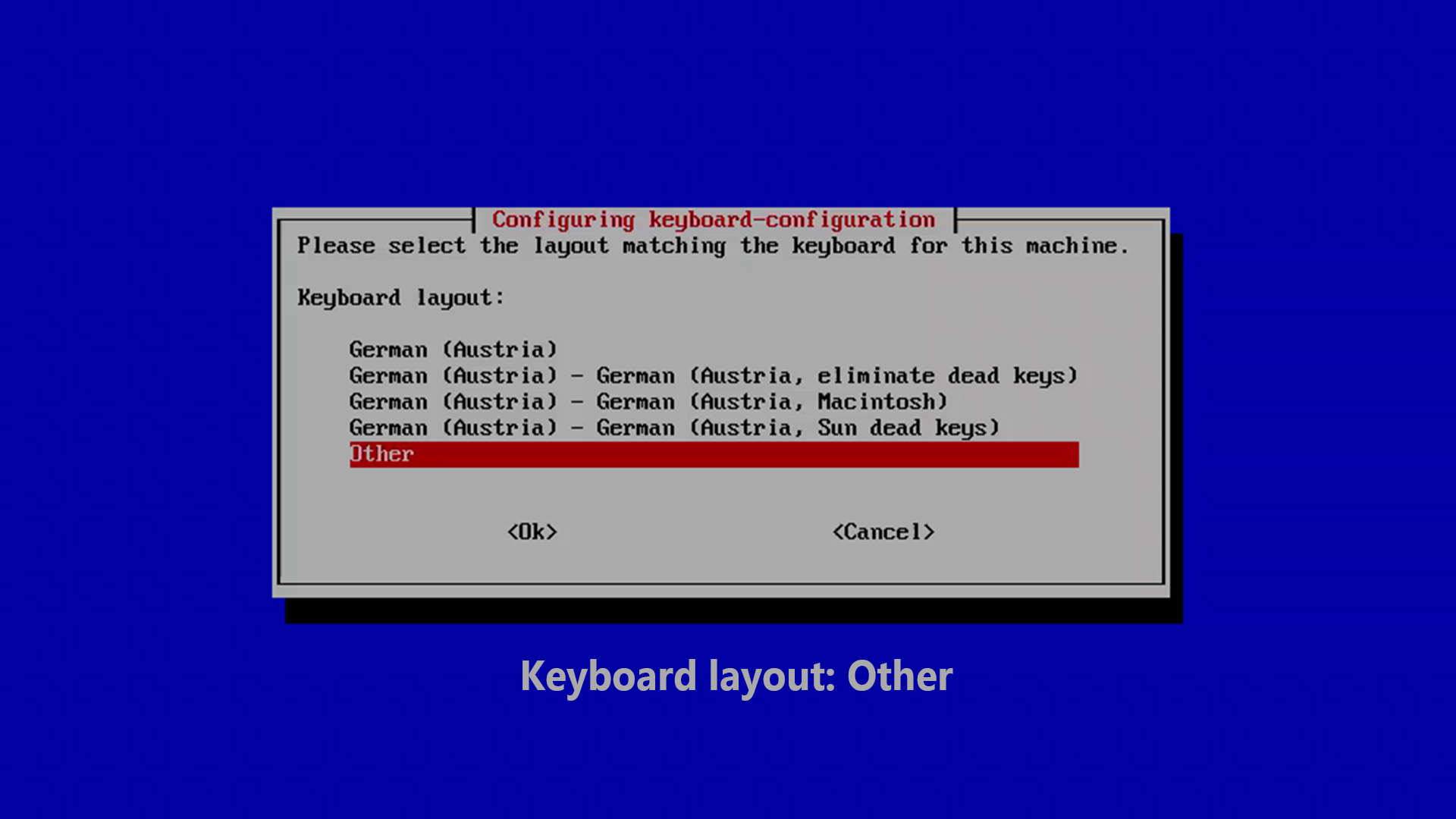
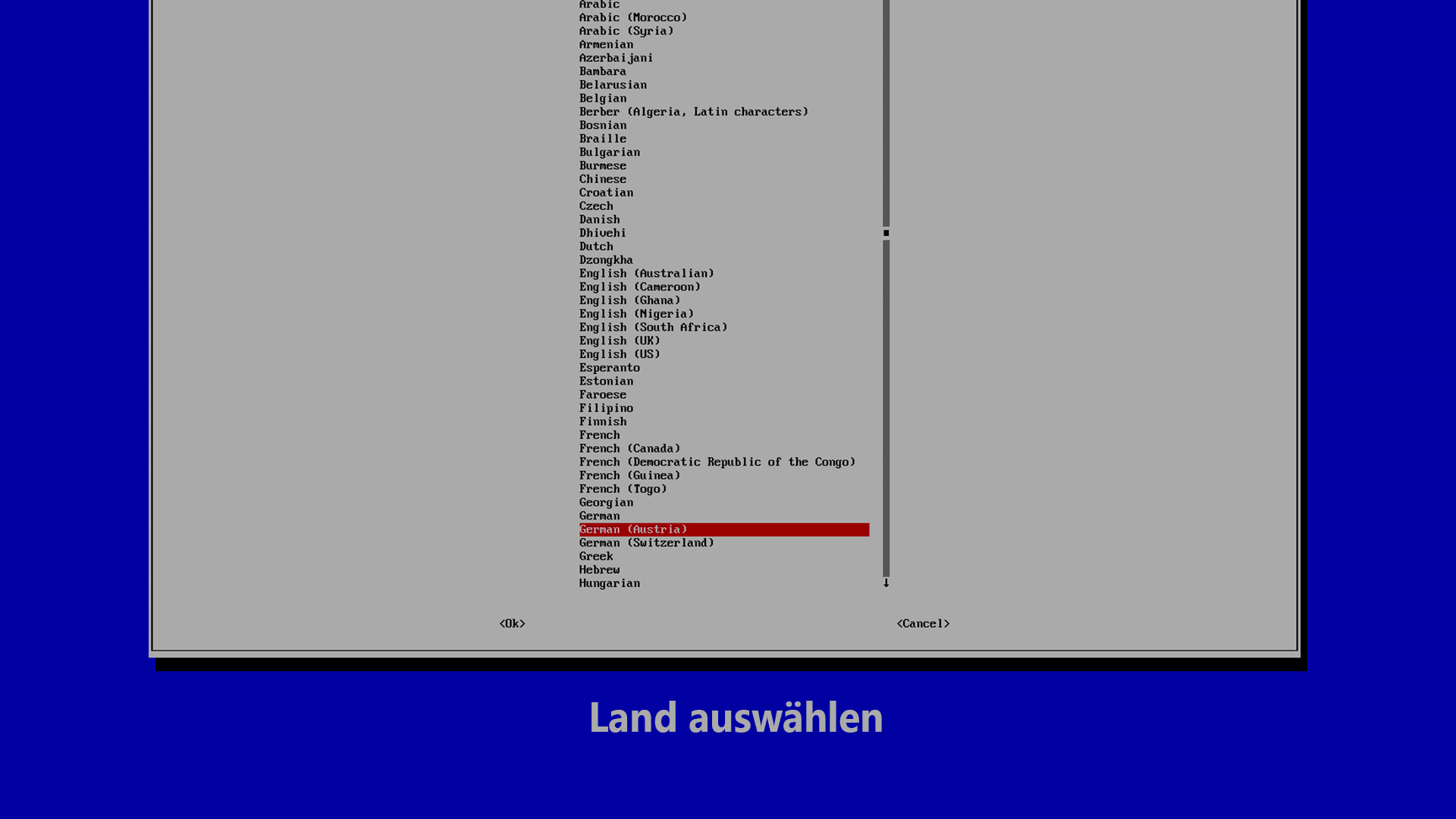
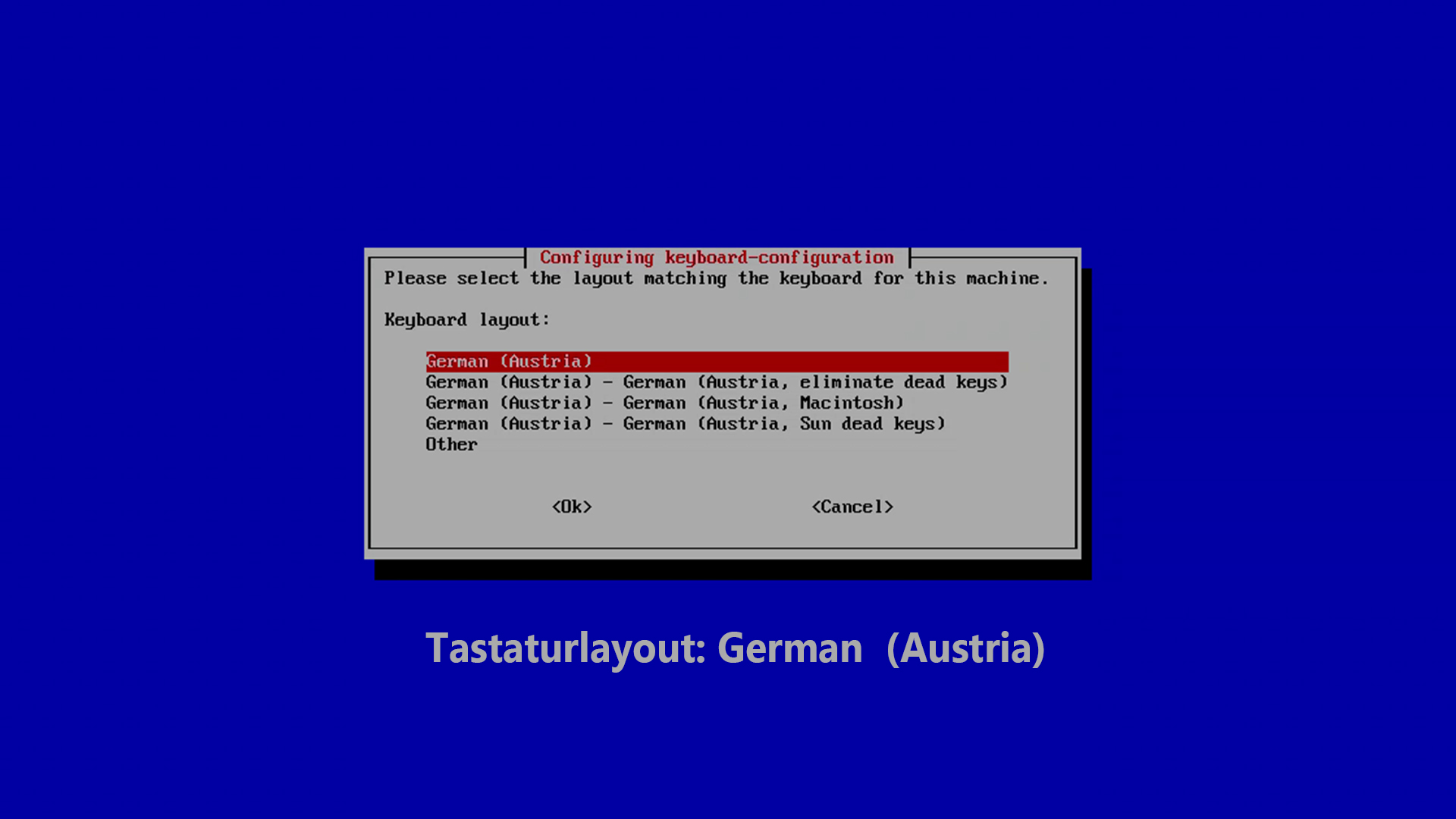
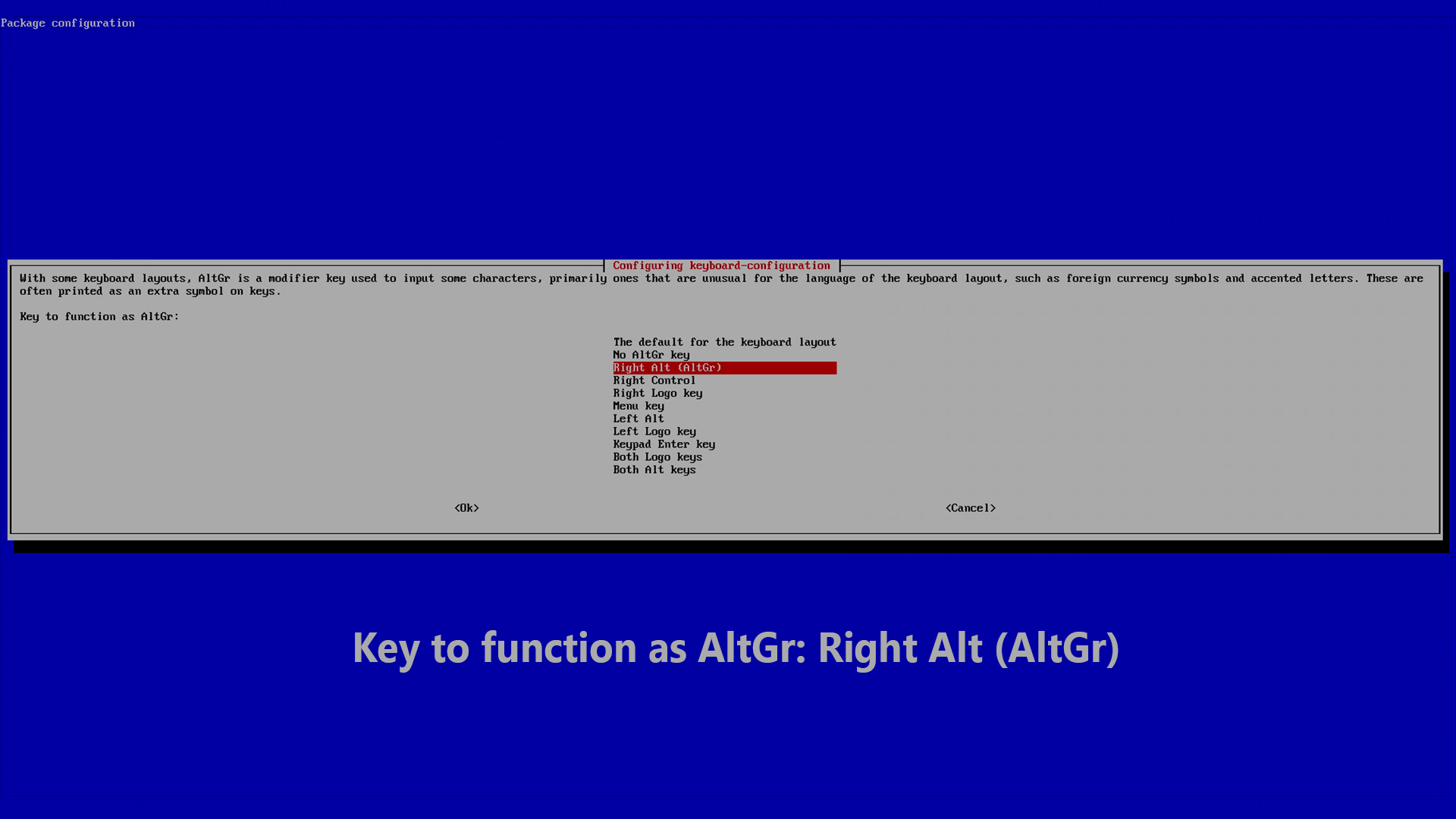

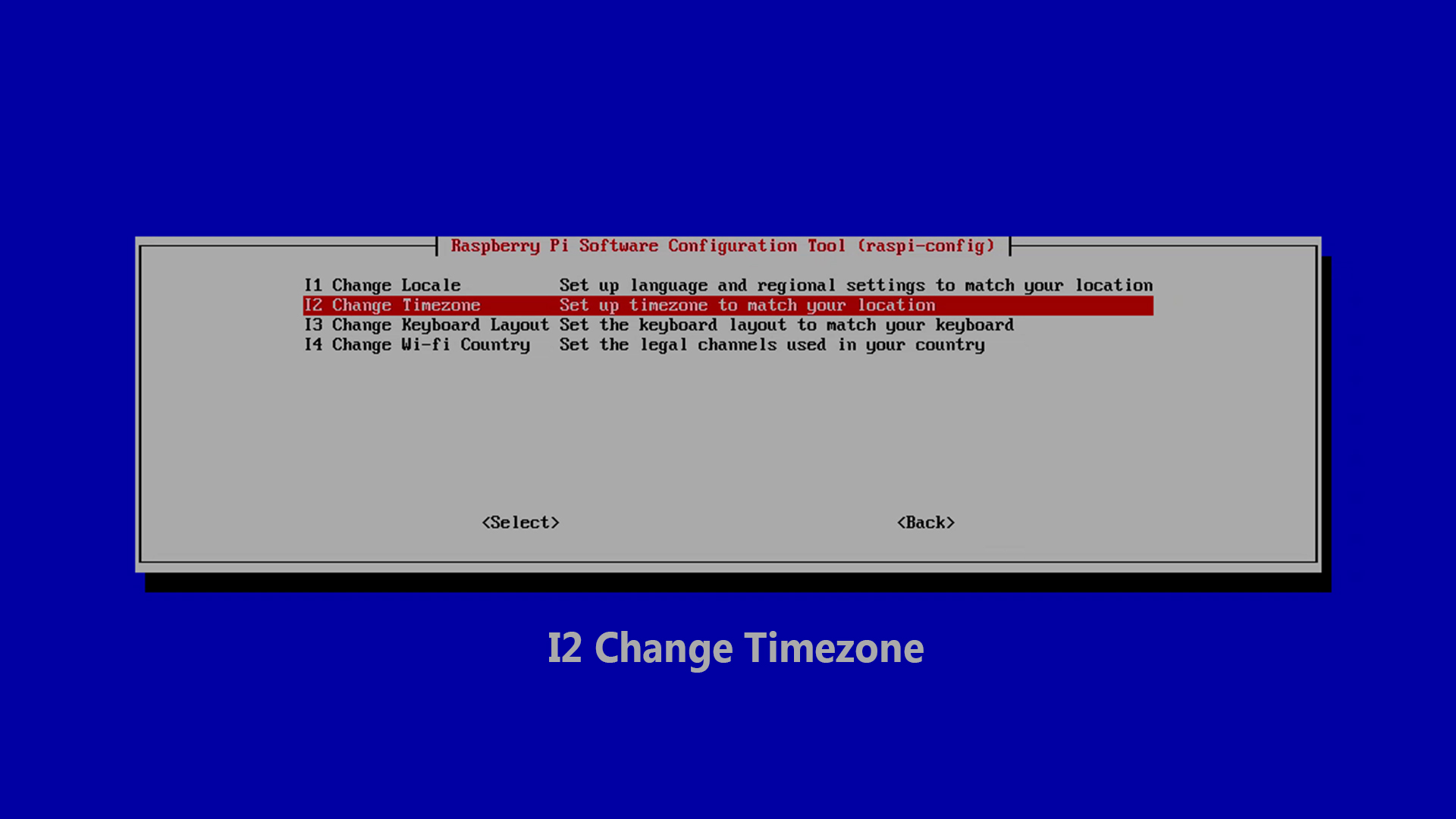
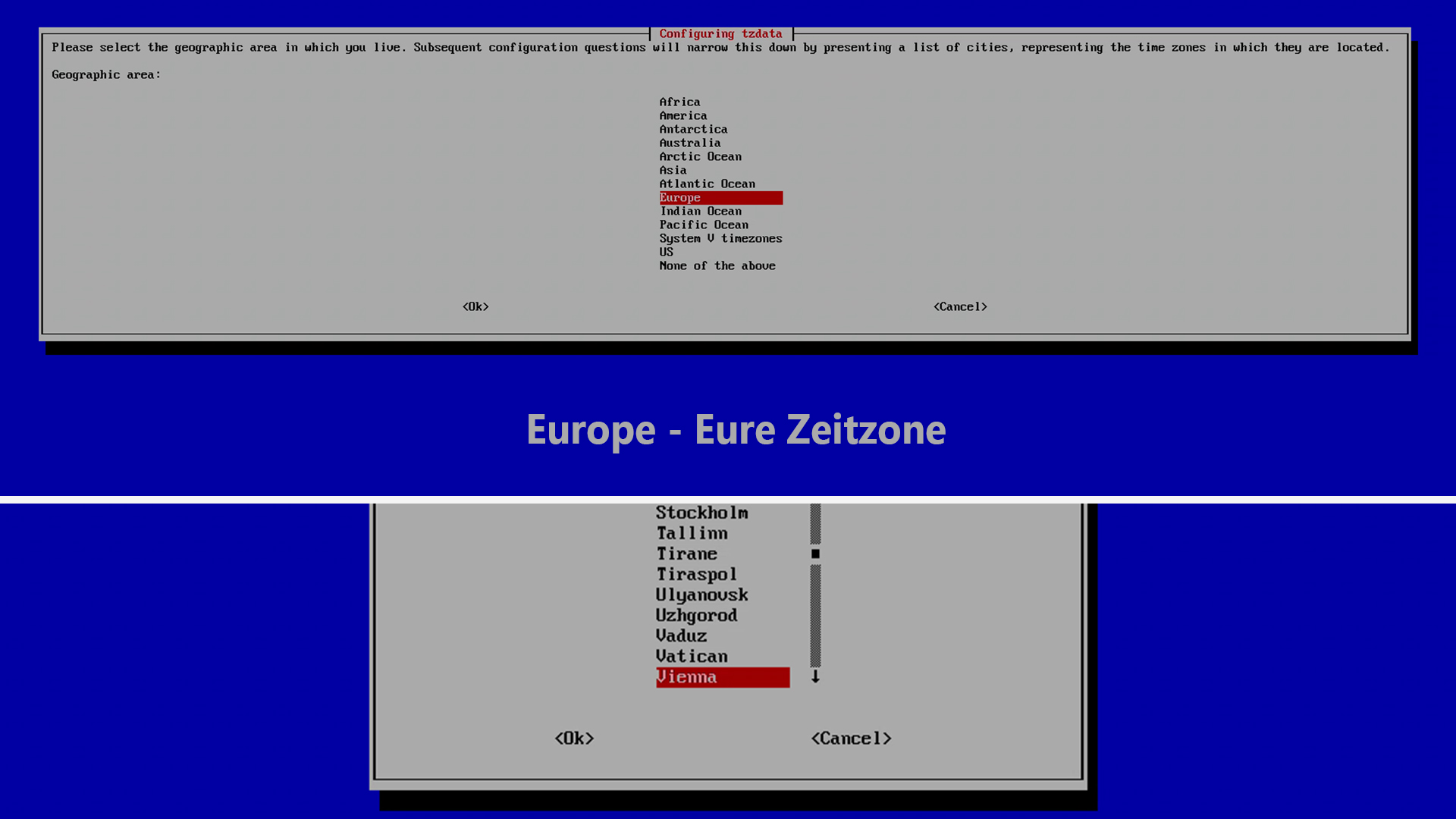
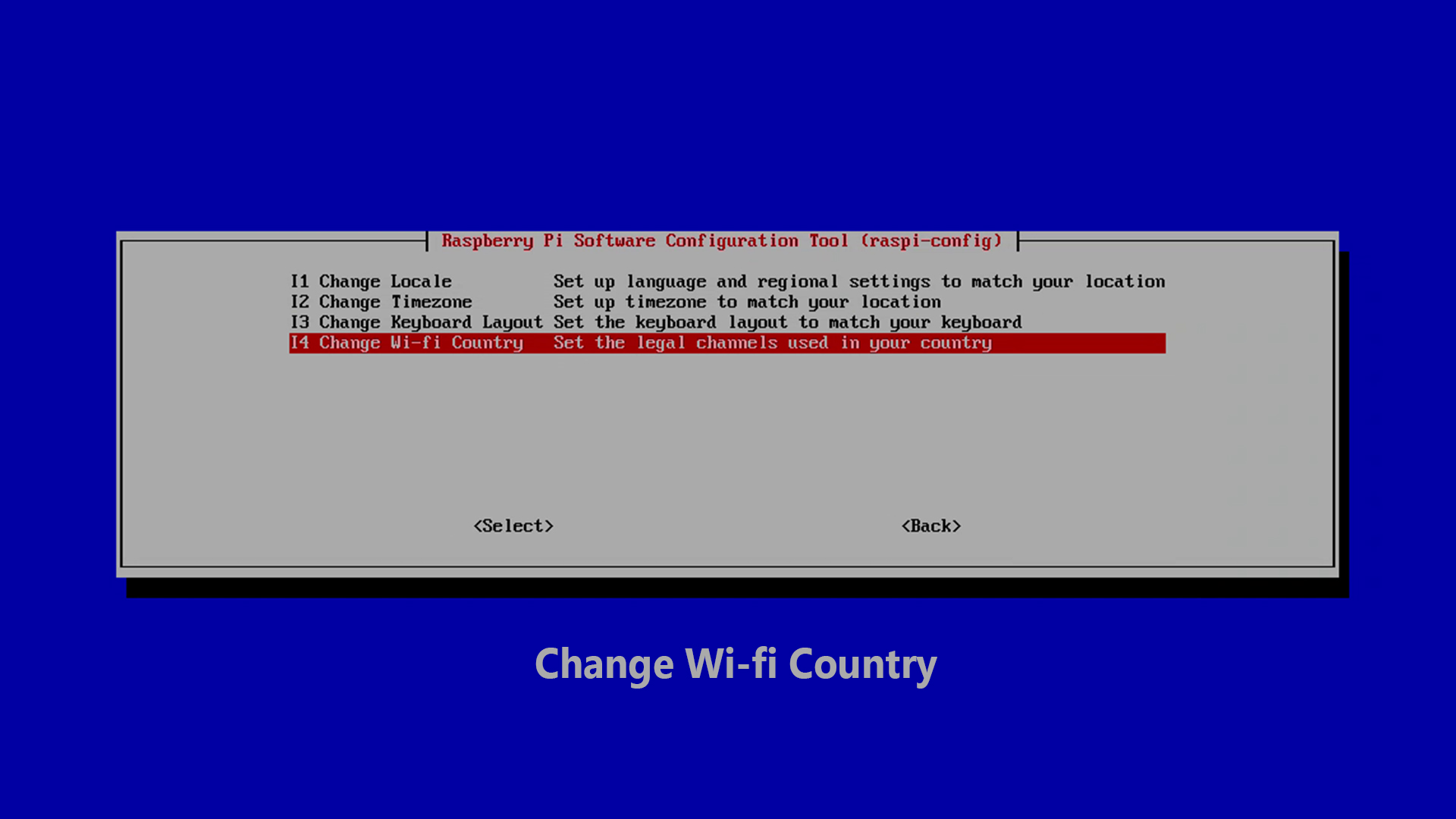

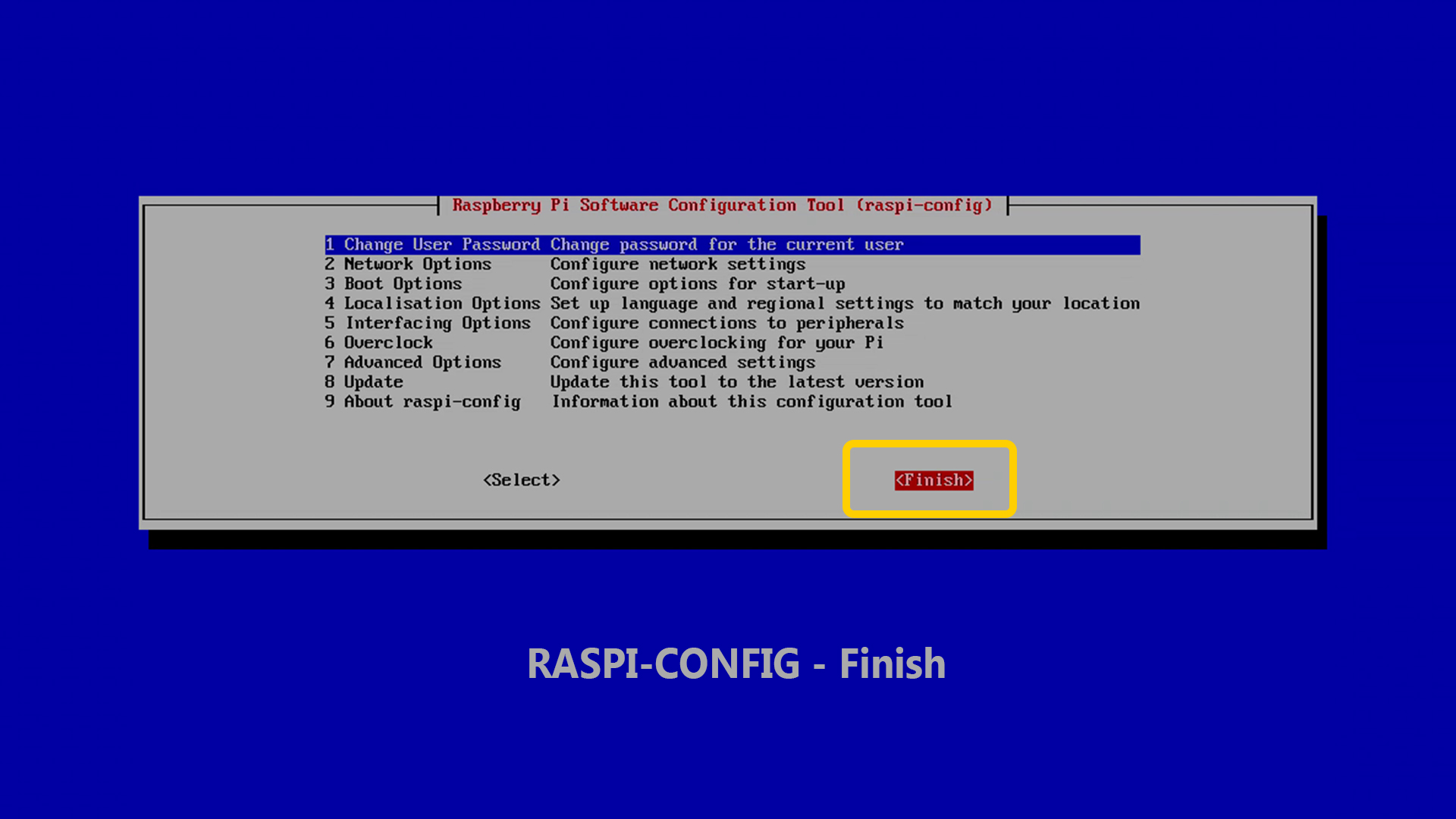

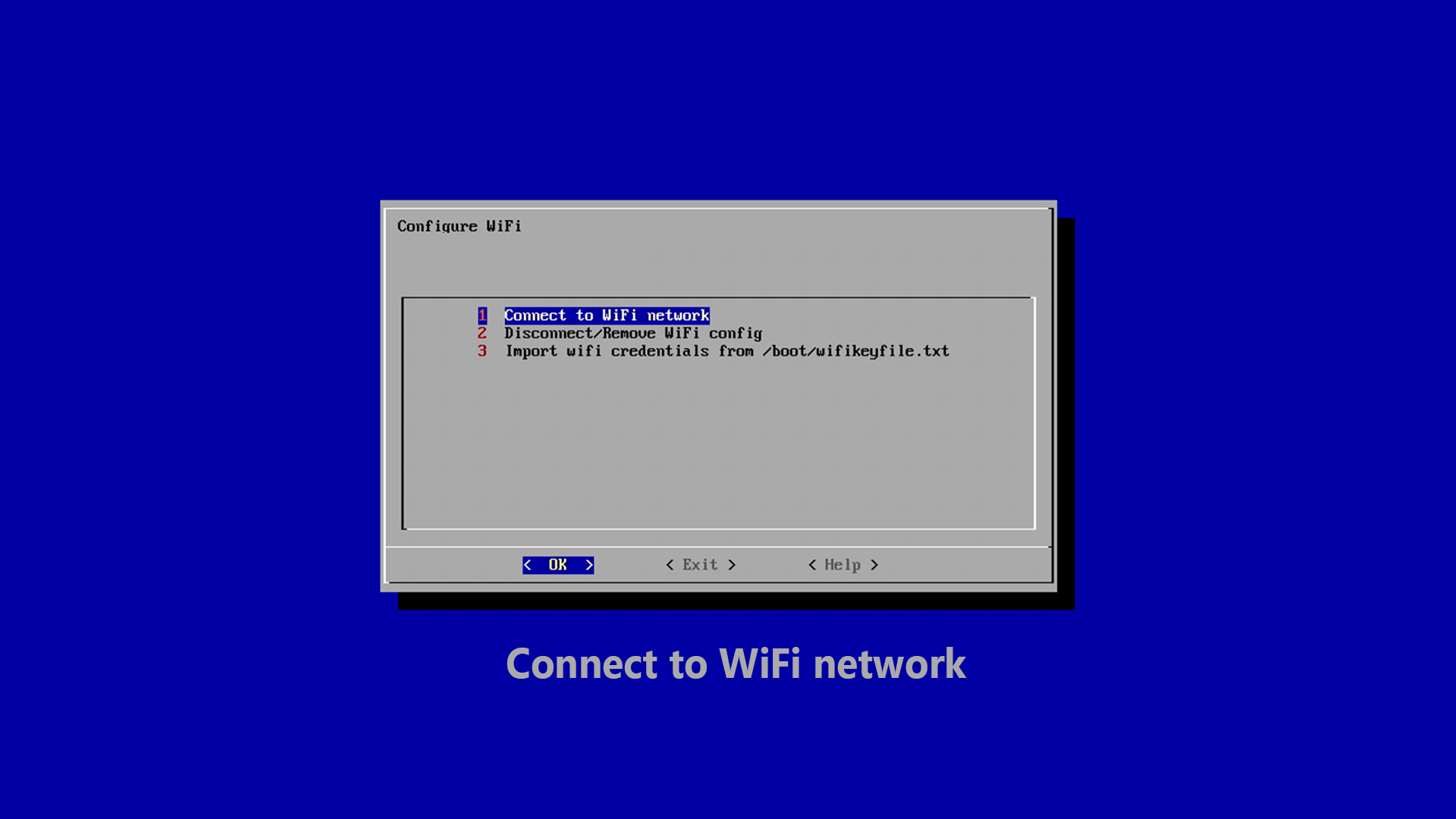

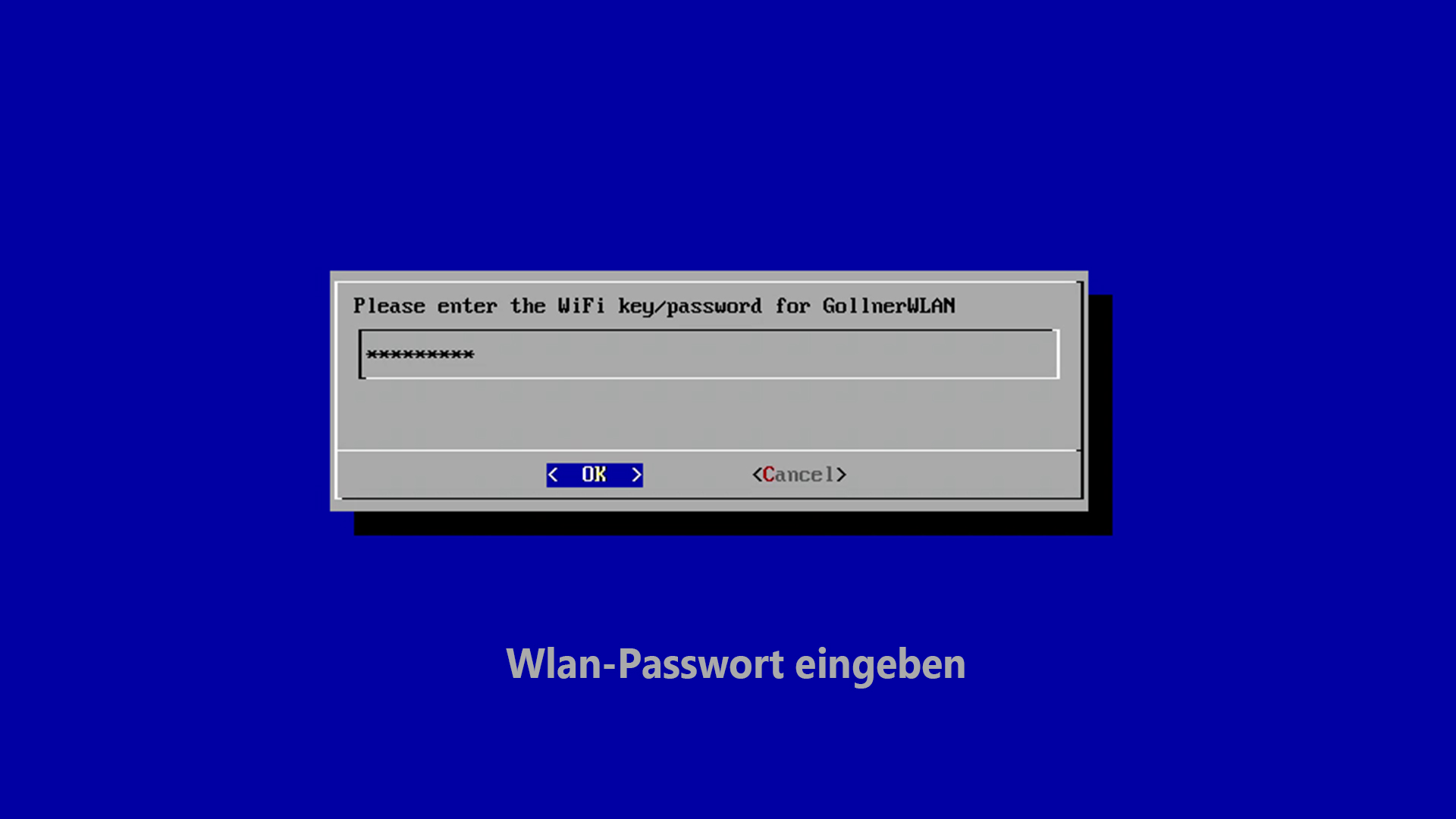




Hallo,
beide deiner Anleitungen zum Rasp sind super und einfach umzusetzen. Ich habe nun ein Dualboot von beiden Systemen auf meinen Rasp 3b+ installiert. Soweit läuft alles gut, allerdings habe ich keinen Ton bei der Retro Pie. Bei LibreElec klappt alles reibungslos.
Die Fehlermeldung die erscheint, wenn ich unter Retropie auf Audio gehe.
„VolumeControl::init()Failed to find mixer Elements“
“ Audio Manager Error – Unable to open SDL Audio: ALSA: Couldn’t open audio device: No such file or directory“
Hast du eine Idee woran es liegen könnte?
Viele Grüße
Niklas Heinen
Ich habe alles eingerichtet. Leider erscheint bei mir jetzt ganz plötzlich no Gameped dececeted.