Nachdem wir jetzt RETROPIE auf unserem Raspberry Pi zum Laufen gebracht haben, und uns mit dem WLAN verbunden haben, werde wir als nächstes die Emulatoren und die Spiele installieren.
Letzten Teil verpasst? Hier gehts zum Raspberry Pi RetroPie installieren Teil 1
Inhaltsverzeichnis
RetroPie aktualisieren
Bevor ihr euch jetzt um die Spiele kümmert, sollte ihr einmal RETROPIE auf den neuesten Stand bringen.
Dazu geht ihr einfach im Konfigurationsmenü zum Punkt RetroPie Setup.
Und dort wählt ihr dann den Punkt Update aus.
Es könnte sein dass ihr hier noch ein paar Dinge bestätigen müsst, aber ansonsten müsst ihr nur warten bis das Update abgeschlossen ist.
RetroPie Spiele installieren
Kommen wir jetzt zum wohl interessantesten Punkt. Wie bekomme ich jetzt die Spiele auf meinem RETROPIE.
Die Spiele die sogenannten ROM-Dateien sind keine Hardware Module sondern nur eine Datei. Diese werden aus rechtlichen gründen nicht direkt in das RETROPIE Image inkludiert.
Da ihr rechtlich gesehen nur die Spiele herunterladen dürft die ihr auch gekauft habt, kann ich euch an dieser Stelle nicht zeigen wo ihr die Spiele downloaden bekommt.
Ich möchte hier auch nochmal erwähnen dass es VERBOTEN ist einfach irgendwelche Spiele herunterzuladen, und ich das auch nicht unterstütze.
Spiele Dateien auf den Raspberry Pi kopieren
Um die Spiele auf euren Pi zu bekommen gibt es zwei Möglichkeiten.
Möglichkeit 1: Über das Netzwerk
Öffnet dazu euren Windows Explorer und gebt oben in der Adresszeile folgendes ein.: \\retropie
Alternativ könnt ihr auch einfach unter Netzwerk im Windows Explorer den Retropie Ordner auswählen.
Falls ihr nach dem Benutzernamen Passwort gefragt werdet:
Benutzername: pi
Passwort: raspberry
Hier fügt ihr jetzt die Spieldatei unter RetroPie/Roms/Name der Konsole ein.
Emulator neustarten
Damit jetzt alles übernommen wird müsst ihr die Emulationstation neustarten.
Dazu geht ihr auf MENÜ (START)..
Dann wählt ihr Quit aus (wenn jetzt dass Fenster verschwindet habt ihr ausversehen nochmal start gedrückt. Ihr müsst Quit mit A auswählen!)
Und hier wählt ihr dann den Punkt Restart Emulationstation und bestätigt die Frage ob ihr wirkliche sicher seit mit JA.
Diesen Schritt müsst ihr jedesmal durchführen wenn ihr ein neues Spiel hinzufügt.
Möglichkeit 2: Per USB-Stick
Die zweite Möglichkeit ist über einen USB-Stick eure Spiele auf den Raspberry Pi zu kopieren.
Dazu nehmt ihr einen USB-Stick der in FAT32-Format formatiert ist, und erstellt auf diesen einen Ordner mit dem Namen RetroPie.
Wenn ihr diesen jetzt von eurem Rechner trennt, am Raspberry Pi anschließt und solange wartet bis die LED des USB-Sticks aufhört zu blinken, dann erstellt euer Pi bereits die richtige Ordnungsstruktur im gerade angelegten RetroPie Ordner.
Jetzt könnt ihr den USB-Stick wieder am Rechner anschließen und die Ordner befüllen.
Wenn ihr damit fertig seit müsst ihr nur den USB-Stick wieder Pi anschließen und den Emulator wie oben beschreiben neustarten.
FERTIG
Wenn alles Funktioniert hat findet ihr jetzt die Spiele in den Unterordnern der Konsole. 🙂
Viel Spaß beim ZOCKEN
Dir fehlen Emulatoren?
Im nächsten Teil werde ich euch zeigen wie ihr weiter Emulatoren wie Amiga, C64 etc. hinzufügt.


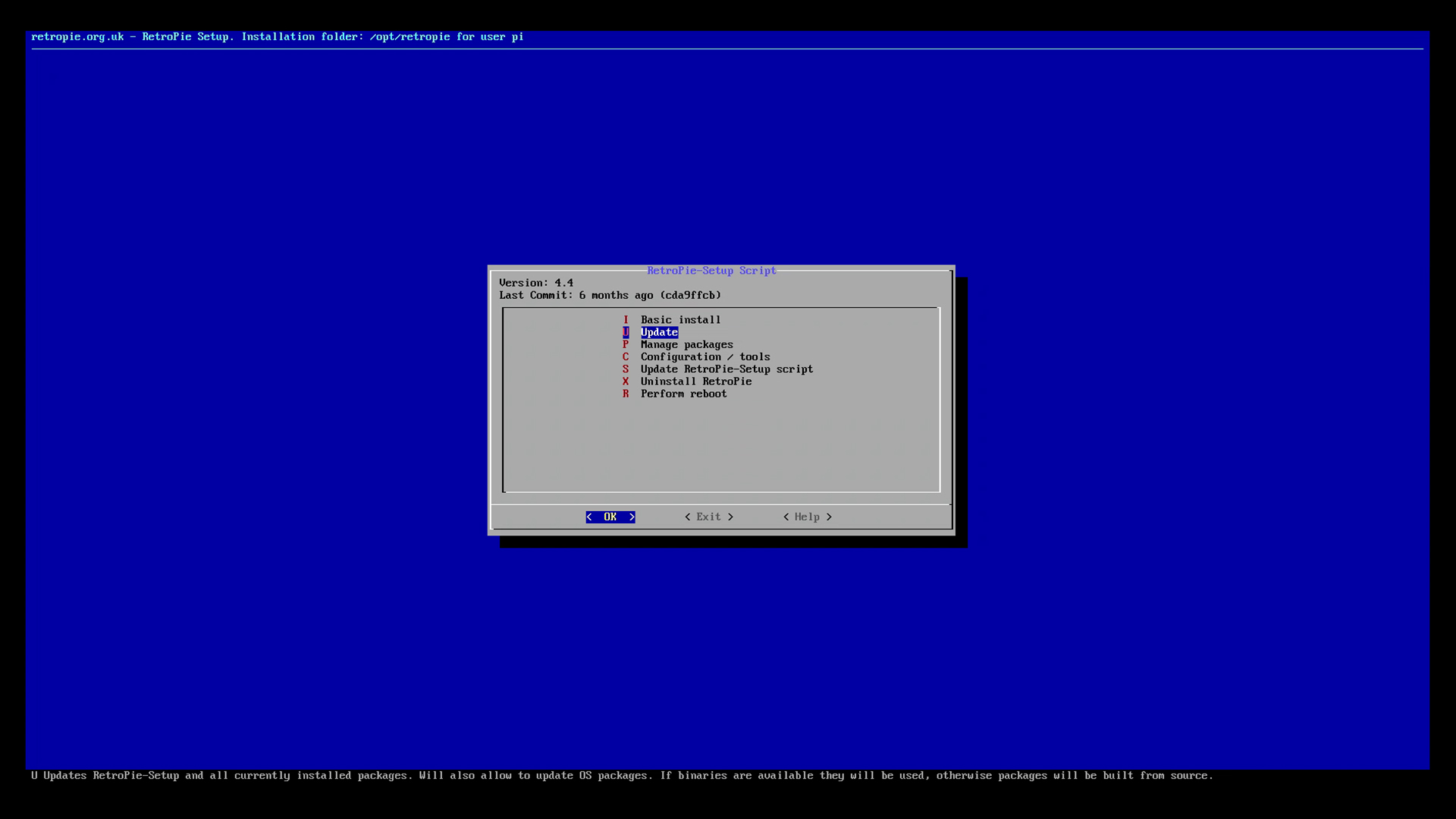
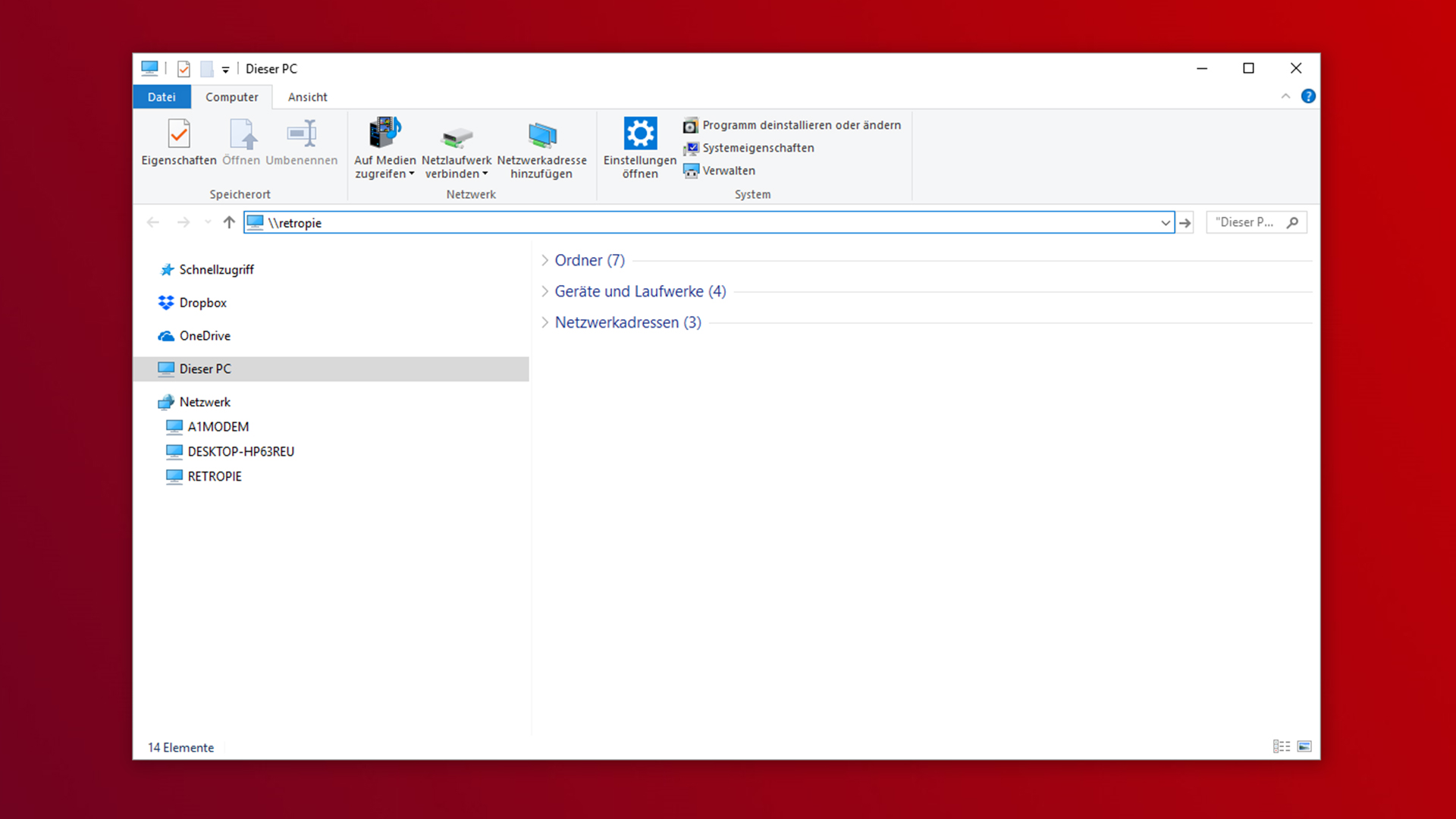
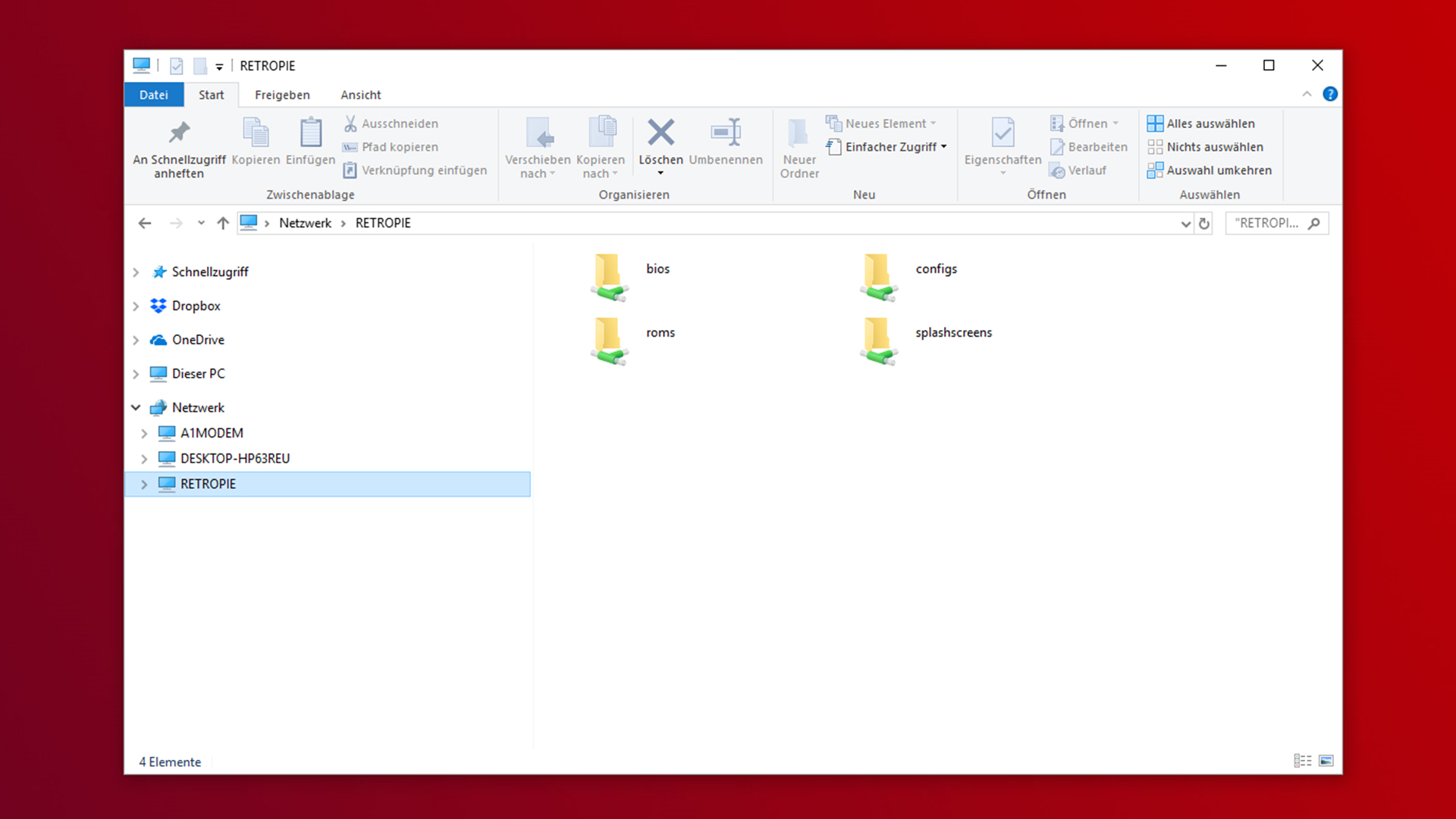


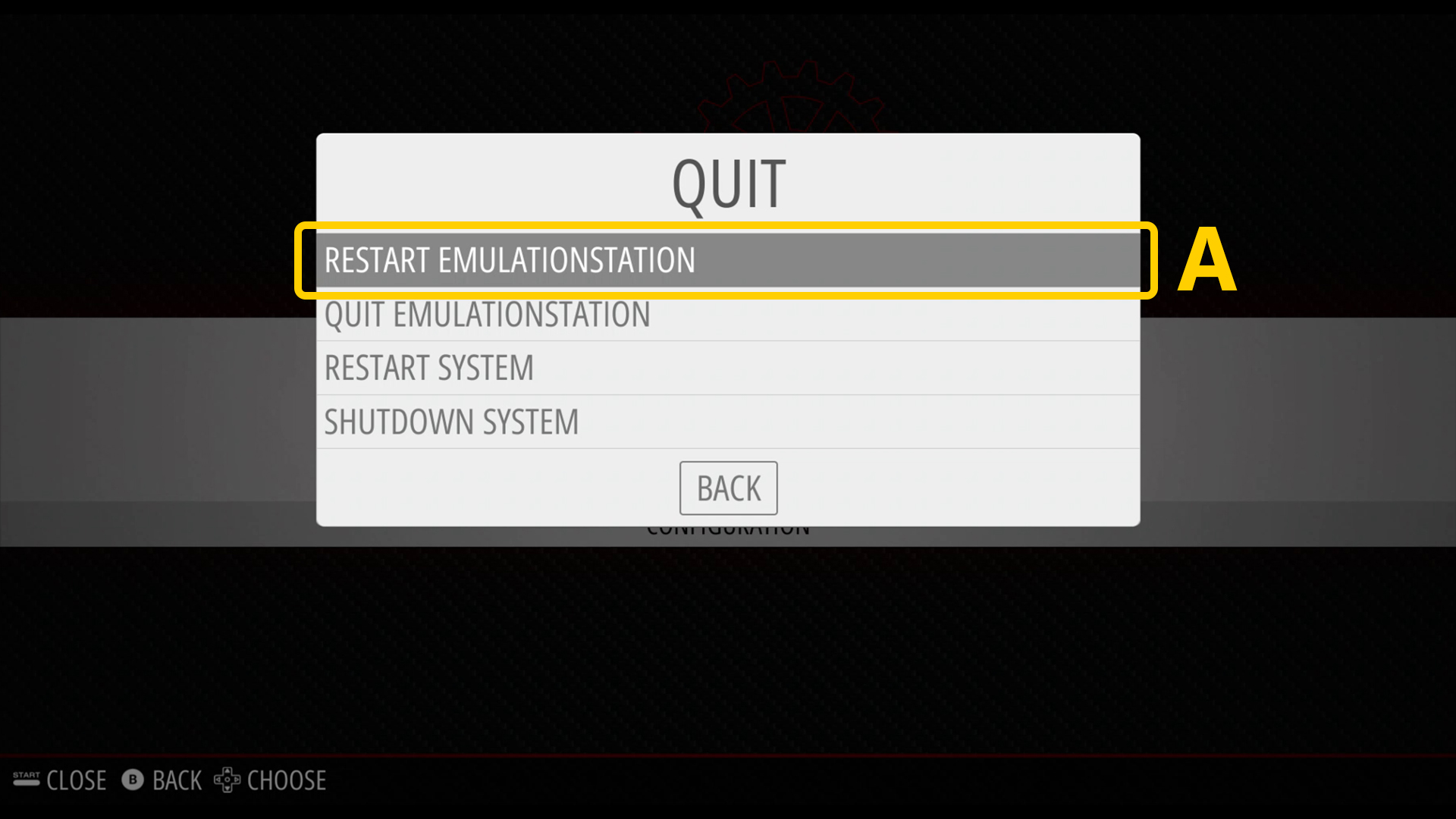
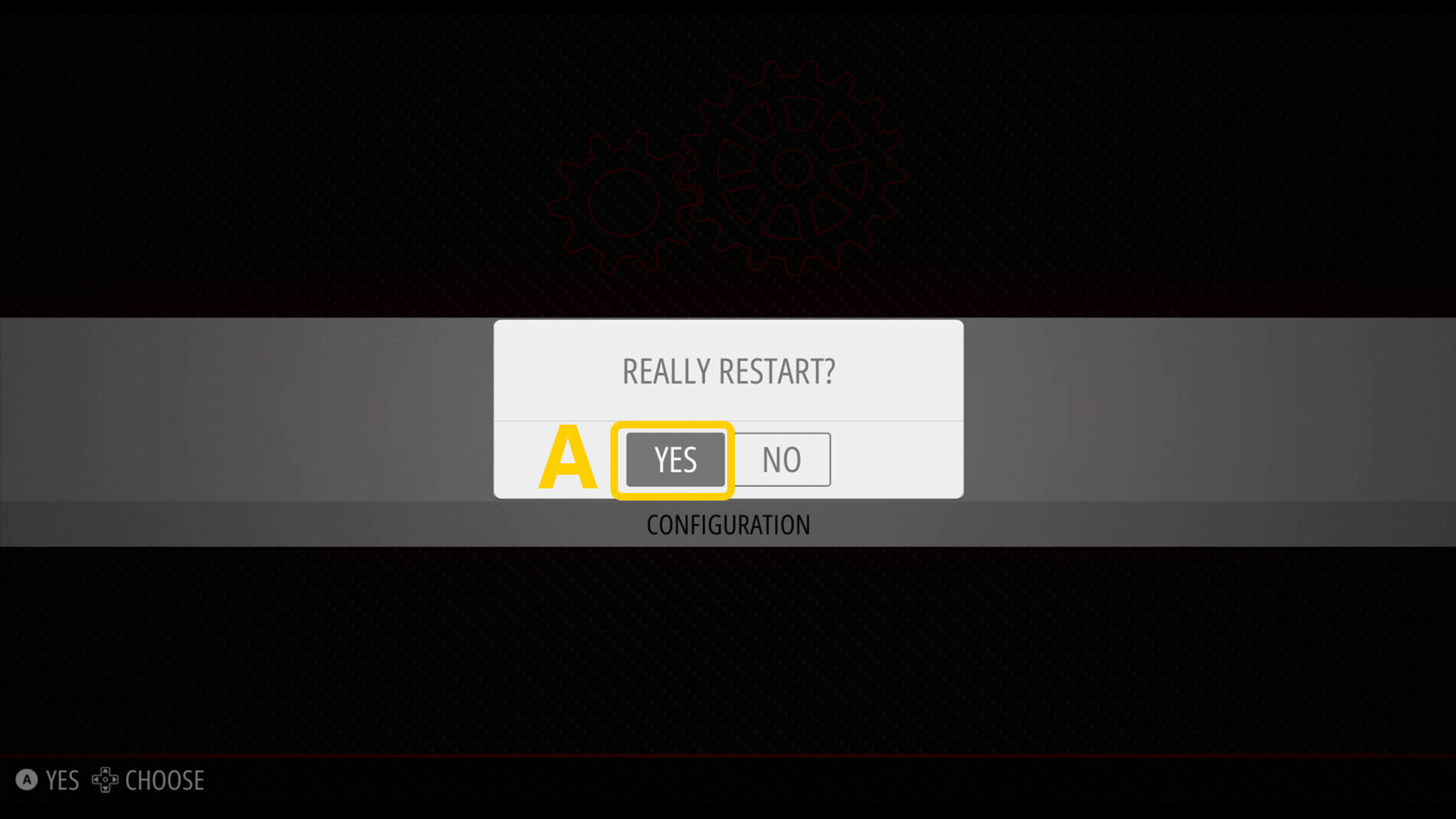

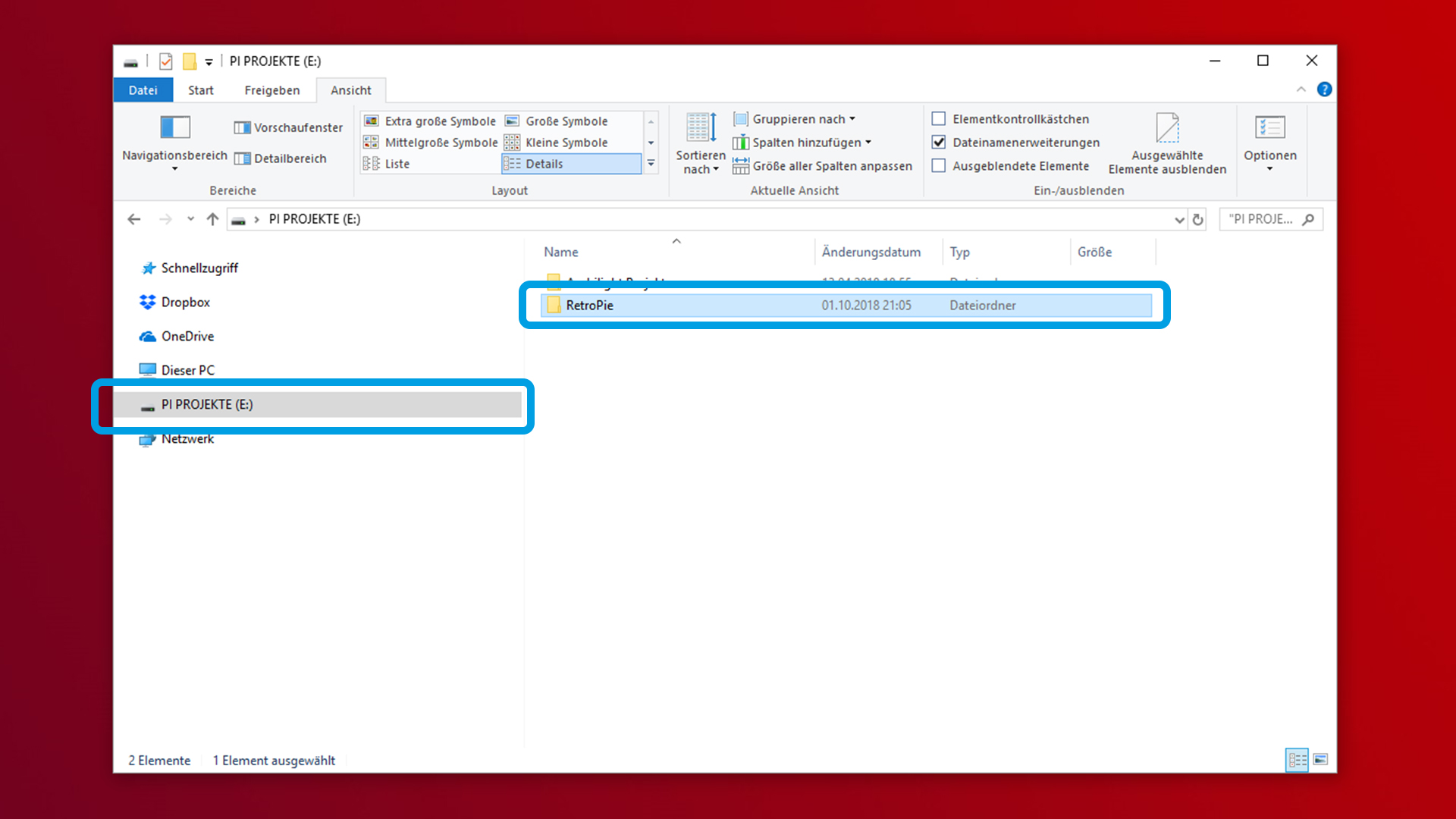





Hey vielen dank für deine Anleitung, habe alles Schritt für Schritt so gemacht, aber kann weder über usb noch über wlan mich mit dem Pi verbinden. Usb mit dem ordner erstellt aber das blinkt einmal kurz und das wars… Eine Idee vielleicht?
Lg Dali
Hallo
Ich habe ein Problem. Ich habe alles eingerichtet aber nach einiger Zeit werden meine Controller plötzlich nicht mehr erkannt.