In diesem Projekt werden wir uns die Smart Home Software Home Assistant etwas genauer ansehen. In diesem ersten Teil werden wir Home Assistant auf einem Raspberry Pi installieren.
Natürlich kann man Home Assistant auch auf anderen Geräten installieren. Daher werden wir uns später auch noch ansehen wie wir Home Assistant auch einer DiskStation*, oder zum Beispiel auf einem Nuc* installieren können.
Kennst du schon: Raspberry Pi OS auf dem Raspberry Pi installieren?
Inhaltsverzeichnis
Was benötigen wir für die Installation?
| Produkte | Shop Link |
|---|---|
| Raspberry Pi 4 | Kauf Empfehlung |
| Raspberry Pi 3 (Alternative) | Kauf Empfehlung |
| Micro SD-Karte | Kauf Empfehlung |
| Netzteil | Kauf Empfehlung |
| Kartenleser (optional) | Kauf Empfehlung |
Raspberry Pi Kühlkörpergehäuse
Da so ein eine Smart Home Software natürlich 24/7 laufen soll, solltet ihr gerade bei dem Raspberry Pi 4 für einen ausreichende Kühlung sorgen.
Daher solltet ihr euren Pi nicht in eines der offiziellen Kunststoffgehäuse stecken. Ich empfehle euch die Cases von Flirc. Diesen haben keinen Lüfter und kühlen dank des Aluminiums den Pi trotzdem auseichend. Außerdem solltet ihr auch darauf achten, dass euer Netzteil genug Strom hat.
Alternative Kühlkörpergehäuse
| Produkte | Shop Link |
|---|---|
| Pi 4 Kühlkörpergehäuse ohne Lüfter | Kauf Empfehlung |
| Pi 4 Kühlkörpergehäuse mit Lüfter | Kauf Empfehlung |
| Pi 3 Kühlkörpergehäuse ohne Lüfter | Kauf Empfehlung |
| Pi 3 Kühlkörpergehäuse mit Lüfter | Kauf Empfehlung |
Home Assistant Image herunterladen
Die Smart Home Software Home Assistent kann man auf man auf einem Raspberry Pi auf drei Varianten installieren. Zum einen könnten wir Home Assistent Core unter Raspbian laufen lassen. Auch die Installation über einen Docker Container ist möglich. Die Variante die jedoch für einen Raspberry Pi wohl am sinnvollsten ist, ist das speziell für Home Assistent angepasste Betriebssystem auf einem Pi zu installieren.
Home Assistant OS ist auch unter dem Namen HASS.IO bekannt. Dieses Betriebssystem gibt es als Image Datei auf der Home Assistent Seiten.
Home Assistant OS Image Datei downloaden
Auf dieser Seite finden wir auch den Hinweis, dass von einer Verwendung eines Raspberry Pi 1, 2 oder Zero* abgeraten wird.
Ihr solltet daher mindestens einen Pi der dritten Generation haben. Auch der neue Raspberry Pi 4 mit 8GB* wird hier bereits unterstützt.
Wir können uns hier dann zwischen der 32 und 64 Bit Variante entscheiden. Falls ihr einen Pi 4 mit 8GB besitzt, dann müsst ihr die 64 Bit Variante herunterladen.
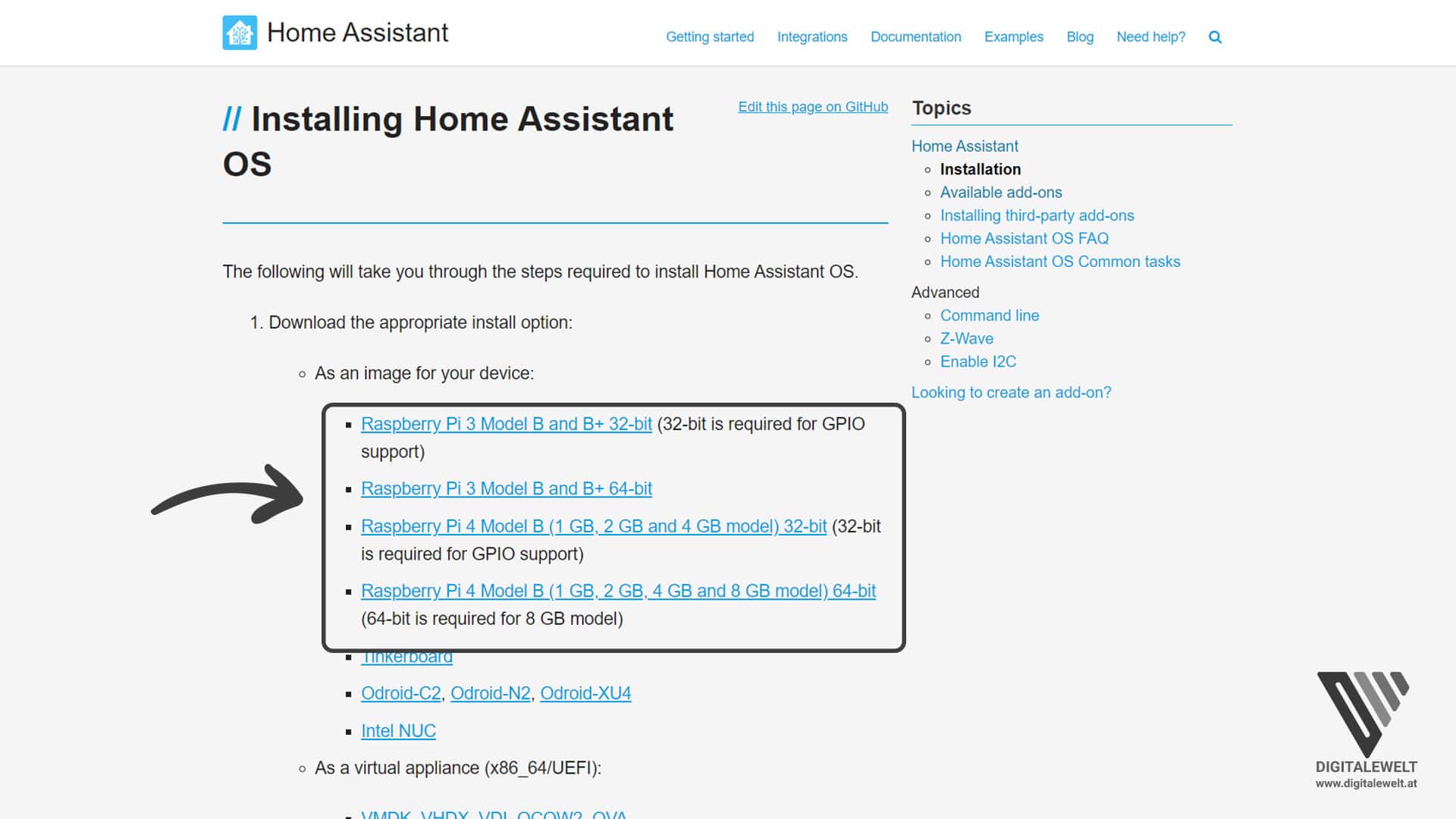
Nachdem der Download abgeschlossen ist, müssen wir nur noch das Image auch unsere SD Karte flashen.
Image auf SD-Karte flashen
Auch bei der SD-Karte solltet ihr nicht zu viel sparen. Eine schnelle SD-Karte mit 16 GB bekommt man heute schon für unter 10€. Sie sollte außerdem auch mindestens 16 GB haben.
Wir stecken daher jetzt die Karte in unseren Kartenleser und öffnen das Tool Etcher. Falls ihr dieses noch nicht kennt, kann ich es auch nur empfehlen. Außerdem ist dieses für Linux, Mac und Windows völlig kostenlos.
Nachdem wir das Tool geöffnet haben wählen wir bei Punkt 1 unser zuvor heruntergeladenes Image aus.
Bei Punkt 2 wurde dann unsere SD-Karte bereits automatisch erkannt. Ihr könnt diese bei Change gegebenenfalls anpassen.
Mit einem klick auf flash (Punkt 3), werden anschließend alle Daten auf unserer SD-Karte gelöscht, und das Image wir auf die Karte kopiert.
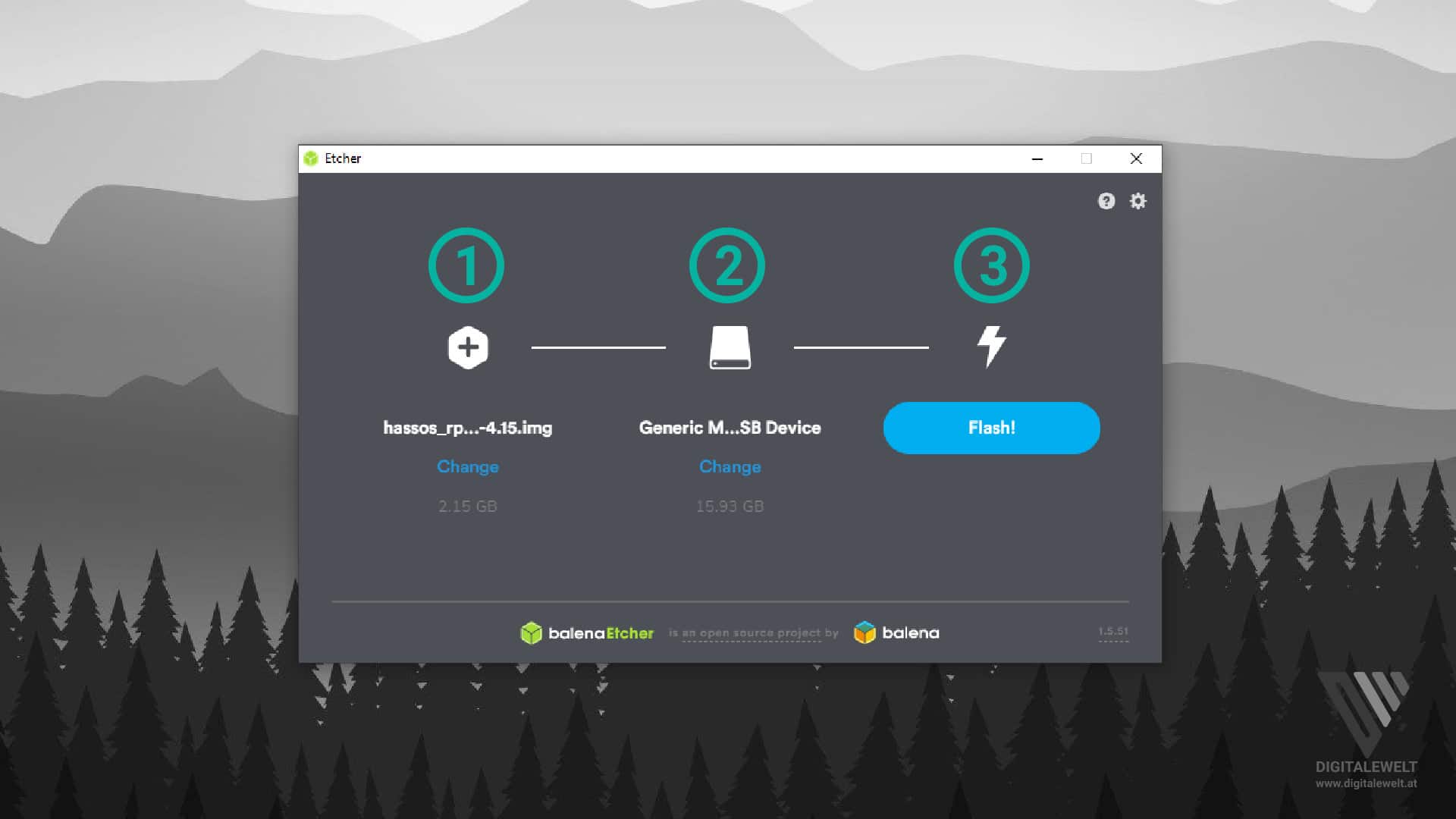
Dieser Vorgang dauert ca. 4-5 Minuten.
Nach dem Vorgang sollte die Karte auch automatisch ausgeworfen werden. Fall ihr danach von Windows die Meldung bekommt, dass ihr die SD-Karte formatieren müsst, dann könnt ihr diese Meldung schließen.
Raspberry Pi mit Netzwerkkabel anschließen
Sobald der Vorgang abgeschlossen ist, können wir jetzt die SD-Karte in unseren Raspberry Pi stecken. Anschließend müssen wir noch das Netzwerkkabel anschließen und unseren Pi mit Strom versorgen.

Raspberry Pi über WLAN verbinden
Möchtet ihr euren Pi aus irgendeinen Grund nicht über ein Netzwerkkabel verbinden, sondern über WLAN, dann sind noch folgende Schritte notwendig:
Bevor wir die SD-Karte in unseren Pi stecken, müssen wir diese nochmal mit unseren PC verbinden.
Diese sollte als hassos-boot laufwerk erscheinen. Falls ihr eine Meldung bekommt, dass ihr euren SD-Karte formatieren müsst oder sollt, schließt diese Meldung einfach.
Jetzt erstellen wir auf unserer SD-Karte den Ordner CONFIG. Achtung alle Buchstaben groß geschrieben.
In diesem Ordner erstellen wir einen weiteren Ordner mit dem Namen network. Dieses Mal alles klein geschrieben.
Darin erstellen wir ein neue Textdatei.
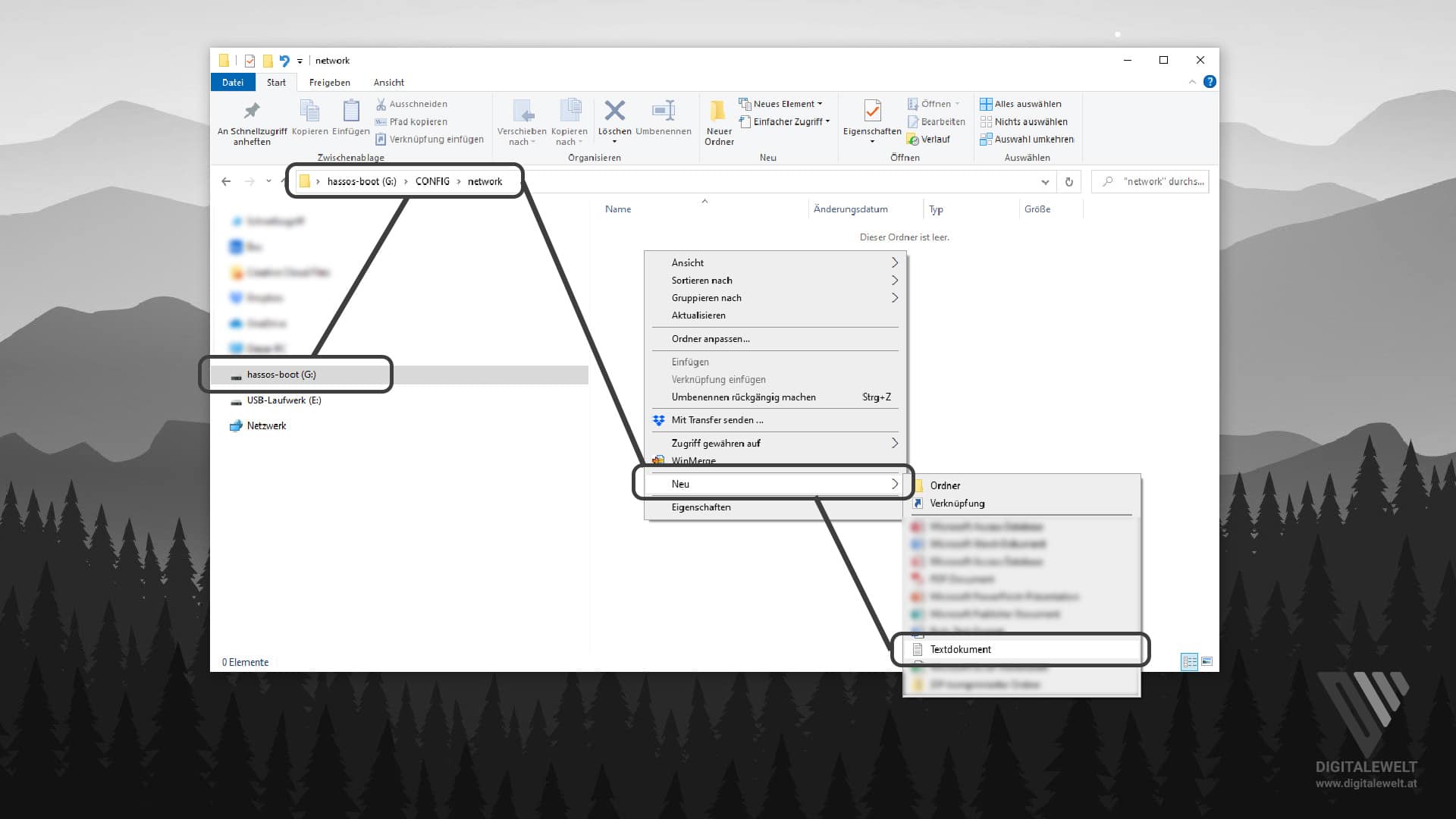
In dieser Textdatei fügen wir folgende Zeilen ein.
[connection]
id=my-network
uuid=72111c67-4a5d-4d5c-925e-f8ee26efb3c3
type=802-11-wireless
[802-11-wireless]
mode=infrastructure
ssid=MY_SSID
# Uncomment below if your SSID is not broadcasted
#hidden=true
[802-11-wireless-security]
auth-alg=open
key-mgmt=wpa-psk
psk=MY_WLAN_SECRET_KEY
[ipv4]
method=auto
[ipv6]
addr-gen-mode=stable-privacy
method=autoDiesen findet ihr auch nochmal auf der GitHub Seite von Home Assitent. Zur GitHub Seite
Als erstes müssen wir hier die UUID Nummer ändern. Eine neue UUID Nummer könnt ihr auf der Seite uuidgenerator.net erstellen. Die kopieren wir und fügen sie bei UUID ein.
Danach müssen wir noch bei ssid den Namen unseres Wlan Router eintragen. Also der Name der auch bei auch Angezeigt wird wenn ihr euch mit dem Handy oder Computer über Wlan verbinden wollt.
Bei psk müssen wir zum Schluss noch unser Wlan Passwort eingeben.
Anschließend können wir die Datei speichern und schließen. Wichtig ist jetzt noch, dass wir die Dateiendung .txt entfernen. Falls diese bei auch nicht angezeigt wird, könnt ihr diese im Windows Explorer unter Ansicht – Dateinamenerweiterung aktivieren.
Danach können wir unser SD-Karte trennen und in unseren Raspberry Pi stecken. Und natürlich auch diesen noch mit Strom versorgen.
Home Assistant einrichten
Nach ca. einer Minute sollten wir unseren Pi dann im Browser über die Adresse homeassistant.local:8123 erreichen können.
Sollte das nicht funktionieren probiert es mit der IP-Adresse eures Pis und danach :8123. Die IP-Adresse eures Pis findet ihr ein den Netzwerkliste eures Router.
Da bei mir die Adresse homeasisstant.local:8123 auch nicht funktionierte habe ich gesehen, dass meine Fritzbox* den Pi den Namen homeassistant zugeordnet hat. Sodass, ich meine System auch über homeassistant:8123 erreichen konnte. Daher könnt ihr auch das probieren.
Auch hier zahlt es sich wieder aus einen vernünftigen Router und allgemein ein gutes Netzwerksetup zu haben.
Auf dieser Startseite wird uns dann auch gleich angezeigt, dass Home Assistent jetzt ca. 20 Minuten benötigt, um die Installation abzuschließen.
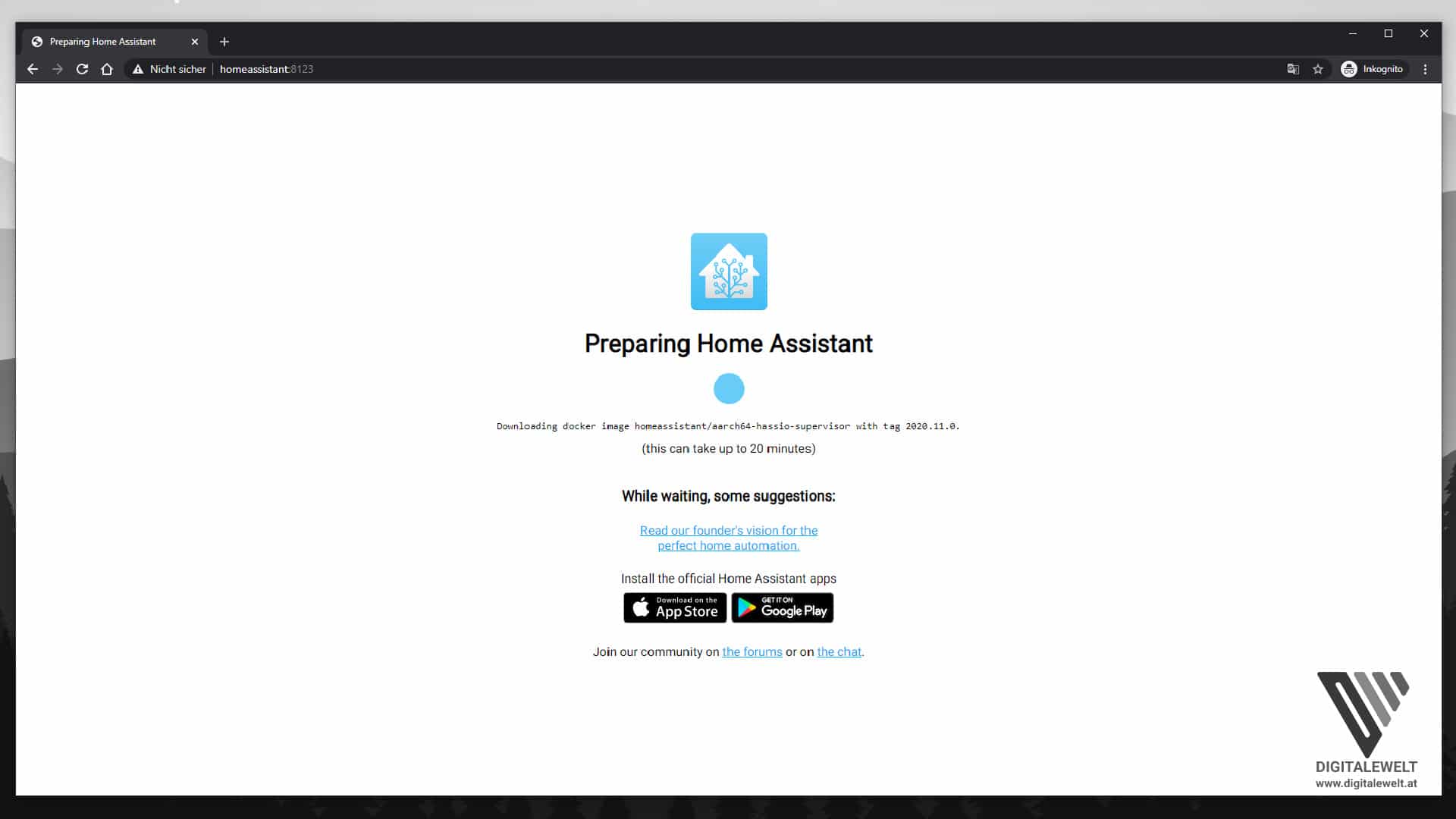
Danach aktualisiert sich die Seite und wir müssen als erstes eine Admin Konto erstellen.
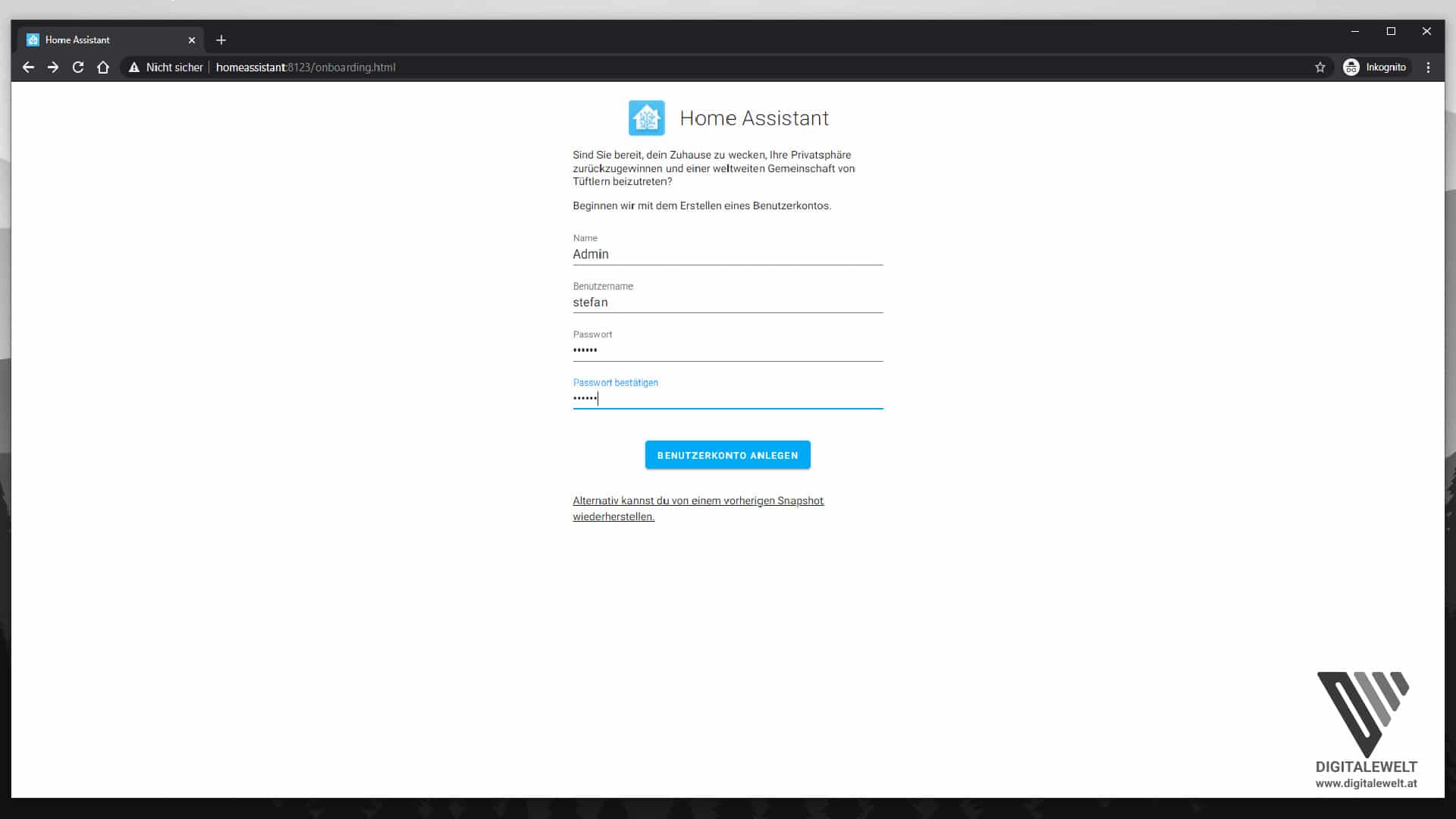
Wir können später auch noch weitere Konten erstellen. Diese dürfen im Home Assistant alles steuern jedoch darf nur der Admin Änderungen im System vornehmen.
Im nächsten Fenster können wir noch einen Namen für unser System vergeben. Darunter haben wir eine Landkarte in der wir unseren Standort eingeben können bzw. diesen auch automatisch ermitteln lassen können. Diese Information werden später zum Beispiel für die Wetterdaten verwendet. Ganz unten können wir dann noch die Zeitzone und das Einheitensystem festlegen.
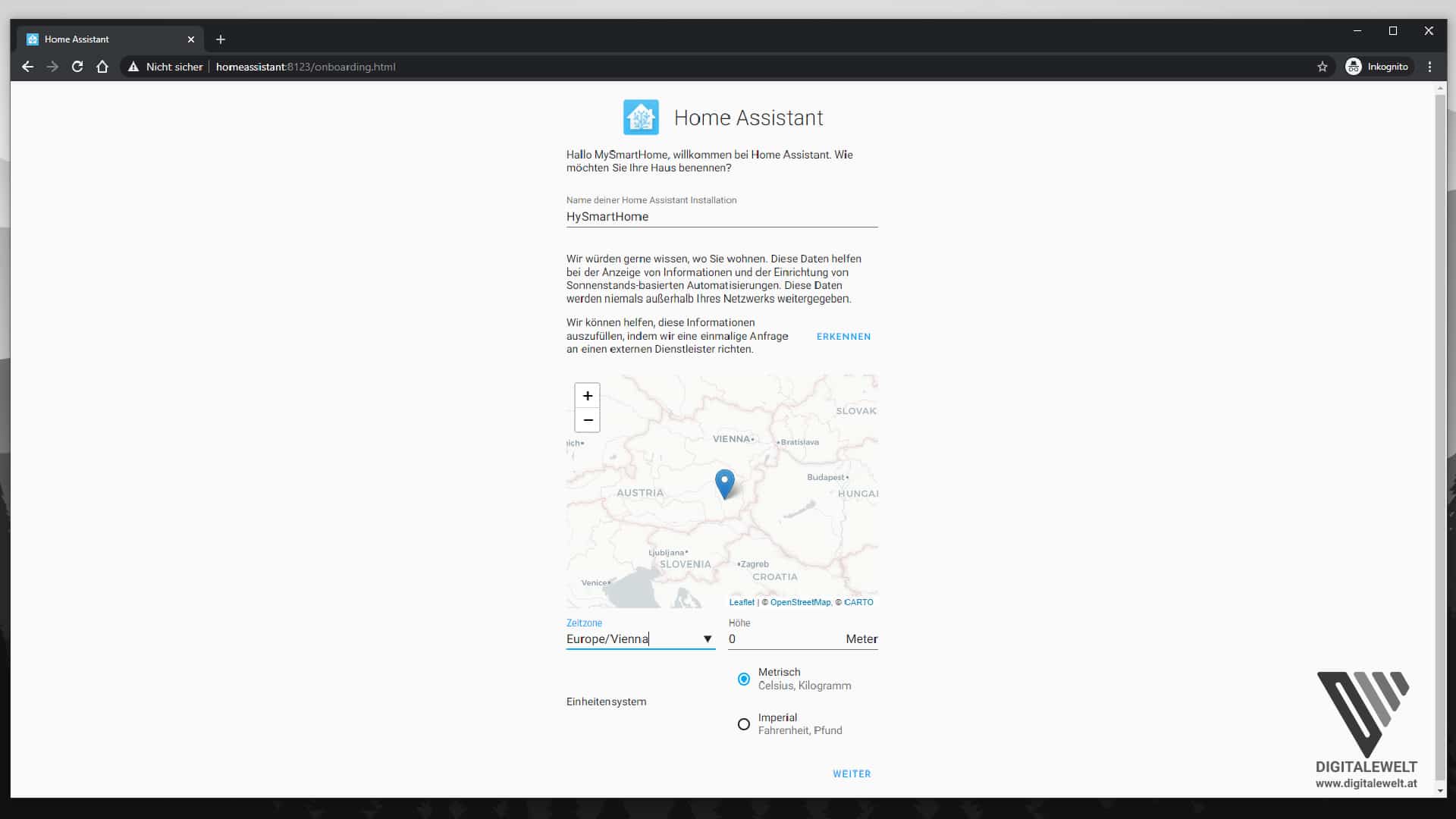
Sobald wir weiter klicken werden auch schon alle kompatiblen Systeme in unserem Netzwerk aufgelistet. Diese können wir direkt hinzufügen oder diesen Schritten auch einfach überspringen.
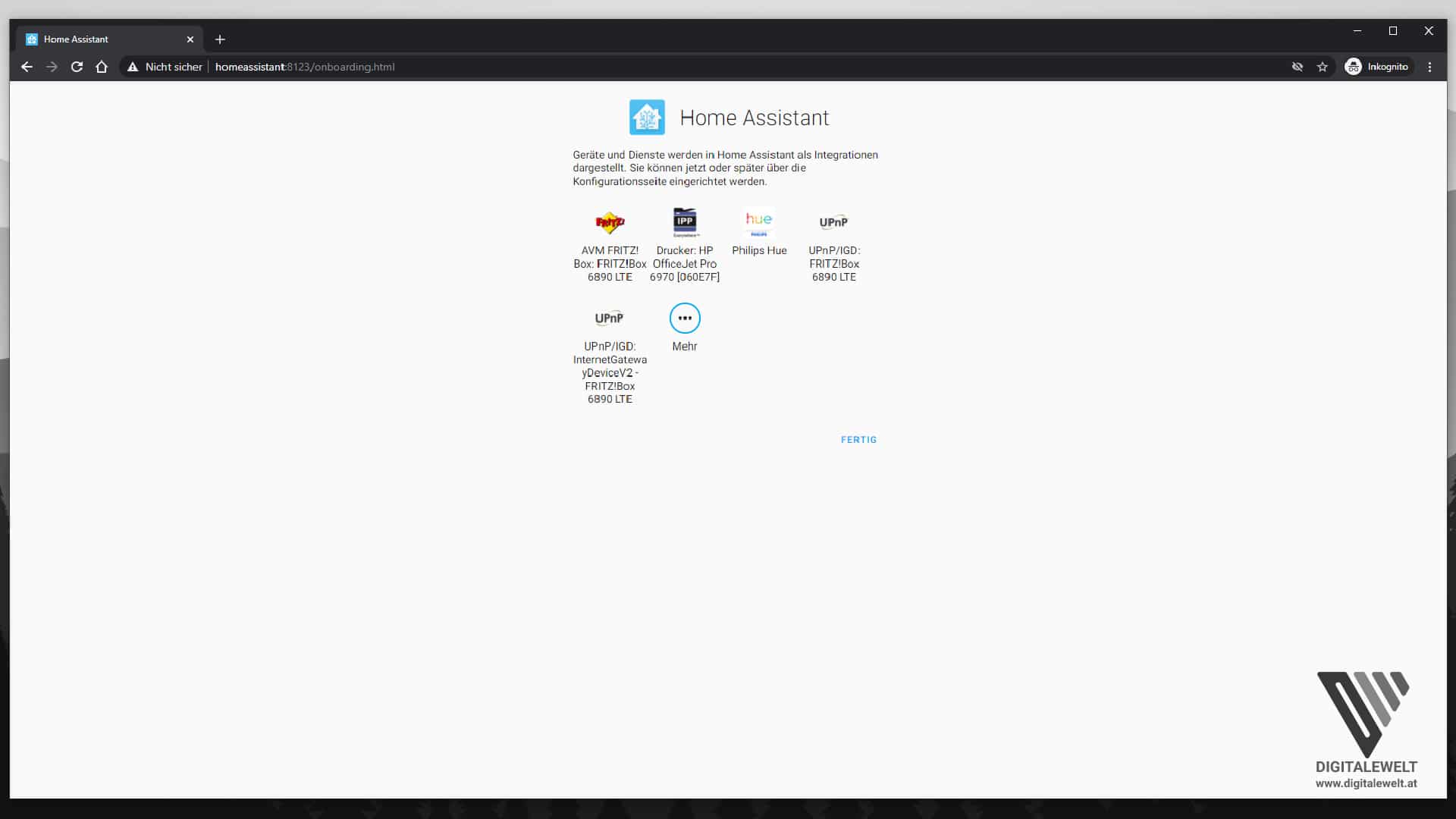
Alle Geräte etc. können wir natürlich auch noch nachträglich hinzufügen.
Wenn wir etwas hinzufügen, werden wir auch immer gefragt wo sich dieses Gerät befindet. Ihr könne auch neue Bereiche erstellen.

Ich habe für diesen Beitrag vorab kein Gerät hinzugefügt. Danach gelangen wir auch schon zu unserem Dashboard.
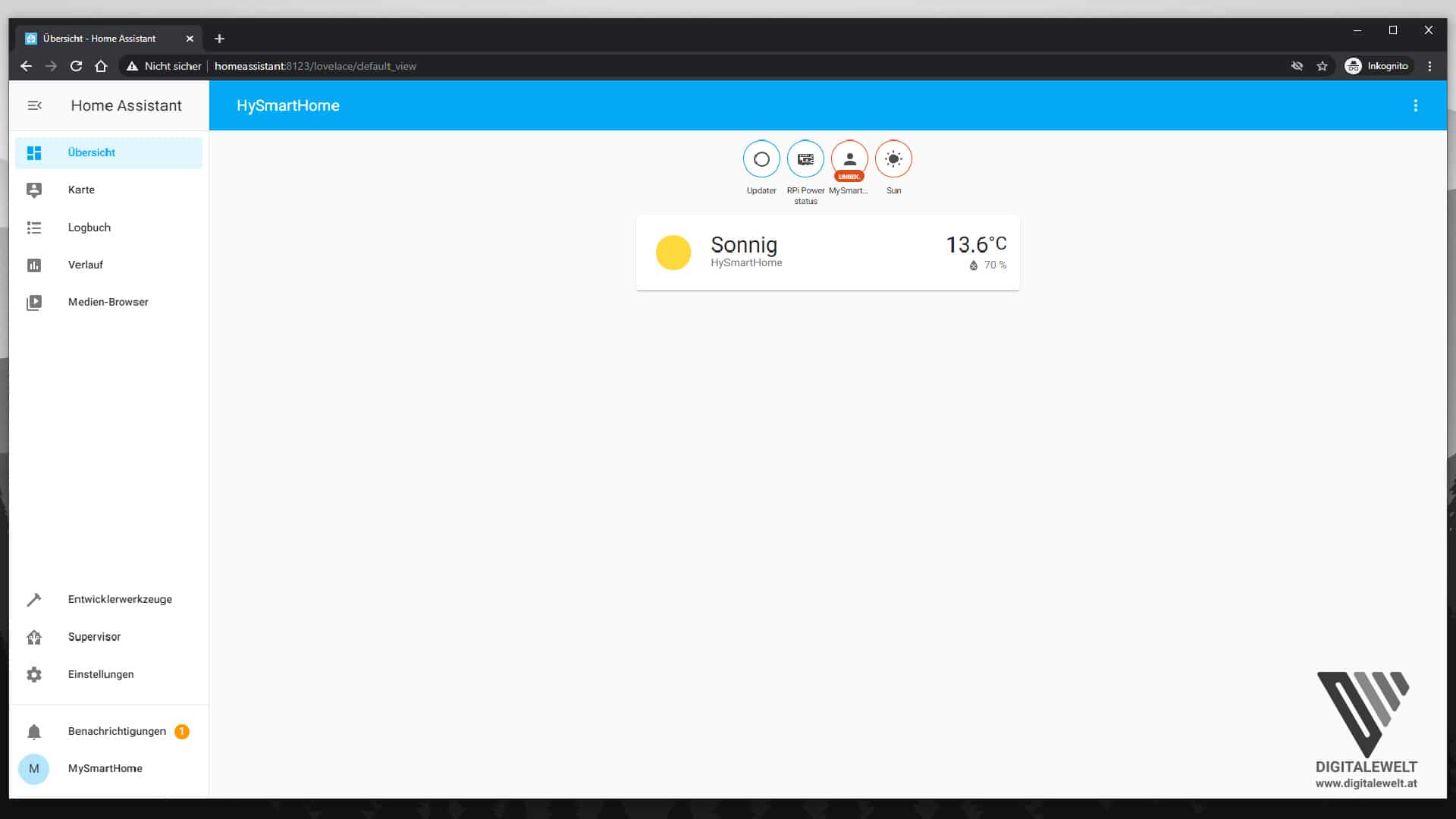
Hier wird uns da wir noch keine Geräte eingebunden haben, standardmäßig nur der Wetter-Bericht angezeigt.
Das heißt wir haben jetzt auch schon Home Assistant erfolgreich auf unseren Pi installiert.
Wir können jedoch noch nicht von außen sprich von unseren Computer auf unsere Ordnerstruktur über den Explorer zugreifen und SSH ist ebenfalls noch nicht eingerichtet.
Daher werden wir uns im nächsten Teil um die Grundlegenden Einstellungen in Home Assistant kümmern.
Wenn euch dieser Beitrag gefallen hat, würde ich mich auch freuen, wenn ihr meinen Youtube-Kanal abonniert.
Youtube Kanal kostenlos abonnieren
Video zur Anleitung
Unterstütze diesen Blog, damit er nicht endet wie eine schlechte Netflix-Serie – unvollständig und enttäuschend!
Weitere Raspberry Pi Artikel
- Raspberry Pi: Taster abfragen (GPIO Eingang)
- Raspberry Pi: LED ansteuern (GPIO)
- Raspberry Pi: Python Skript erstellen und ausführen
- Raspberry Pi – CPU Temperatur auslesen und aufzeichnen
- Raspberry Pi – On-Board LEDs ausschalten
- Smart Mirror mit dem Raspberry Pi – Schritt für Schritt Anleitung (Teil 3 Module installieren)
- Smart Mirror mit dem Raspberry Pi – Schritt für Schritt Anleitung (Teil 2 Software)
- Smart Mirror mit dem Raspberry Pi – Schritt für Schritt Anleitung (Teil 1 Hardware)

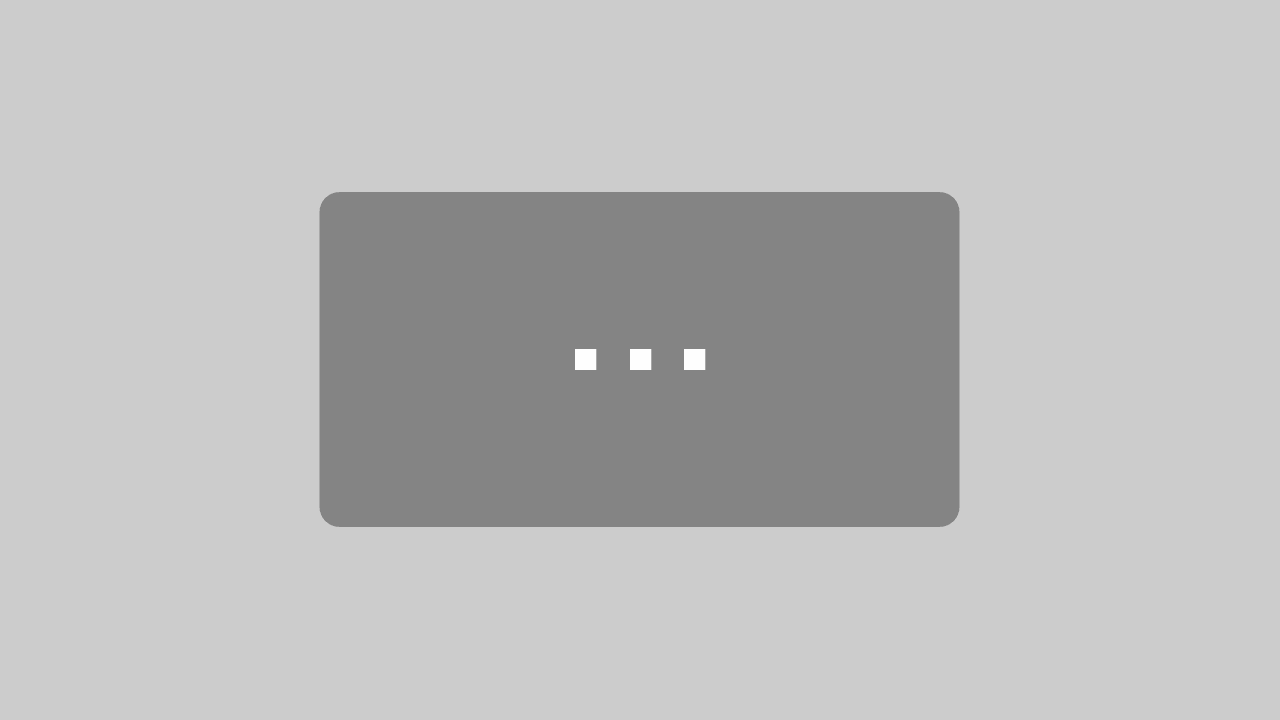




Vielen Dank! Zweiter Pi gekauft und nun gehts ans Testen, mal schauen wie der Wechsel von OpenHab, oder zumindest erstmal der parallele Betrieb bis ich mich für eines entschieden habe von statten geht.
Die Rules von OpenHab unterscheiden sich doch sehr von YAML
Hi! Cooler und interessanter Artikel.
Hi!
Wie funktioniert diese tolle Anleitung mit einem raspi4, der von einer usb-ssd bootet?
Der Artikel ist gut, aber es fehlt eine ganz wichtige Information: Wie soll denn die Endungslose Datei mit den WLAN- Parametern heißen? Das habe ich nirgends gefunden …
Mir geht es gerade genauso. Gibts da ne Lösung? aus den GitHub Infos werde ich auch leider nicht ganz schlau
Im Video nennt er die Datei „my-network“
Danke das du das hier reinkommentiert hast 🙂
Hallo zusammen, ich kann leider nicht mehr auf meine sd card zugreifen. Weder vom Mac noch Win 10 Rechner. gibt es hier was zu beachten?
Danke
Ich habe ein Problem wenn ich das Image gestartet habe startet es bis kurz vorEnde dan kommt eine Fehlermeldung.die da lautet ==
Waiting for the Home Assistant CLI to be ready. . .
{WARN} Home Assistant CLI not Starting! Jump into Emergency Console
Es gibt da einen Befehl mit dem dann die Installation fortgeführt wird und das Logo von Homeassistant erscheint. Ich wusste den Befehl, habe diesen leider vergessen, auf Grund eines Schlaganfalls. Kann mir jemand helfen.
login ist der Befehl